Microsoft permite que los proveedores anuncien sistemáticamente productos y servicios en Windows 11, lo que puede distraer. Aquí se explica cómo desactivarlo.
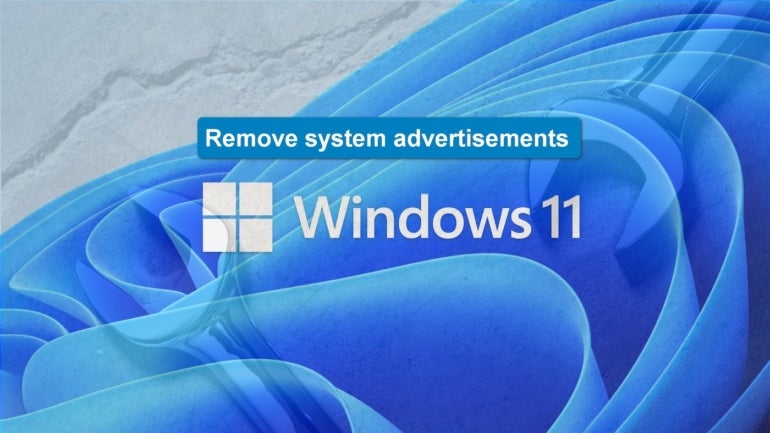
Por defecto y diseño, Microsoft ha habilitado sistemas en Windows 11 que permiten a la empresa y a un número selecto de proveedores externos anunciarse a los usuarios dentro del sistema operativo. Si bien estas promociones pueden ser en su mayoría inofensivas para muchos y, a menudo, se ignoran con éxito, pueden ser molestas hasta el punto de disminuir la productividad y aumentar la frustración para los demás. Pero no todo está perdido.
VER: Lista de verificación de evaluación de riesgos de seguridad (Premium de TechRepublic)
Los usuarios molestos por esos sistemas en Windows 11 y el Explorador de archivos de Windows pueden hacer algo al respecto. Sin embargo, desafortunadamente y como era de esperar, para deshabilitar esos anuncios, los usuarios deben navegar a través de una gran cantidad de configuraciones del sistema ubicadas en varias áreas y menús diferentes.
Eliminar anuncios de Windows 11
El primer paso en este proceso es abrir la aplicación Configuración de Windows 11 desde el menú Inicio. En la barra de navegación de la izquierda, seleccione Privacidad y seguridad (Figura A).
Figura A
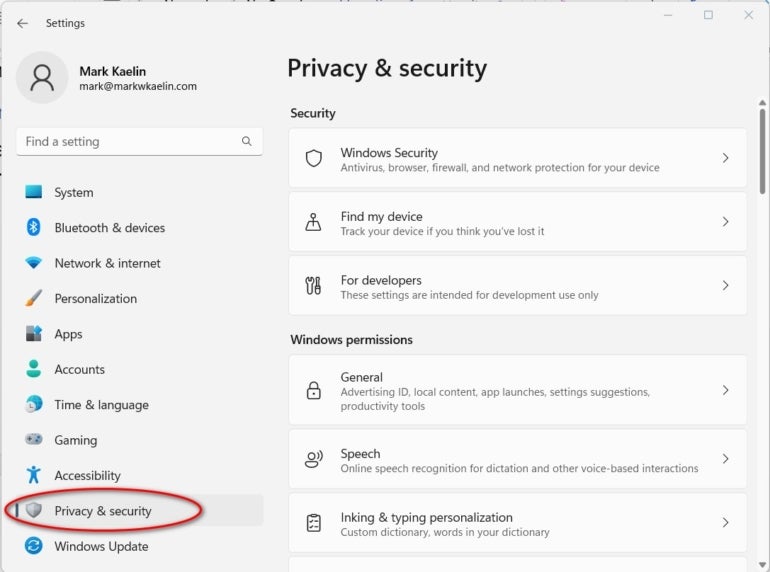
En la sección denominada Permisos de Windows, haga clic en General para revelar la pantalla que se muestra en Figura B.
Figura B
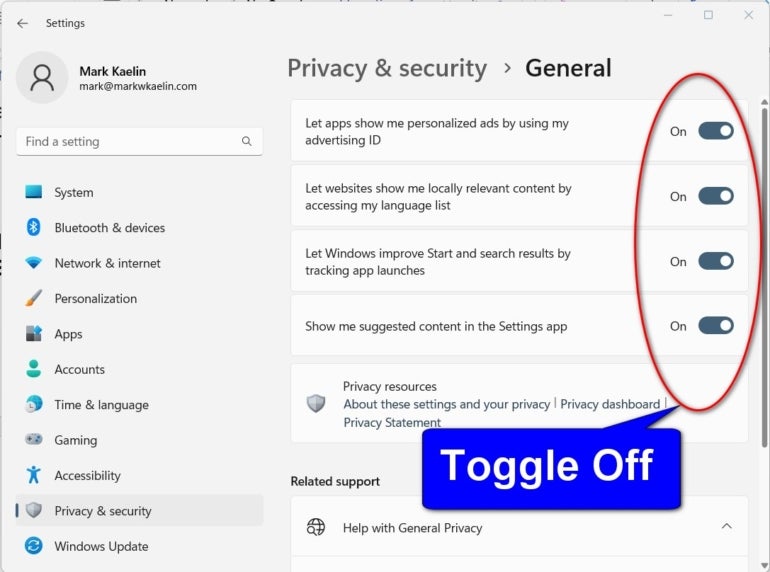
Para eliminar algunos anuncios sistemáticos, cambie la opción «Permitir que las aplicaciones me muestren anuncios personalizados usando mi ID de publicidad» a la posición de apagado. Haga lo mismo para «Mostrar contenido sugerido en la aplicación Configuración» también. También puede considerar cambiar las otras dos funciones de esta página a la posición de apagado porque permiten que el sistema operativo rastree su comportamiento.
Para el siguiente paso, haga clic en Sistema en la barra de navegación izquierda de la aplicación Configuración y luego seleccione Notificaciones (Figura C). Desplácese hacia abajo en la lista de la derecha hasta el elemento denominado Configuración adicional y haga clic en la flecha hacia abajo para expandirlo.
Figura C
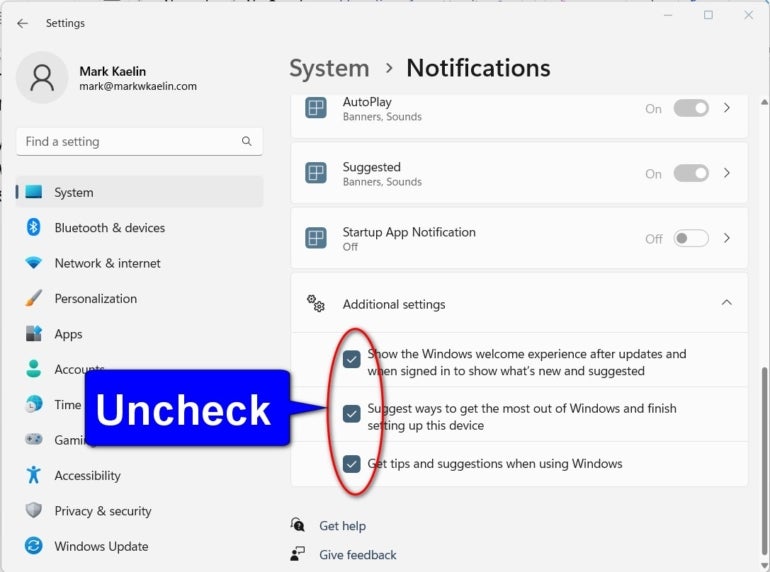
Desmarque todas esas configuraciones para deshabilitarlas, y Windows 11 debería dejar de sugerir mejores formas de usar el sistema operativo, lo que puede ser molesto para los usuarios experimentados.
Para el siguiente paso, haga clic en Personalización en la barra de navegación de la izquierda de la aplicación Configuración y seleccione Uso del dispositivo en la lista de la derecha (Figura D).
Figura D
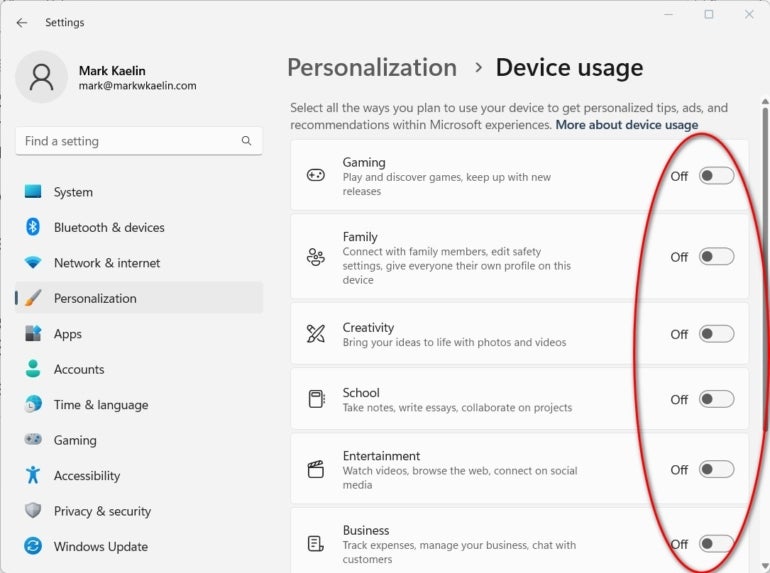
Desactive todos los elementos enumerados en esta pantalla para desactivar los anuncios sistemáticos dirigidos y las sugerencias de funciones en función de las aplicaciones que utiliza y otros comportamientos de uso supervisados.
Eliminar aplicaciones preinstaladas y apéndices de aplicaciones para software no deseado
Según el proveedor que haya creado su computadora con Windows 11, es posible que también tenga aplicaciones preinstaladas y apéndices de aplicaciones para software no utilizado o no deseado. Microsoft y los fabricantes se asocian con proveedores como Adobe, Twitter y Hulu para ofrecer a los usuarios la «oportunidad» de comprar sus productos.
En la barra de navegación de la izquierda en la aplicación Configuración de Windows 11, seleccione Aplicaciones y haga clic en Aplicaciones instaladas en la lista de la derecha (Figura E).
Figura E

Elimine cualquier aplicación o apéndice de aplicación que no desee de esta lista haciendo clic en los puntos suspensivos de un elemento y seleccionando Desinstalar. Cuando haya terminado, cierre la aplicación Configuración de Windows 11.
Sugerencia de bonificación: elimine la publicidad del Explorador de archivos
La publicidad sistemática también es un problema para el Explorador de archivos de Windows 11. Para deshabilitar estos anuncios, abra el Explorador de archivos y haga clic en los puntos suspensivos del menú estándar de la cinta. Seleccione Opciones en el menú desplegable para revelar la pantalla de configuración que se muestra en Figura F.
Figura F
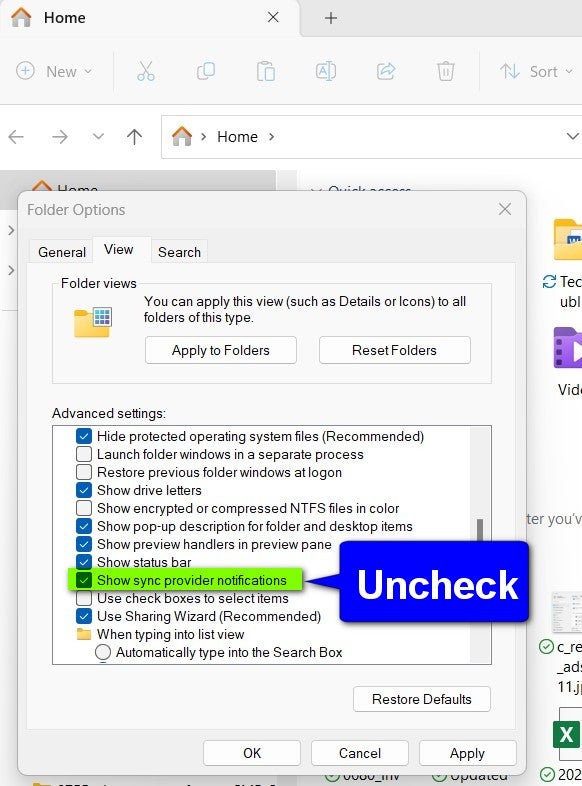
Haga clic en la pestaña Ver y desplácese hacia abajo en la sección Configuración avanzada hasta que encuentre el elemento titulado «Mostrar notificaciones del proveedor de sincronización». Desmarque la casilla para deshabilitar la función, seleccione Aplicar y luego haga clic en Aceptar. Salga del Explorador de archivos para completar el proceso.
Con estos sistemas deshabilitados, debería ver mucha menos publicidad de servicios, productos y características tanto de Microsoft como de proveedores externos.



