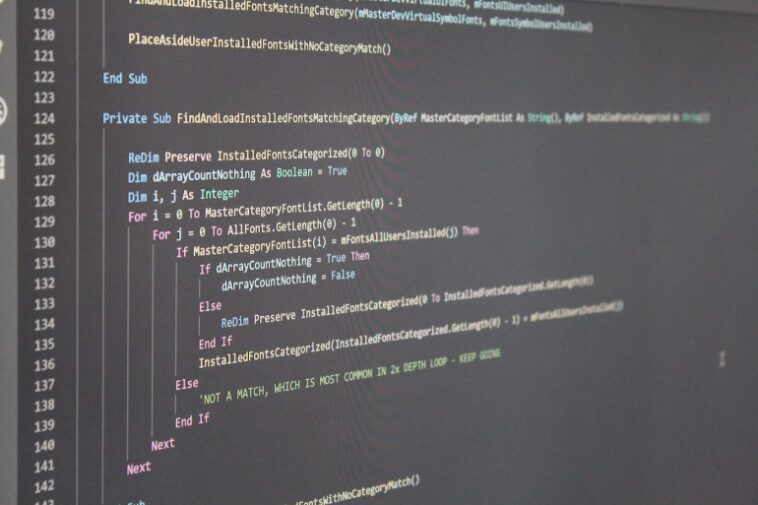Una vez que meta su dedo del pie en las aguas de VBA, se dará cuenta de lo poderoso y flexible que es VBA. No solo el lenguaje es flexible, sino también las formas en que ejecuta un subprocedimiento de VBA en Microsoft Excel son abundantes, y ninguno de los métodos es complejo. Lo que significa esta flexibilidad es que puede ofrecer a los usuarios y a usted mismo la forma más eficiente de ejecutar procedimientos dentro del contexto de la tarea.
En este tutorial, le mostraré cuatro formas de ejecutar un procedimiento de VBA en Microsoft Excel. Primero, discutiremos la configuración de confianza de Microsoft para que los procedimientos se ejecuten cuando se ejecuten. A lo largo de este tutorial, usaré los términos «procedimiento» y «subprocedimiento» en lugar de «macro», aunque a menudo verá que se usan indistintamente. Sin embargo, nunca se debe hacer referencia a los procedimientos de función como una macro.
VER: Google Workspace frente a Microsoft 365: un análisis en paralelo con lista de verificación (TechRepublic Premium)
Estoy usando microsoft 365 en un sistema Windows 10 de 64 bits, pero puede usar versiones anteriores de Excel. Excel para la web no es compatible con VBA. Aunque estoy usando Excel con fines de demostración, algunos de estos métodos están disponibles en otras aplicaciones de Office. Puede descargar los archivos de demostración de Microsoft Excel y .cls.
Cómo controlar cuándo Excel ejecuta procedimientos VBA
El mayor problema con VBA en estos días es toda la protección integrada. Como tomar una medicina repugnante, es por tu propio bien, pero no tiene por qué gustarte.
Debido a que los procedimientos de VBA pueden representar un riesgo para la seguridad, no habilite macros en una aplicación de Office a menos que esté seguro de que es seguro. No es necesario que habilite VBA para ver y editar el código. Sin embargo, deberá habilitar VBA si desea ejecutar el código.
Encontrará esta configuración en el Centro de confianza. Si no puede acceder a esta configuración, comuníquese con su administrador. No hay nada que pueda hacer para ejecutar VBA si el administrador lo ha deshabilitado. Debe cambiar esta configuración para cada aplicación de Office individualmente.
Para ver o cambiar la configuración de su procedimiento, haga lo siguiente:
1. Haga clic en la pestaña Archivo.
2. Haga clic en Opciones en el panel izquierdo.
3. Haga clic en Centro de confianza y luego en Configuración del centro de confianza.
4. En el panel izquierdo, haga clic en Configuración de macros.
5. Haga clic en Deshabilitar macros de VBA con opciones de notificación. Esta configuración bloquea los procedimientos, pero le permite habilitarlos caso por caso (Figura A).
Figura A

Esta es una configuración que debe establecer la persona que usa el archivo. Ahora estamos listos para ejecutar los procedimientos de VBA.
Método uno: cómo ejecutar un subprocedimiento de VBA desde las pestañas Desarrollador y Ver en Excel
La cinta .xlsx de Excel ha estado con nosotros durante mucho tiempo, pero es posible que no conozca la pestaña Desarrollador porque no está disponible de forma predeterminada. Utilizará esta pestaña para interactuar con los procedimientos de VBA y el Editor de Visual Basic. Si no ve la pestaña Desarrollador, haga lo siguiente para agregarla:
1. Haga clic en la pestaña Archivo.
2. Elija Opciones en el panel izquierdo.
3. Haga clic en Personalizar cinta en el panel izquierdo.
4. En la lista de pestañas principales, seleccione Desarrollador (Figura B).
Figura B

5. Haga clic en Aceptar. La pestaña Desarrollador se encuentra entre las pestañas Ver y Ayuda.
Para ejecutar un subprocedimiento de VBA desde la pestaña Desarrollador, haga clic en Macros en el grupo Código. En el cuadro de diálogo resultante, que se muestra en Figura Celija el procedimiento que desea ejecutar y haga clic en Ejecutar.
Figura C

Este método proporciona acceso solo a subprocedimientos en el archivo actual y Personal.xlsb. Para abrir VBE sin ejecutar ningún código, haga clic en la opción Visual Basic en el grupo Código.
Puede usar la pestaña Ver para hacer lo mismo: haga clic en la pestaña Ver y luego haga clic en Macros en el grupo Macros.
Método dos: cómo ejecutar un subprocedimiento de VBA haciendo clic en un botón en Excel
Otro grupo en la pestaña Desarrollador es el grupo Controles, que incluye un control de botón. Puede adjuntar el procedimiento a un botón y un clic rápido ejecuta el procedimiento.
Para agregar un control de botón a una hoja, haga lo siguiente:
1. Haga clic en la pestaña Desarrollador.
2. En el grupo Controles, haga clic en el menú desplegable Insertar y luego haga clic en la primera opción, Botón.
3. Arrastre en la hoja para colocar el botón. Al hacerlo, aparecerá el cuadro de diálogo Asignar macro.
4. Seleccione la macro que desea que ejecute este botón (Figura D).
Figura D

5. Haga clic en Aceptar.
6. Con el botón aún seleccionado, reemplace el texto del botón con «Di hola».
Haga clic en el botón y se ejecuta el procedimiento que muestra un cuadro de mensaje con el texto «Hola», como se muestra en Figura E.
Figura E

Método tres: Cómo ejecutar un subprocedimiento de VBA usando un atajo de teclado en Excel
Los atajos de teclado ofrecen accesos directos a tareas rutinarias, y la mayoría de nosotros tenemos algunos favoritos. El mío es Ctrl + Z, o Deshacer. Lo uso muchas veces a lo largo del día. Puede asignar fácilmente un acceso directo a un subprocedimiento de VBA de la siguiente manera:
1. Haga clic en la pestaña Desarrollador.
2. En el grupo Código, haga clic en Macros.
3. En el cuadro de diálogo resultante, seleccione el procedimiento y luego haga clic en Opciones.
4. Introduzca el carácter del teclado que utilizará con la tecla Ctrl (Figura F). Entré en Z.
Figura F

5. Haga clic en Aceptar.
6. Haga clic en Cancelar para cerrar el cuadro de diálogo Macros.
Para ejecutar el procedimiento de VBA, presione Ctrl + Z, o cualquier carácter que haya ingresado en el Paso 4.
Este método viene con una pequeña advertencia: si ingresa un carácter en el Paso 4 que ya está en uso con un atajo de teclado, cancelará el atajo existente y Excel no le avisará. Es posible que desee probar su combinación de antemano para asegurarse de no sobrescribir algo que podría pasar por alto más adelante.
Si sobrescribe algo que desea recuperar, simplemente elimine el atajo de la misma manera que lo creó, pero elimine el carácter en el Paso 4. Al hacerlo, Excel podrá usar el atajo original nuevamente.
Método cuatro: cómo ejecutar un subprocedimiento de VBA haciendo clic en una forma en Excel
Las aplicaciones de Office ofrecen varias formas que puede usar para ejecutar un procedimiento de VBA, similar al segundo método descrito anteriormente. Simplemente inserte la forma y luego conecte el procedimiento a ella. Probemos eso ahora:
1. Haga clic en el menú Insertar.
2. En el grupo Ilustraciones, haga clic en el menú desplegable Ilustraciones y elija Formas.
3. Haga clic en la forma que desea representar como un «botón de macro». Elegí un óvalo.
4. Haga clic dentro de la hoja y arrastre para cambiar el tamaño y la posición de esta forma.
5. Haga clic con el botón derecho en la forma y elija Asignar macro en el submenú resultante (Figura G).
Figura G

6. En el cuadro de diálogo resultante, seleccione la macro.
7. En el menú desplegable Macros In, elija This Workbook (Figura H).
Figura H

Para ejecutar el procedimiento, simplemente haga clic en la forma.
Hay muchas formas de ejecutar un subprocedimiento de VBA. No puede usar estos métodos para ejecutar procedimientos de funciones.
También puede ejecutar procedimientos de VBA desde la barra de herramientas de acceso rápido y un grupo personalizado en la cinta. Para obtener más información sobre estos métodos, lea Cómo agregar macros de Office a la barra de herramientas de QAT para un acceso rápido.