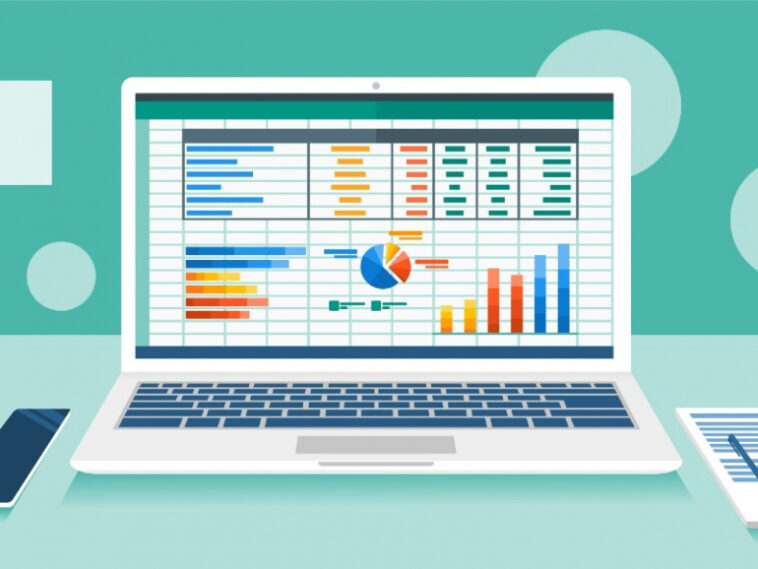Una cosa que los usuarios han pedido a gritos son las aplicaciones web que admiten código (macros o scripts). Ha tardado mucho en llegar, pero Microsoft Excel para la web ahora le permite automatizar algunas tareas mediante Office Scripts. Puede registrar sus acciones, de forma similar a como lo haría en el escritorio de Excel, y Excel para la web convierte sus pulsaciones de teclas en un script de lenguaje TypeScript. Puede editar e incluso compartir guiones con otros. Si desea algo más que acciones grabadas, deberá aprender el lenguaje, que es un superconjunto de Java Script. En este artículo, iniciaremos Excel para la web y crearemos un script simple que puede usar en otros libros en Excel para la web.
VER: Política de instalación de software (TechRepublic)
Uso Microsoft 365 Excel para la Web en un sistema Windows 10 de 64 bits. Mis archivos se guardan en OneDrive for Business y tengo una licencia de Office 365 Business Premium. No hay un archivo de demostración porque no lo necesitará. Como de costumbre, esta función está disponible primero para los usuarios de Office Insider y se implementará para todos por etapas. Si aún no lo tienes, pronto lo tendrás.
¿Quién puede ejecutar scripts en Excel para la web?
Averiguar si su versión de Microsoft 365 tiene una característica específica es un poco como un laberinto de Halloween. Muchas características más nuevas no están disponibles en todas las versiones. He notado que las versiones web están recibiendo algunas características interesantes que no están disponibles en ningún otro lugar. Para limitar aún más las cosas, muchas funciones no están disponibles en todas las licencias. Para ejecutar Office Scripts, deberá cumplir con los siguientes requisitos:
- excel para la web
- OneDrive para empresas
- Una de las siguientes licencias de Microsoft 365:
- Oficina 365 Empresa
- Office 365 Empresa Premium
- Office 365 Pro Plus
- Office 365 ProPlus para dispositivos
- Office 365 Empresa E3
- Office 365 Empresa E5
- Oficina 365 A3
- Oficina 365 A5
Si no ve la pestaña Automatizar en Excel para la Web y forma parte de una organización grande, hable con su administrador de Microsoft 365. Si está solo y no lo ve, es posible que deba habilitar las cookies de terceros.
Acerca de TypeScript en Excel para la web
Antes de continuar, es posible que se pregunte qué es un lenguaje TypeScript. Técnicamente, es un lenguaje de programación que es un superconjunto de JavaScript, un lenguaje de secuencias de comandos multiplataforma orientado a objetos que algunos dirían que es el lenguaje web oficial. Para nuestros propósitos, no necesita saber más, pero si está familiarizado con JavaScript, TypeScript le resultará familiar. Sin embargo, no necesita estar familiarizado con JavaScript para usar Office Scripts.
Como usuario de Excel para la web, querrá usar Office Scripts cada vez que repita la misma tarea con frecuencia. Por ejemplo, puede importar datos extranjeros una vez al día y dedicar un poco de tiempo a limpiarlos, para que Excel los interprete correctamente. Todos los días, repites exactamente los mismos pasos. Con Office Scripts, puede registrar sus pasos para que Excel para la web cree un script reutilizable. No solo eliminará un poco de trabajo, sino que el script también completará esos pasos mucho más rápido. Además, cualquier persona con acceso al archivo de Excel puede ejecutar el script.
Cómo crear un script en Excel para la web
En este punto, tiene una idea conceptual de lo que son Office Scripts y TypeScript, así que avancemos y creemos un script en Excel para la Web. La buena noticia es que la aplicación hace la mayor parte del trabajo por ti. En pocas palabras, registrará sus acciones como un guión y luego reproducirá ese guión cuando sea necesario.
Para comenzar, abra un libro en blanco en Excel para la Web. Supongamos que crea la misma tabla simple para muchas hojas. Si hace esto varias veces al día, la tarea puede volverse un poco tediosa.
Al iniciar Excel para la web, abra un libro en blanco y luego haga lo siguiente:
- Haga clic en la pestaña Automatizar.
- Haga clic en Acciones de registro en el grupo Herramientas de secuencias de comandos. Al hacerlo, se abre el panel Acciones de registro.
- Seleccione algunas columnas y filas, en realidad no importa, pero seleccioné C2: F7.
- Haga clic en la pestaña Insertar y luego haga clic en Tabla en el grupo Tablas.
- Haga clic en la opción Mi tabla tiene encabezados y haga clic en Aceptar.
- Haga clic en Detener en el panel Acciones de registro (Figura A).
Figura A
- En el siguiente panel, ingrese el nombre Crear mesa (Figura B) para el nuevo guión.
Figura B
Acabas de crear tu primer script. ¡Felicidades!
Ahora, cierre el panel Acciones de registro y el libro de trabajo (simplemente haga clic en la pestaña del libro de trabajo para cerrarlo). Abra otro libro de trabajo nuevo para poder ejecutar el script.
Para ejecutar el nuevo script, haga clic en la pestaña Automatizar. Haga clic en Todos los scripts en el grupo Office Scripts, que abrirá una lista de scripts existentes en la ventana del Editor de código, como se muestra en Figura C.
Figura C
Haga clic en los tres puntos a la derecha y luego elija Ejecutar en el submenú resultante que se muestra en Figura D.
Figura D
Como se muestra en Figura Eal ejecutar el script CreateTable, puede crear la misma tabla en el mismo rango con solo unos pocos clics.
Figura E
En un ejemplo tan simple, crear la tabla es casi tan rápido como ejecutar el script, pero no siempre será así. Además, puede agregar un botón de secuencia de comandos a la hoja para un acceso aún más rápido, pero eso solo funciona con el mismo libro de trabajo.
Para ver el guión real, haga clic en el botón de tres puntos y seleccione Editar. Al hacerlo, se abre la ventana de edición que se muestra parcialmente en Figura F.
Figura F
Según el tamaño de su pantalla, es posible que deba cerrar la cinta durante un tiempo para ver esta ventana. El guión completo sigue:
function main(workbook: ExcelScript.Workbook) {
let selectedSheet = workbook.getActiveWorksheet();
// Add a new table at range C2:F7 on selectedSheet
let newTable = workbook.addTable(selectedSheet.getRange("C2:F7"), true);
}
El guión es fácil de seguir, pero no te preocupes si no lo entiendes porque no es necesario. Cuando esté listo para ir más allá de la grabadora, puede estudiar TypeScripts. Hay mucha documentación gratuita disponible en línea.
Recuerde, cualquier persona que pueda editar el libro de trabajo puede ejecutar scripts adjuntos. No todo el mundo tendrá permiso para editar. Para compartir el script para que cualquiera pueda ejecutarlo, haga clic en el botón de tres puntos y seleccione Compartir.
Este sencillo procedimiento es un buen punto de partida, pero Office Scripts ofrece todo un nuevo mundo de oportunidades. La distancia que viaje depende de usted y de sus necesidades.