Los archivos PDF pueden parecer una maravilla del pasado, pero todavía se utilizan mucho al completar formularios oficiales, envíos en línea y otra documentación diversa. Interactuar con ellos puede parecer una molestia, ya que algunas personas recurren a imprimirlos para completarlos y luego escanear el documento terminado para enviarlo por correo electrónico al destinatario.
Pero no es necesario pasar por ese complicado proceso. Puede abrir y editar archivos PDF en su iPhone con facilidad utilizando las herramientas de marcado integradas en iOS. Simplemente abra el PDF en su iPhone y acceda a las herramientas de marcado a través del ícono del lápiz o del ícono que parece un bolígrafo y un cuadro con tres puntos. Aquí encontrará herramientas de dibujo, así como la posibilidad de seleccionar un bloque para agregarle texto.
A continuación, revisaremos estas herramientas gratuitas proporcionadas por Apple y también recomendaremos algunas aplicaciones de terceros para tener un poco más de flexibilidad. Continúe leyendo para descubrir cómo utilizar las herramientas de Apple para editar un PDF en iPhone.
Crea o abre el PDF en tu iPhone
Antes de poder editar un PDF, debe localizarlo y abrirlo. Es posible que el PDF se le haya enviado por correo electrónico, en cuyo caso puede hacer clic en el PDF del correo electrónico para abrirlo en su iPhone.
Alternativamente, el PDF podría estar en una página web. Haga clic en el PDF para abrirlo y editarlo. Cuando haya terminado, el PDF se puede guardar y luego encontrarlo en la aplicación Archivos de su iPhone; simplemente busque en Recientes para encontrar el PDF.
O quizás incluso necesites guardar la página como PDF, en cuyo caso sigue estos pasos:
- Abra la página web o el documento que desea convertir en PDF.
- Elija la opción Compartir (el cuadro con una flecha en la parte inferior de la pantalla).
- Desde la hoja para compartir que aparece, deslícese por los íconos de la aplicación y seleccione el ícono de Libros.
- Se creará el PDF y se guardará como PDF en Apple Books.
Hay formas alternativas de crear un PDF en un iPhone aquí: Cómo crear un PDF en iPhone.
Una vez que tenga el archivo PDF en su iPhone, selecciónelo y estará listo para leer o editar el contenido.
¿Quiere ayuda para escanear un PDF para poder completarlo? Aquí se explica cómo escanear documentos en iPhone.
Agregar una firma a un PDF en iPhone
Una de las formas más comunes en que las personas necesitan editar archivos PDF es agregar una firma. Esto podría ser para firmar un contrato o cualquier cosa que requiera que usted demuestre su cumplimiento de lo que figura en el documento. Afortunadamente, esto es fácil en iPhone.
Abra el PDF y luego seleccione el botón Editar (parece un círculo con un bolígrafo dentro).
Martyn Casserly
Ahora al ícono ‘+’ y elige Agregar firma o Firma en el menú emergente.
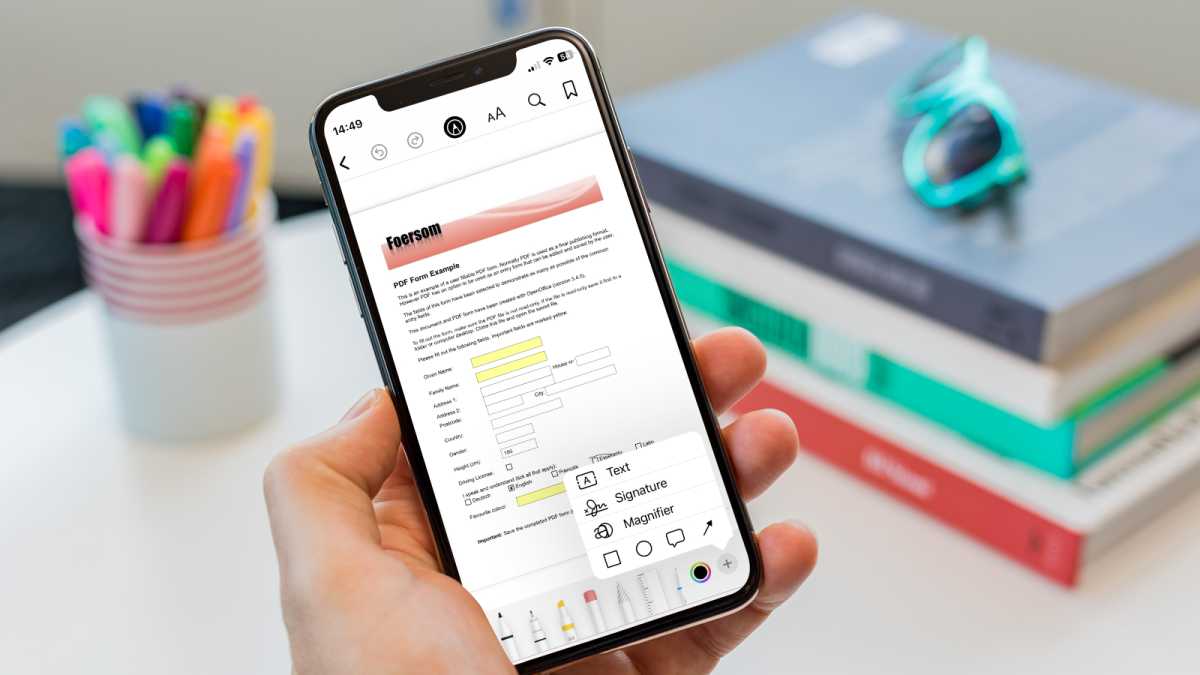
Martyn Casserly
Se le presentará una selección de firmas que creó anteriormente o, si es la primera vez o necesita crear una nueva firma, seleccione la Agregar o quitar firma opción.
Cree una firma dibujándola en la pantalla de su iPhone con el dedo o un lápiz, luego toque Hecho.
Ahora su firma aparecerá en un cuadro del documento. Simplemente arrástrelo a su lugar y cambie su tamaño para agregar la firma.
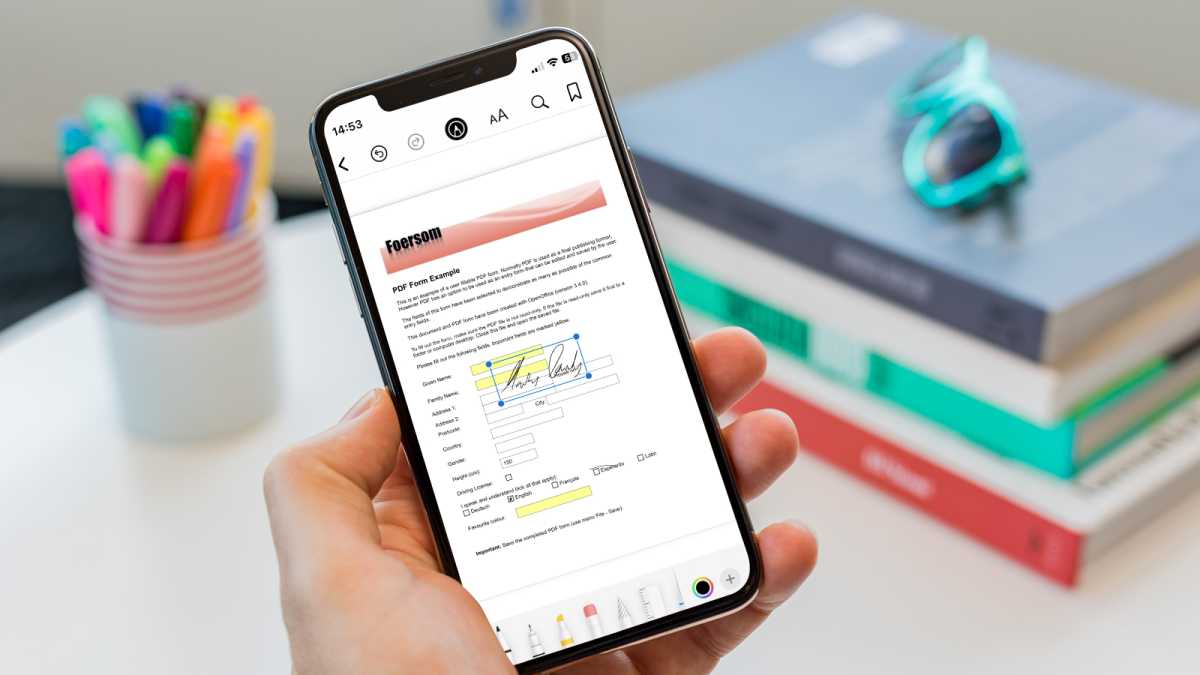
Martyn Casserly
Cuando haya terminado, toque cualquier lugar que no sea el cuadro para dejar la firma en su lugar.
Agregar texto a un PDF en iPhone
Si necesita completar un campo de texto en un PDF, su iPhone también lo hace fácil. Siga los mismos pasos descritos anteriormente: toque el ícono del lápiz, luego toque +, pero esta vez en lugar de seleccionar (Agregar) Firmaelegir el (Agregar) Texto opción en su lugar.
Aparecerá un cuadro de texto en el formulario, así que muévalo al lugar correcto, ajuste el tamaño, luego toque dos veces la sección Texto del cuadro y escriba las palabras que desea usar.
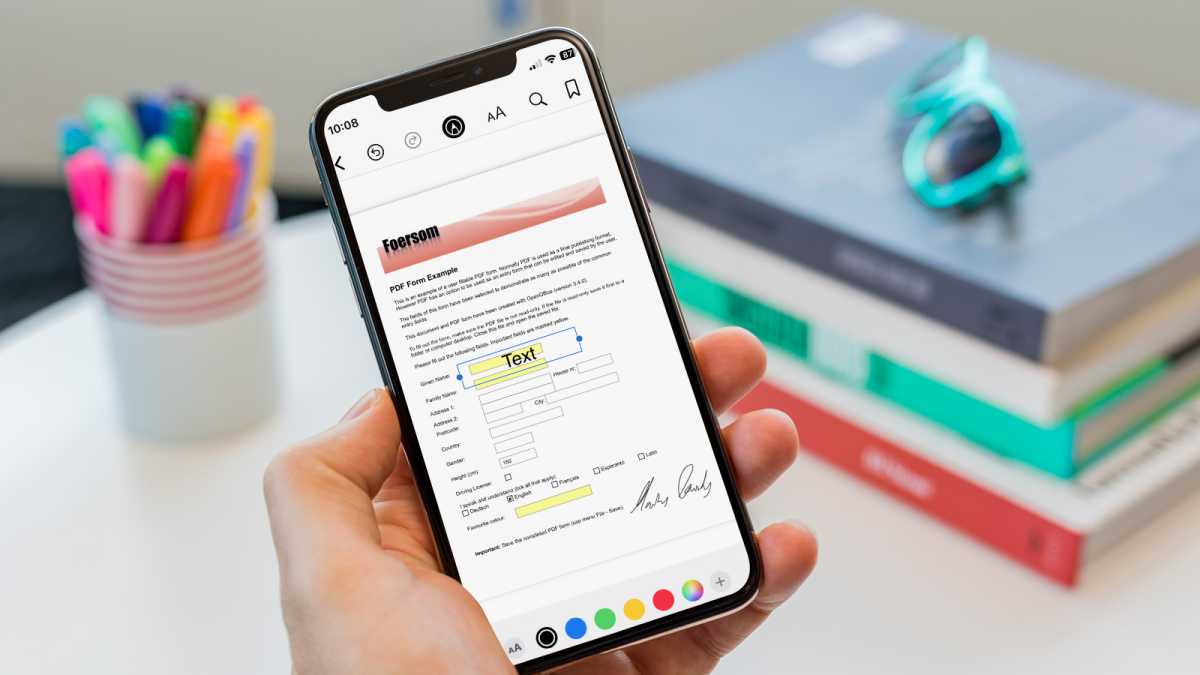
Martyn Casserly
Al tocar el ícono AA en la fila inferior, se abre el menú de texto, desde el cual puede seleccionar la fuente y el tamaño del texto. Cuando haya terminado, simplemente toque fuera del cuadro y su texto debería quedar en el formulario.
Existe otra forma aún más precisa de agregar texto a un PDF si el PDF se ha configurado con campos.
De hecho, en este caso, es posible que incluso se le ofrezca ayuda para Autocompletar el formulario. Si ve una opción para Autocompletar formulario, tóquela y se seleccionarán los campos para que los complete. Los campos que son editables se resaltarán en azul e incluso puede recibir sugerencias sobre qué ingresar, como su nombre o dirección. en los campos correctos, dependiendo de si esto está configurado en su iPhone.
Si no ve automáticamente una ventana emergente que le ayude a Autocompletar el formulario, toque el ícono Autocompletar, que parece un bolígrafo y tres puntos en un cuadro, y podrá editar los campos en el PDF.
Anotar un PDF en iPhone
A veces es posible que desees resaltar áreas de un PDF, especialmente si estás trabajando en él con un amigo o colega, por lo que, en esos casos, puedes utilizar las herramientas de anotación disponibles en el iPhone.
Para hacer esto, abra el PDF, tóquelo y luego verá aparecer la fila de herramientas en la parte inferior de la pantalla.
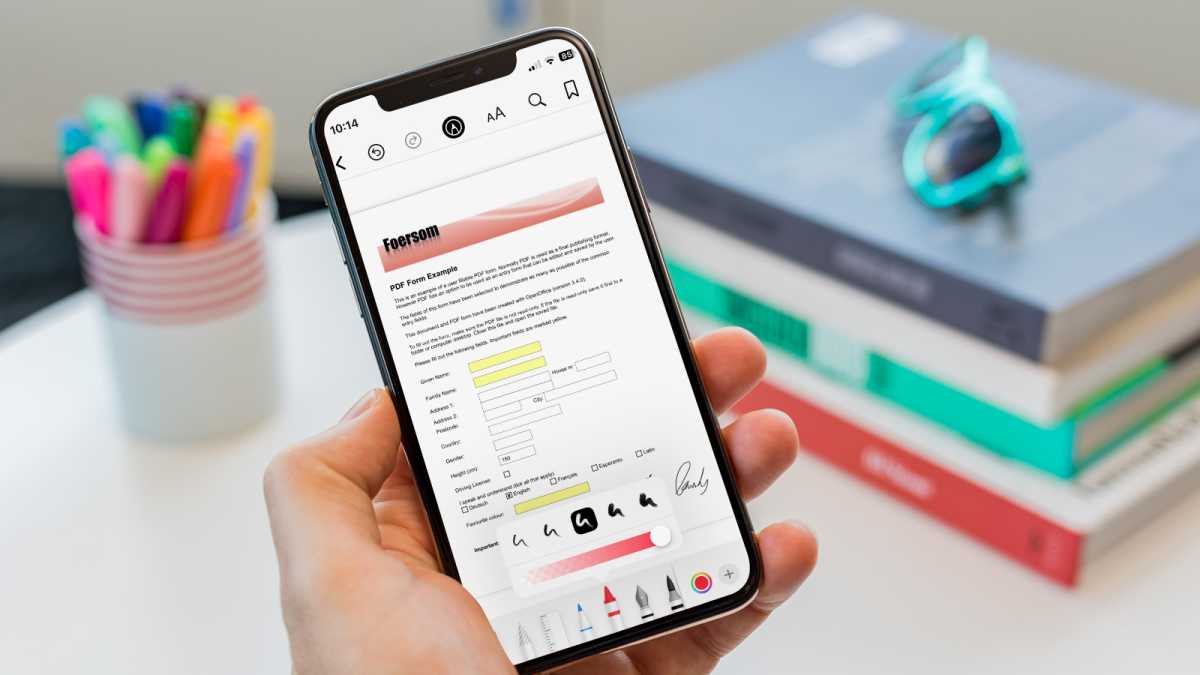
Martyn Casserly
Desde allí puedes elegir el resaltador tocándolo. Si deseas ajustar el grosor del trazo del lápiz, simplemente tócalo nuevamente y aparecerá un menú emergente con los distintos tamaños disponibles. También está la opacidad que se muestra en el control deslizante debajo, por lo que puedes hacer que los trazos sean transparentes o sólidos.
A la derecha, al lado del botón ‘+’, hay un círculo que muestra el color actual del resaltador. Toca esta lata y puedes usar la paleta para cambiarla al tono que prefieras.
Además del resaltador, puedes elegir la herramienta lápiz, marcador, borrador y otras para agregar el tipo de anotación que desees.
Si comete un error en algún momento, simplemente toque el ícono Deshacer (flecha curvada hacia la izquierda) para eliminar la última anotación.
Eso es todo, una manera fácil y gratuita de anotar archivos PDF en tu iPhone. Si desea probar lo mismo en una pantalla más grande, puede consultar nuestra guía sobre cómo editar archivos PDF en una Mac.
Las mejores aplicaciones de iPhone para editar archivos PDF
Para una edición de PDF más refinada en su iPhone, pruebe algunas de estas herramientas, todas ellas multiplataforma y con versiones disponibles también para Mac. De hecho, los hemos revisado todos en nuestro resumen de los mejores editores de PDF para Mac.

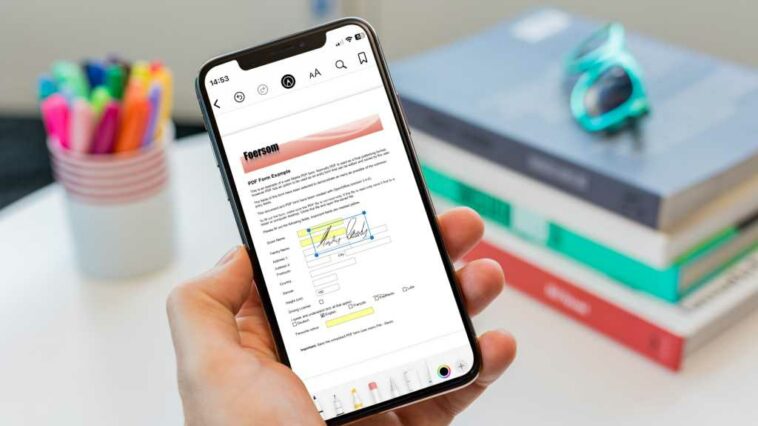
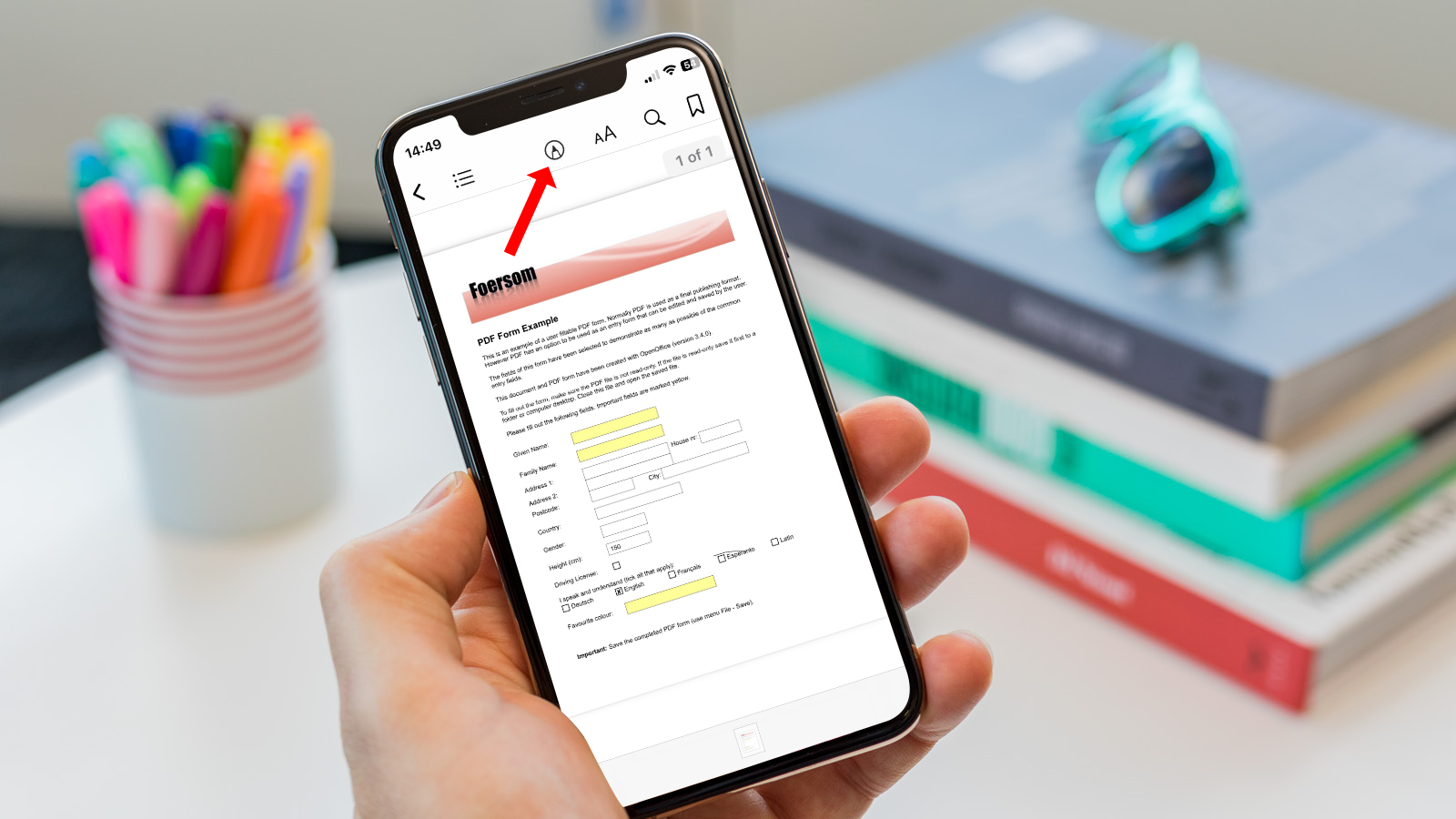
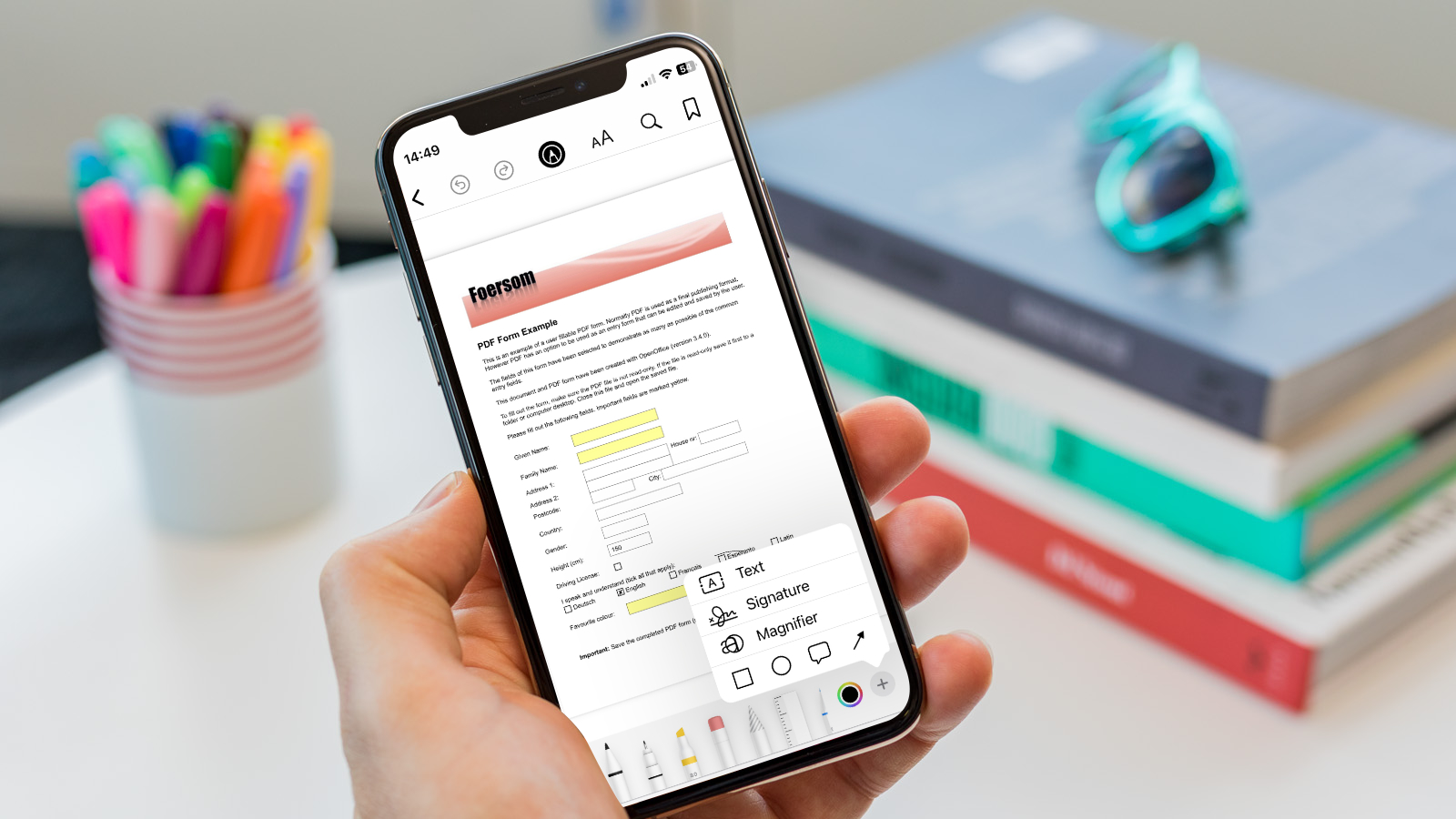
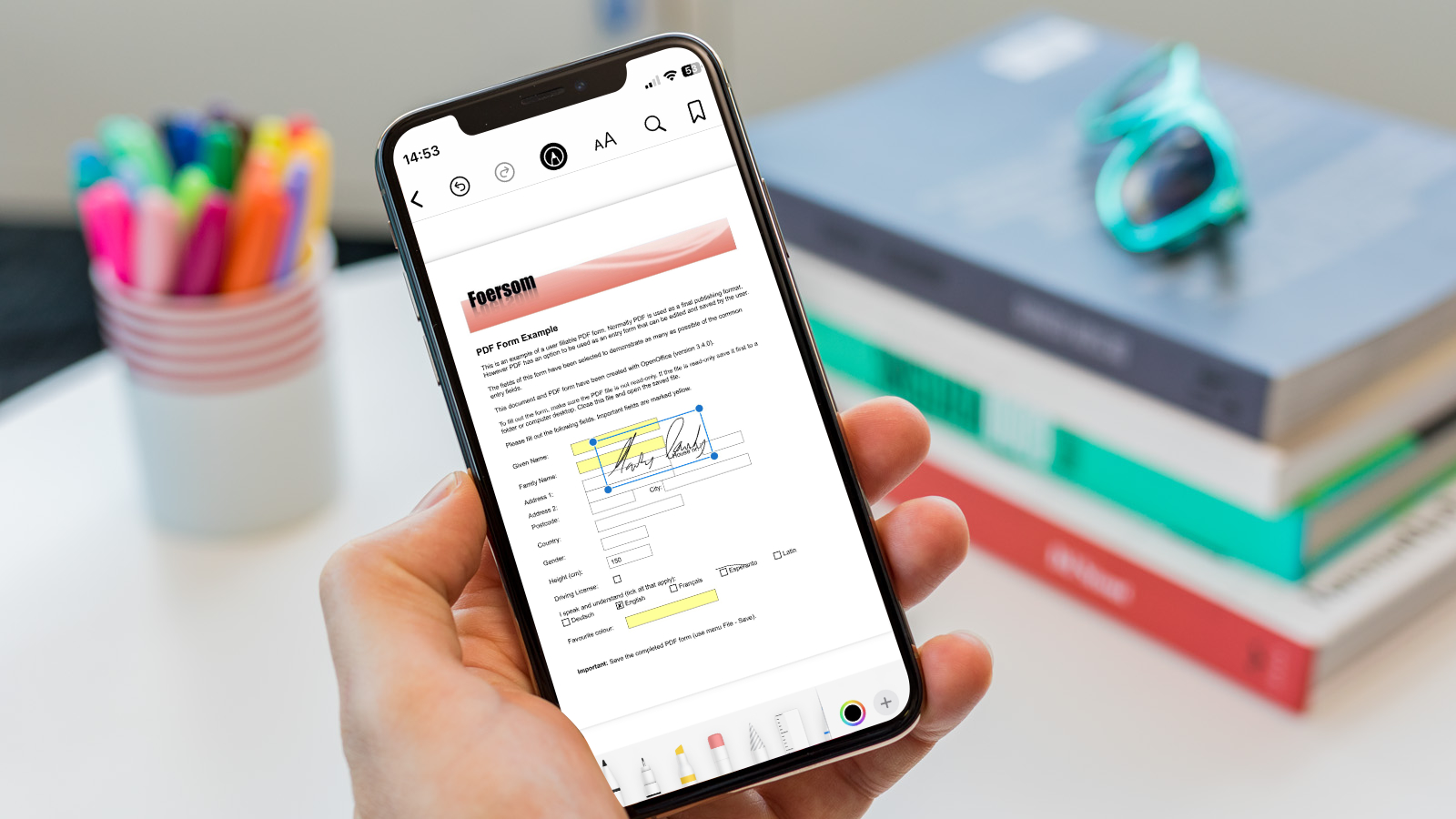

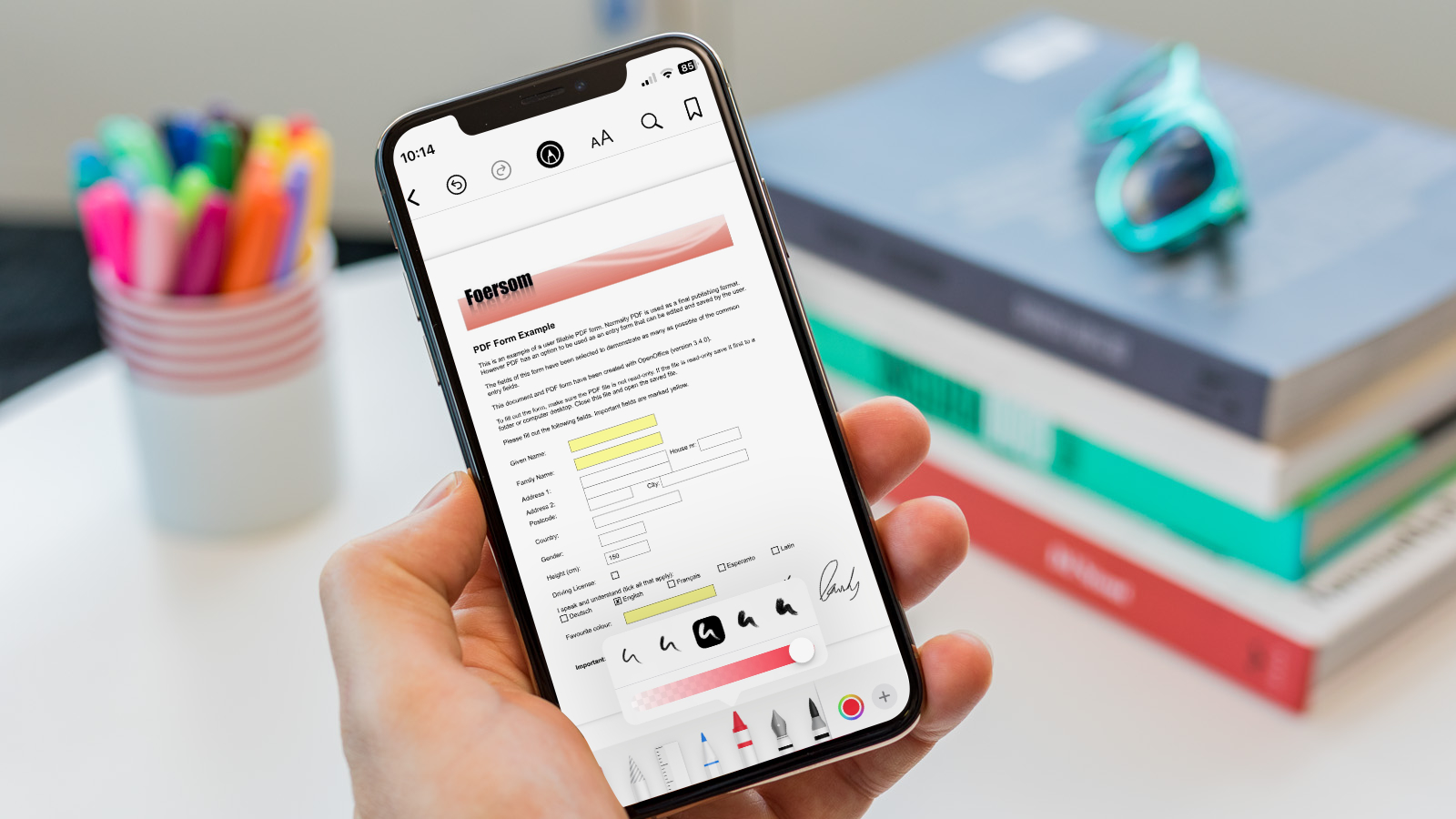


GIPHY App Key not set. Please check settings