Jeff Johnson es el héroe detrás de StopTheMadness, Link Unshortener y otras utilidades imprescindibles para el navegador y las redes sociales que le permiten anular y derrotar los intentos de los sitios web de secuestrar el control de sus cursores, mouse y Control-clic. (Le di a StopTheMadness 5 de 5 estrellas en una revisión de Mac Gems el año pasado).
Pero, ¿qué ha hecho él por nosotros últimamente? Descubrió cómo deshabilitar el desplazamiento suave, una función sorpresa agregada por Apple en Safari 16.4 para macOS. Si no te diste cuenta, con esta versión de Safari, al presionar y soltar la flecha hacia arriba o hacia abajo en una página de Safari, la página se desplaza continuamente hasta que presionas una tecla o usas un mouse para recuperar el control. El cambio es desconcertante. ¿Quién pidió esto? ¿Por qué introducirlo a mitad de camino? Y, la pregunta más importante de todas: ¿por qué no hay una casilla de verificación para desactivarlo?
Johnson ha documentado una operación de varios pasos para solucionar este problema. Puede leer su publicación rápida o este paso a paso más detallado aquí si no está familiarizado con el modo de depuración de Safari y la Terminal.
- Tiempo para completar: 5 minutos
- Herramientas necesarias: macOS, la aplicación Terminal
- Materiales necesarios: Safari 16.4
Configuración/Preferencias del sistema
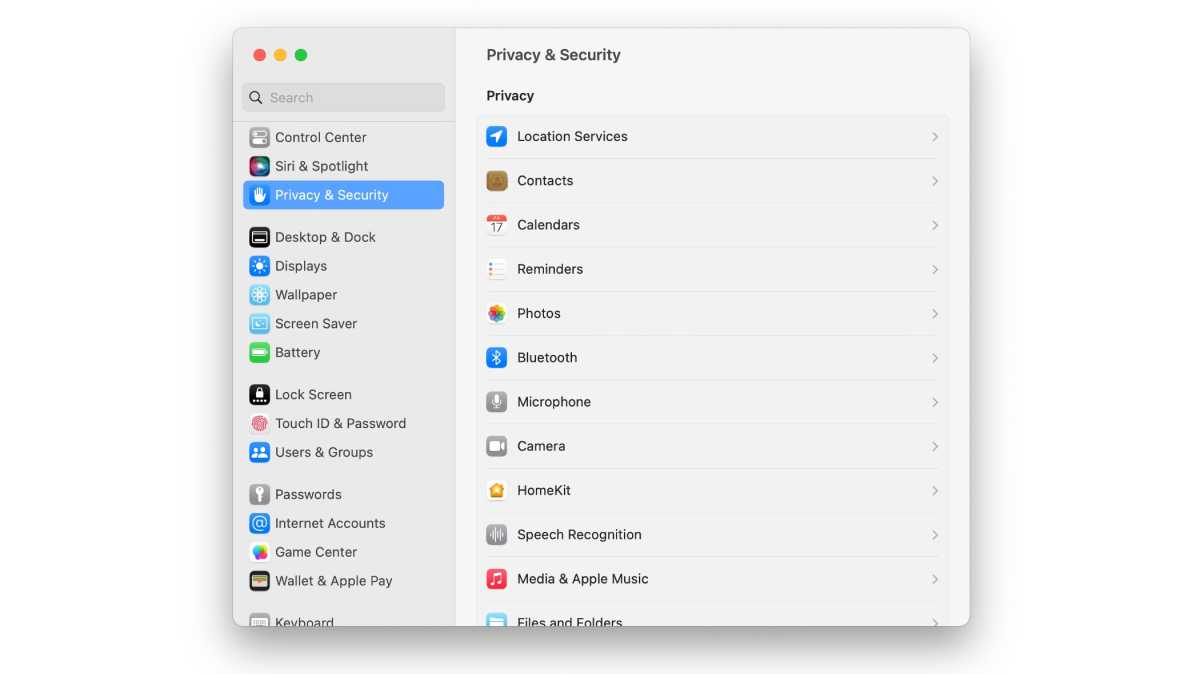
Fundición
macOS Ventura: Abierto > Configuración del sistema > Privacidad & Seguridad y vaya a la sección Privacidad (que se muestra arriba).
macOS Monterey y versiones anteriores: Abierto > Preferencias del Sistema > Seguridad & Privacidad y haga clic en el Privacidad sección para abrirlo.
Acceso completo al disco
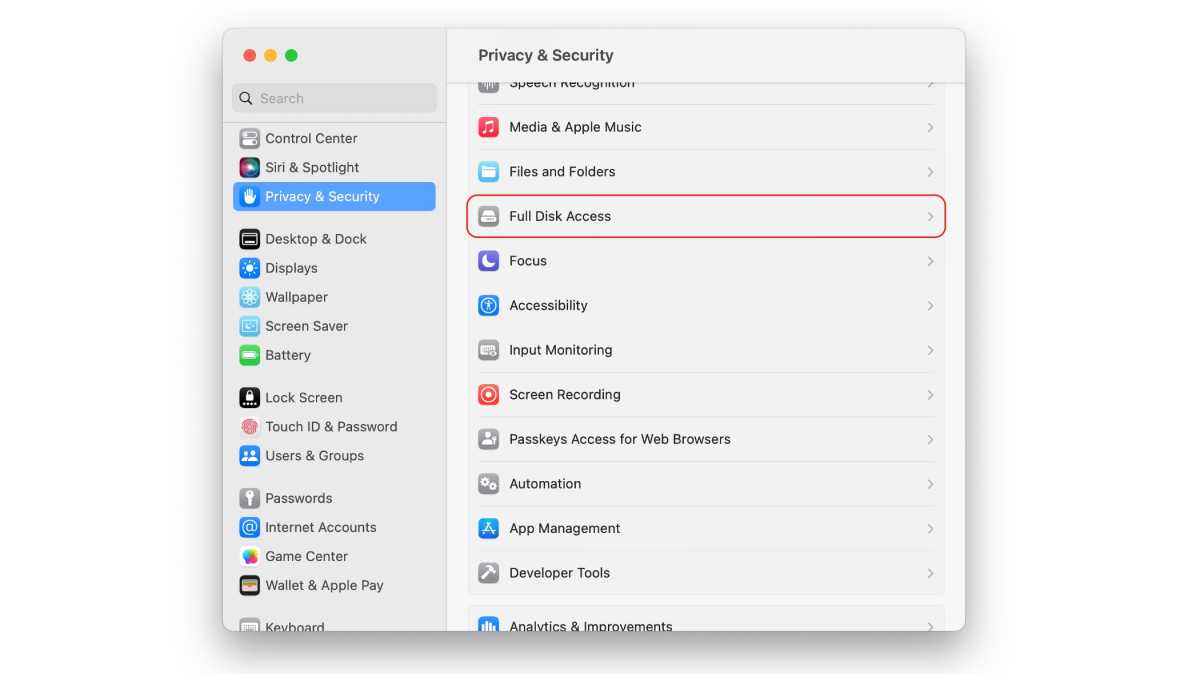
Fundición
macOS Ventura: Haga clic Acceso completo al disco (mostrado anteriormente).
macOS Monterey y versiones anteriores: Seleccionar Acceso completo al disco en la columna de la izquierda. Haga clic en el ícono de candado en la parte inferior izquierda de la ventana de configuración y autentíquese con Touch ID, su contraseña o un reloj.
Activar terminal
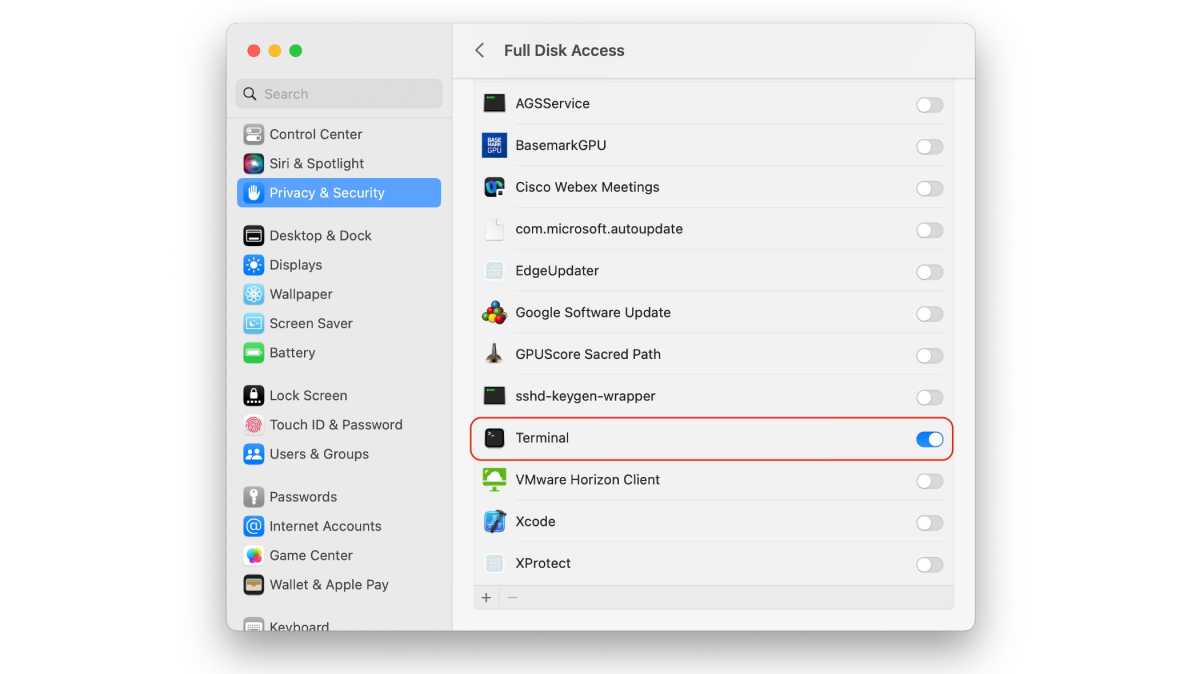
Fundición
macOS Ventura: Buscar Terminal en la ventana principal y encienda su interruptor (como se muestra arriba). Deberá ingresar un nombre de usuario y contraseña de administrador después de activar el interruptor.
macOS Monterey y versiones anteriores: En la sección principal de la ventana, verá una lista de aplicaciones. Haga clic en el botón «+» y navegue hasta Aplicaciones > Utilidades. Debería encontrar la aplicación Terminal allí; seleccione el icono Terminal y luego haga clic en el Abierto botón.
Cierre Configuración/Preferencias del sistema.
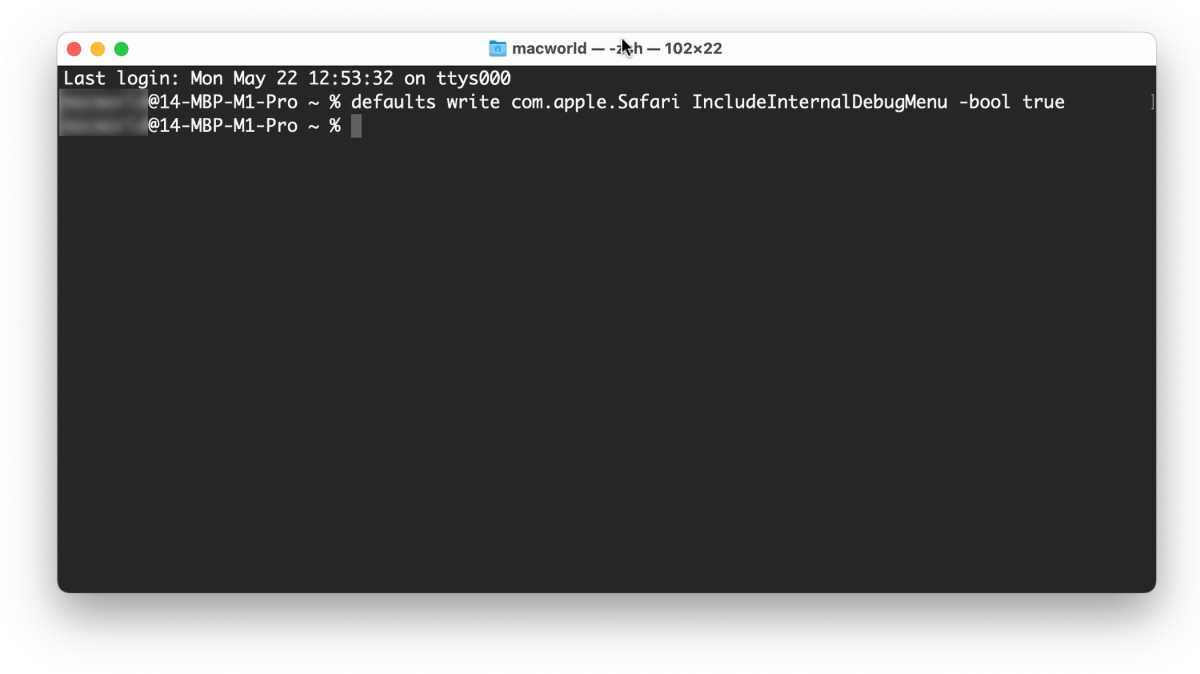
Fundición
En ambos macOS Ventura y Monterrey:
- Salga de Safari si está abierto.
- Inicie la aplicación Terminal (se encuentra en Aplicaciones > Utilidades).
- Copie el texto preciso a continuación como una sola línea, péguelo en la Terminal cuando se le solicite y presione Retorno:
defaults write com.apple.Safari IncludeInternalDebugMenu -bool true
Configuración de depuración de Safari
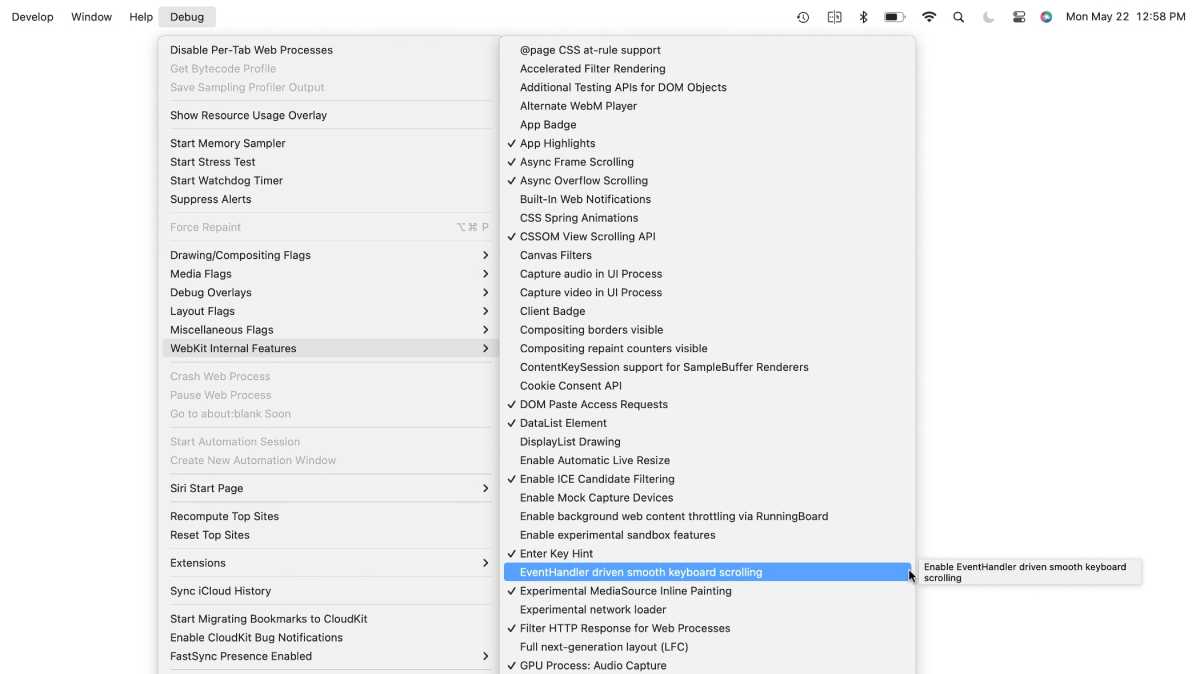
Fundición
En ambos macOS Ventura y Monterrey:
- Salga de la Terminal e inicie Safari.
- En el nuevo menú Depurar que aparece, elija Depurar > Funciones internas de WebKit > Desplazamiento suave del teclado impulsado por EventHandler. Debe mostrarse con una marca de verificación, por lo que al seleccionarla se eliminará la marca de verificación y se desactivará la opción.
Cuando activa el menú de depuración de Safari, permanece encendido incluso después de ajustar la configuración de desplazamiento suave del teclado. Si desea eliminar el menú Depurar, repita el paso 4, pero copie y pegue este comando en la Terminal y presione Retorno:
defaults write com.apple.Safari IncludeInternalDebugMenu -bool false
¡Gracias a Johnson por descubrir un secreto enterrado que debería ser una casilla de verificación de Safari!
Pregúntale a Mac 911
Hemos compilado una lista de las preguntas que nos hacen con más frecuencia, junto con respuestas y enlaces a columnas: lea nuestras súper preguntas frecuentes para ver si su pregunta está cubierta. Si no, ¡siempre estamos buscando nuevos problemas para resolver! Envíe el suyo por correo electrónico a mac911@macworld.com, incluyendo capturas de pantalla según corresponda y si desea que se use su nombre completo. No se responderán todas las preguntas, no respondemos a los correos electrónicos y no podemos proporcionar consejos directos para la solución de problemas.

