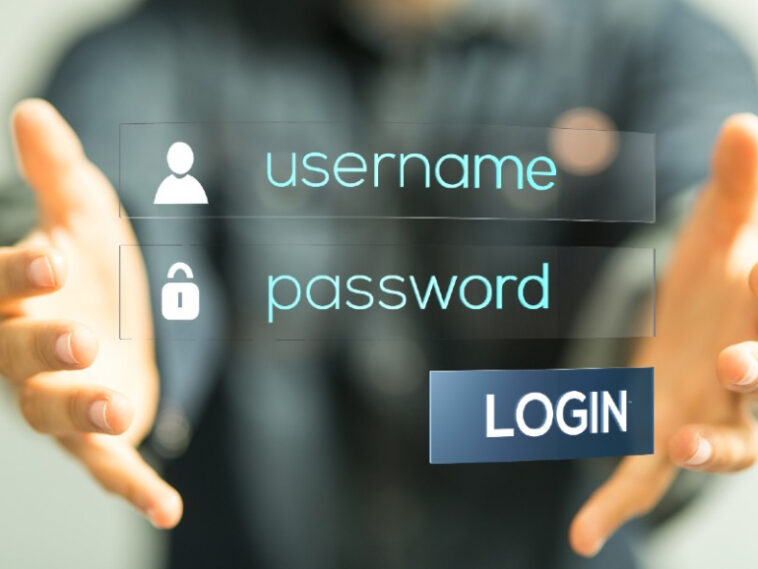Después de la actualización a Windows 11, es posible que falte uno de sus ajustes de personalización. Volvemos a explicar el proceso necesario para desactivar la pantalla de bloqueo de Windows 11.
Entre los muchos ajustes y consejos que TechRepublic le ha mostrado a lo largo de los años para Windows 10, se encuentra una edición específica del archivo del Registro de Windows que deshabilitó la pantalla de bloqueo. Este ajuste bloqueó la pantalla preliminar que muestra Windows 10, y ahora Windows 11, antes de mostrar la pantalla de inicio de sesión donde ingresa sus credenciales de autenticación.
Al deshabilitar la pantalla de bloqueo, los usuarios podrían ahorrar un paso durante el inicio de sesión y, en teoría, ahorrar algo de tiempo en el transcurso del día y tal vez incluso algunas de las molestias que conlleva. El procedimiento para deshabilitar la pantalla de bloqueo en Microsoft Windows 11 es esencialmente el mismo que para Windows 10, pero revisaremos el proceso aquí para evitar confusiones o errores.
VER: ¿Está considerando Microsoft 365? Lo que necesita saber (TechRepublic Premium)
Cómo deshabilitar la pantalla de bloqueo en Windows 11
Muchos de los ajustes al archivo del Registro de Windows realizados en Windows 10 permanecieron después de la actualización a Windows 11, sin embargo, muchos otros volvieron a su configuración predeterminada. Es por eso que debemos revisar el proceso requerido para deshabilitar la pantalla de bloqueo en Windows 11.
Descargo de responsabilidad: Editar el archivo del Registro de Windows es una tarea seria. Un archivo de Registro de Windows dañado podría dejar su computadora inoperable, lo que requeriría una reinstalación del sistema operativo Windows y una posible pérdida de datos. Haga una copia de seguridad del archivo del Registro de Windows y cree un punto de restauración válido antes de continuar.
Para realizar nuestras ediciones en el archivo de registro de Windows 11, escribiremos «regedit» en la herramienta de búsqueda de Windows 11. De los resultados, elija la aplicación Regedit y luego use la ventana de la izquierda para navegar a esta tecla (Figura A).
Computadora\HKEY_LOCAL_MACHINE\SOFTWARE\Policies\Microsoft\Windows
Figura A
Busque una subclave en la ventana de navegación de la izquierda debajo de la tecla «Windows» que tiene la etiqueta «Personalización». Si no está (probablemente no lo estará), tendremos que crearlo. Haga clic con el botón derecho en la clave de Windows y seleccione Nuevo | Clave y asígnele el nombre Personalización (Figura B).
Figura B
Haga clic con el botón derecho en la nueva clave de personalización que acaba de crear y luego seleccione Nuevo | Valor DWORD (32 bits). Ingrese «NoLockScreen» como el nombre de su nueva clave (Figura C).
Figura C
Haga doble clic en la entrada NoLockScreen que acaba de crear y cambie el valor de Datos a 1 (Figura D). Haga clic en Aceptar para finalizar el cambio.
Figura D
Haga clic en Salir para cerrar el editor de registro.
Para probar el éxito de su edición, bloquee manualmente su PC con Windows 11 presionando la combinación de teclado Windows + L. En lugar de la pantalla de bloqueo que vería normalmente, ahora debería ver la pantalla de inicio de sesión, esperando pacientemente a que ingrese sus credenciales de acceso. .
VER: Métodos abreviados de teclado con el logotipo de Windows: la lista completa (TechRepublic)
Si alguna vez desea volver a agregar la pantalla de bloqueo de Windows 11 a su configuración, simplemente edite el archivo del Registro de Windows nuevamente y cambie el valor de la clave NoLockScreen a 0.