Hace unos años, Apple decidió ofrecer una optimización perfecta del almacenamiento en tu Mac. En lugar de saber dónde se encuentra cada byte (o gigabyte), podías habilitar la optimización en Fotos o iCloud Drive. Con esta función activada, tu Mac automáticamente realizaría un intercambio continuo del almacenamiento disponible en disco y el almacenamiento en iCloud.
Suponiendo que tienes suficiente almacenamiento en iCloud, podrías tener hasta 12 TB de datos almacenados en la nube a los que puedes acceder cuando lo necesites desde tu Mac, incluso si solo tienes un SSD de 256 GB. En la práctica, es más probable que tengas un SSD de 512 GB o 1 TB y 2 TB de almacenamiento en iCloud, pero Apple hizo posibles ambos escenarios.
A medida que el almacenamiento local se vuelve limitado, macOS elimina automáticamente las copias locales de los archivos que están sincronizados con iCloud, que utiliza un almacenamiento redundante invisible para garantizar que ninguna unidad o centro de datos de Apple suponga la pérdida de sus datos. No se sabe hasta qué punto es redundante el almacenamiento de iCloud, pero han pasado años desde los últimos informes de pérdida de datos de datos almacenados únicamente en iCloud.
Si tienes habilitada la optimización y la función Fotos de iCloud, Fotos copia las imágenes pero conserva las miniaturas y los metadatos de forma local. Si tienes habilitada la función Optimizar almacenamiento de Mac en > Configuración del sistema > Nombre de la cuenta > iCloudiCloud Drive elimina archivos pero deja fragmentos que puedes ver y a los que puedes acceder.
Todo esto suena razonable, pero si empiezas a buscar en el Finder y en la Configuración del sistema, es posible que te confundas. En el escritorio, verás el tamaño de tu volumen de inicio y luego «X GB libres». Pero usa Archivo > Obtener información con el volumen seleccionado, y hay una explicación más elaborada: “X GB disponibles (Y GB purgables)”. El primer número es el informado, pero incluye archivos que macOS podría volcar en caso de urgencia porque están sincronizados con iCloud.
Eso no parece describir exactamente mi almacenamiento disponible.
Fundición
Donde esto empieza a volverse más absurdo es cuando vas a > Configuración del sistema > General > AlmacenamientoEn la parte superior, verá una barra que parece representar datos reales sobre su volumen de inicio, incluidos los datos que se pueden purgar. Pero desplácese hacia abajo hasta iCloud Drive y verá cuánto hay actualmente en el disco.
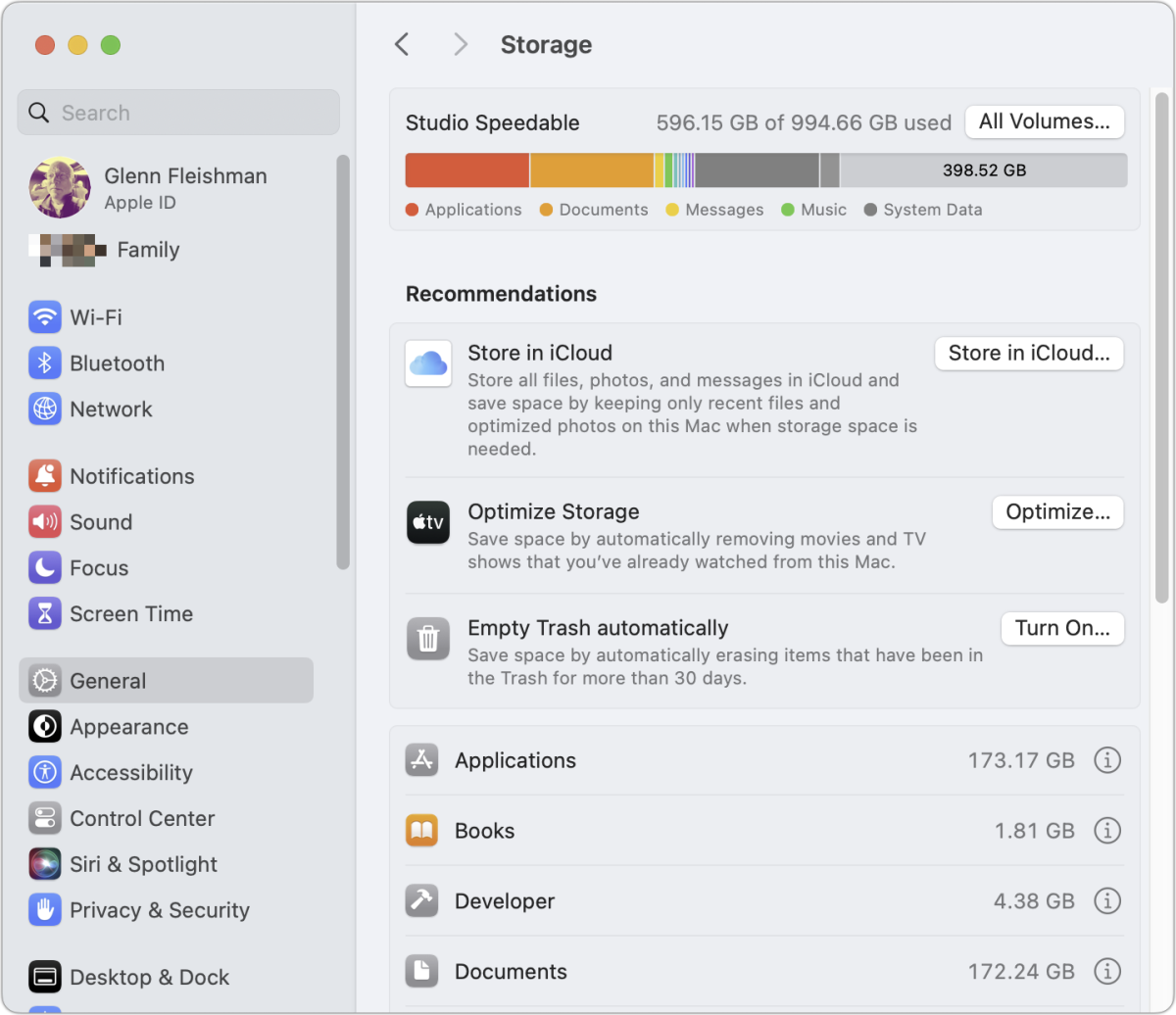
El área de Almacenamiento muestra un desglose de lo que está asignado.
Fundición
Para mí, esa cantidad figura como 200,1 MB. Cuando abro iCloud Drive en el Finder y selecciono Archivo > Obtener informaciónmacOS informa que iCloud Drive tiene 154.806.040.705 bytes almacenados (por algún motivo, no se abrevia como 154,81 GB en la sección General), sino solo 364,7 MB en el disco. Ese último número no coincide con el que aparece en Almacenamiento.
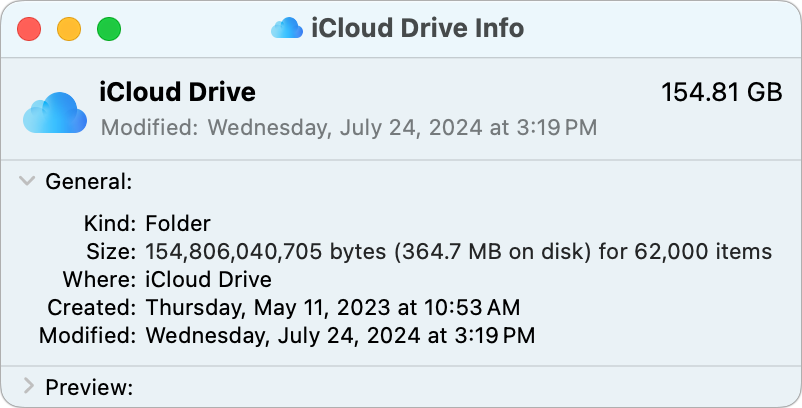
Es cierto, pero no tan útil como se podría esperar.
Fundición
Esto se convirtió en un problema para mí recientemente cuando algo salió mal cuando Apple tuvo una interrupción en los servicios de iCloud, incluido iCloud Drive. Aunque duró poco, parecía que mi unidad de repente tenía solo 50 GB de espacio de almacenamiento real disponible, un proyecto de libro de Adobe InDesign se negó a cargar vistas previas de alta resolución desde un almacenamiento de Dropbox no relacionado (que también está configurado, como iCloud Drive, para purgar según sea necesario) e iCloud se negó a permitirme seleccionar elementos, hacer Control + clic/clic derecho para mostrar el menú contextual y elegir Eliminar descarga para forzar una purga.
Finalmente, iCloud volvió a funcionar con normalidad, Dropbox se puso al día y mi equipo volvió a funcionar con normalidad. Parece que Apple debería tener una mejor manera de integrar la cantidad de uso en macOS en un solo panel que ayude a evitar un volumen lleno. Hasta ahora, hay que cotejar muchas fuentes.
Pregúntale a Mac 911
Hemos compilado una lista de las preguntas que nos hacen con más frecuencia, junto con las respuestas y los enlaces a las columnas: lea nuestras preguntas frecuentes para ver si su pregunta está cubierta. Si no es así, ¡siempre estamos buscando nuevos problemas para resolver! Envíe la suya por correo electrónico a [email protected], incluyendo capturas de pantalla según corresponda y si desea que se utilice su nombre completo. No todas las preguntas serán respondidas; no respondemos correos electrónicos y no podemos brindar asesoramiento directo para la resolución de problemas.

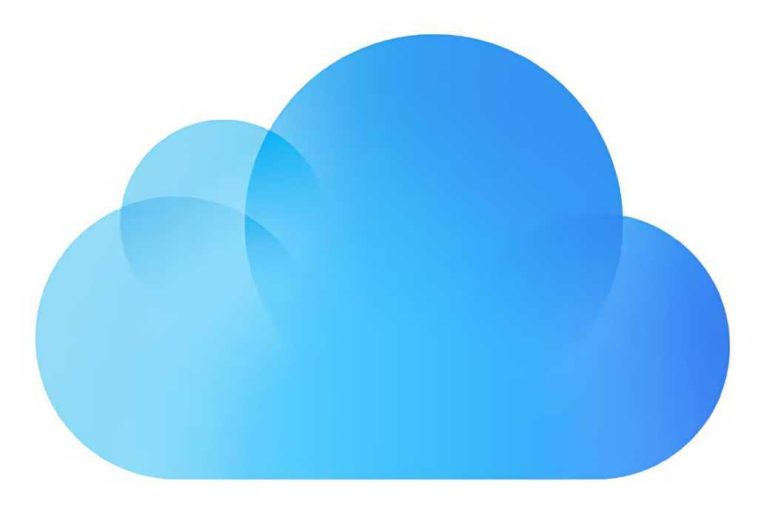
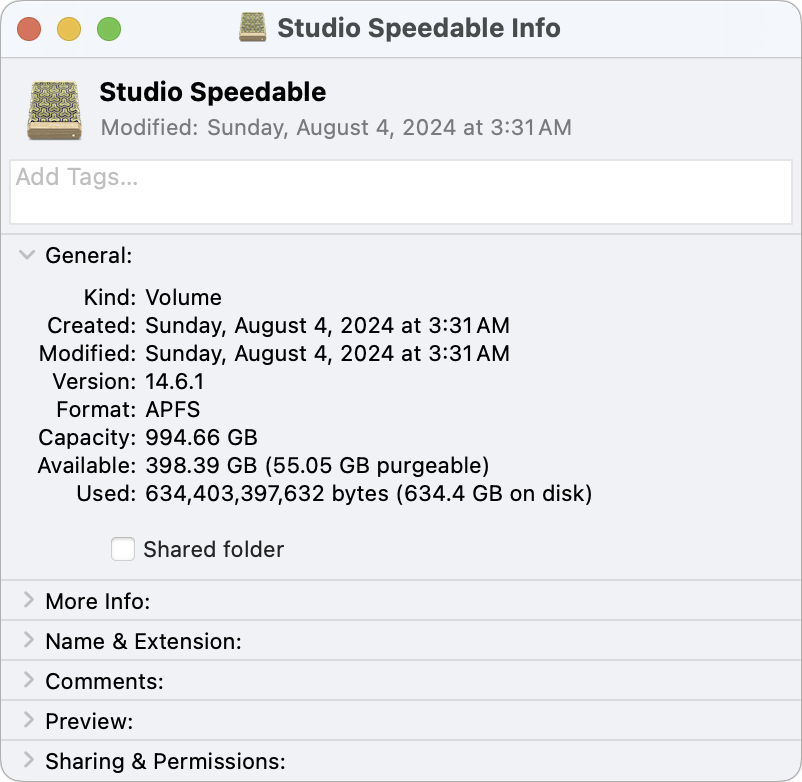
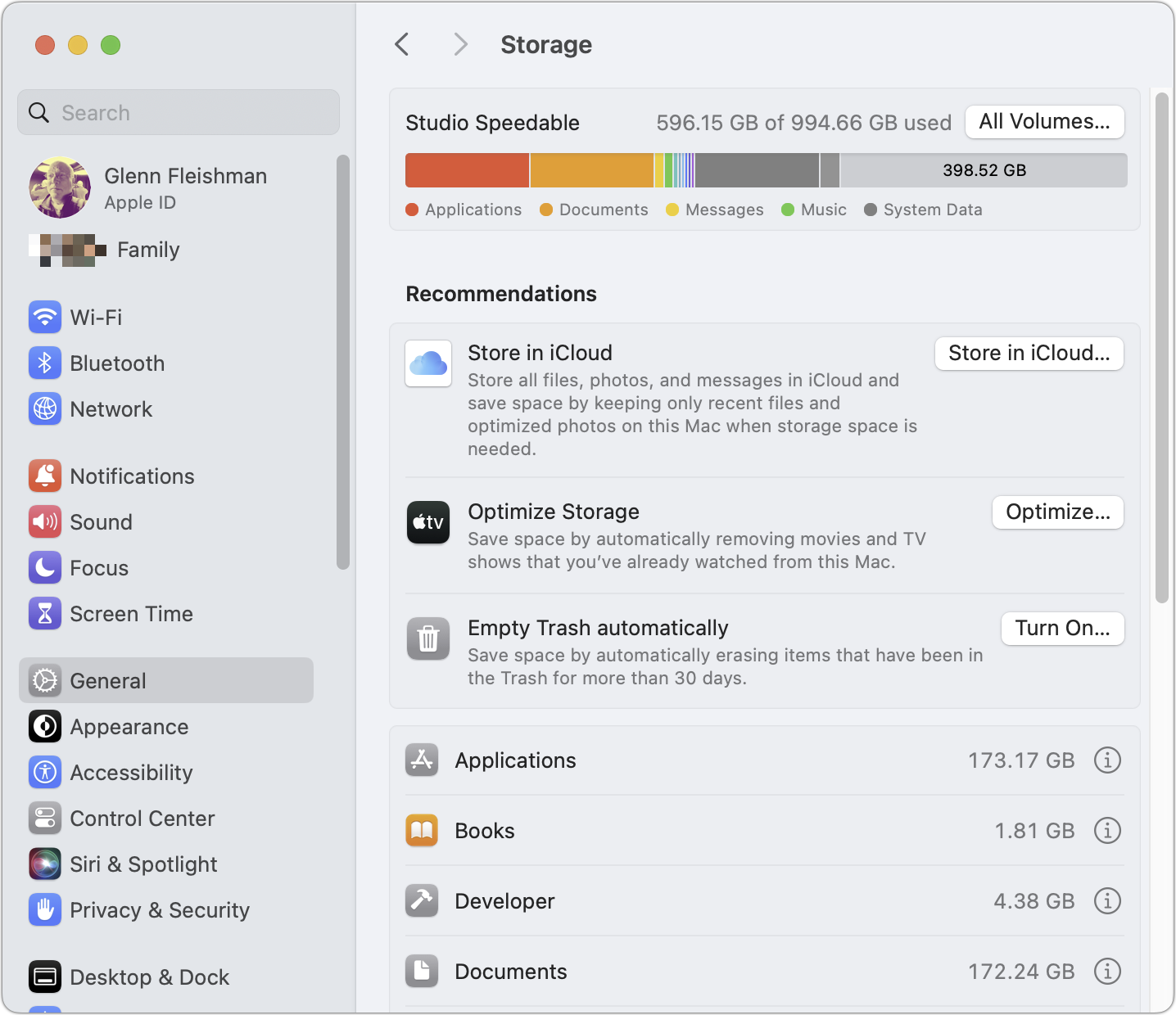


GIPHY App Key not set. Please check settings