FileVault fortalece macOS al envolver una capa de protección de inicio de sesión alrededor de la parte del volumen de inicio que contiene sus archivos y otros datos. Con FileVault desactivado, los datos en ese volumen están efectivamente a solo una contraseña de distancia entre un atacante y sus archivos. Esa es una situación peligrosa si alguien tiene acceso físico a su computadora, en su hogar u oficina o porque la han robado, podría emplear métodos conocidos y aún no descubiertos para evitar el inicio de sesión y acceder al contenido de la unidad.
FileVault en todas las Mac pone una barra adicional en su lugar: su volumen de inicio (o, como en el caso de macOS Catalina y versiones posteriores, el volumen de datos de inicio) está encriptado y sus archivos no están disponibles a menos y hasta que haya un inicio de sesión exitoso en macOS. Solo después del inicio de sesión, macOS ingresa a su modo de operación normal. Para las Mac Intel sin un chip de seguridad T2, FileVault también encripta el contenido de los datos del volumen de inicio cuando la computadora está apagada. Los Mac Intel con un chip de seguridad T2 y en todos los Mac de silicio Apple M1 siempre encriptan estos datos. (Lea nuestra explicación sobre cómo las Mac T2 y M1 interactúan con FileVault).
La sólida seguridad que ofrece FileVault puede ser un arma de doble filo: puede disuadir a los atacantes con acceso físico, pero también podría bloquearlo. Supongamos que olvida su contraseña (¡poco probable, espero!). O algo en macOS se rompe o está dañado en el proceso de inicio de sesión de la cuenta o en los archivos; también es poco probable, pero a juzgar por el correo electrónico del lector, sucede de vez en cuando. En esos casos, es posible que no pueda obtener acceso sin poseer un componente del proceso de configuración de FileVault.
Cuando habilita FileVault, macOS genera una clave de recuperación que proporciona acceso de última hora si falla el acceso basado en cuenta. Puede conservar esa clave de forma privada o almacenarla de forma segura en iCloud, con Apple manteniéndola en custodia para usted. (Si no puede encontrar inmediatamente su clave de recuperación o recordar si eligió o no la opción de depósito en garantía de iCloud, lea: «¿Está actualizada su clave de recuperación de FileVault de macOS? A continuación, le mostramos cómo verificarla»).
A pesar de que Apple le pide que confíe en la clave de recuperación de FileVault para permitirle recuperar el acceso a su Mac o restablecer la contraseña de su cuenta cuando la haya olvidado, la empresa no proporciona un solo conjunto de instrucciones sencillas en un solo lugar sobre cómo esto funciona para los múltiples casos que puede encontrar. Aquí está nuestra guía para esos escenarios.
Recuperar a través de la ventana de inicio de sesión
Primero, inicie su Mac si está apagada. (Si está intentando restablecer la contraseña y su Mac está iniciada e iniciada la sesión, seleccione > Reanudar.)
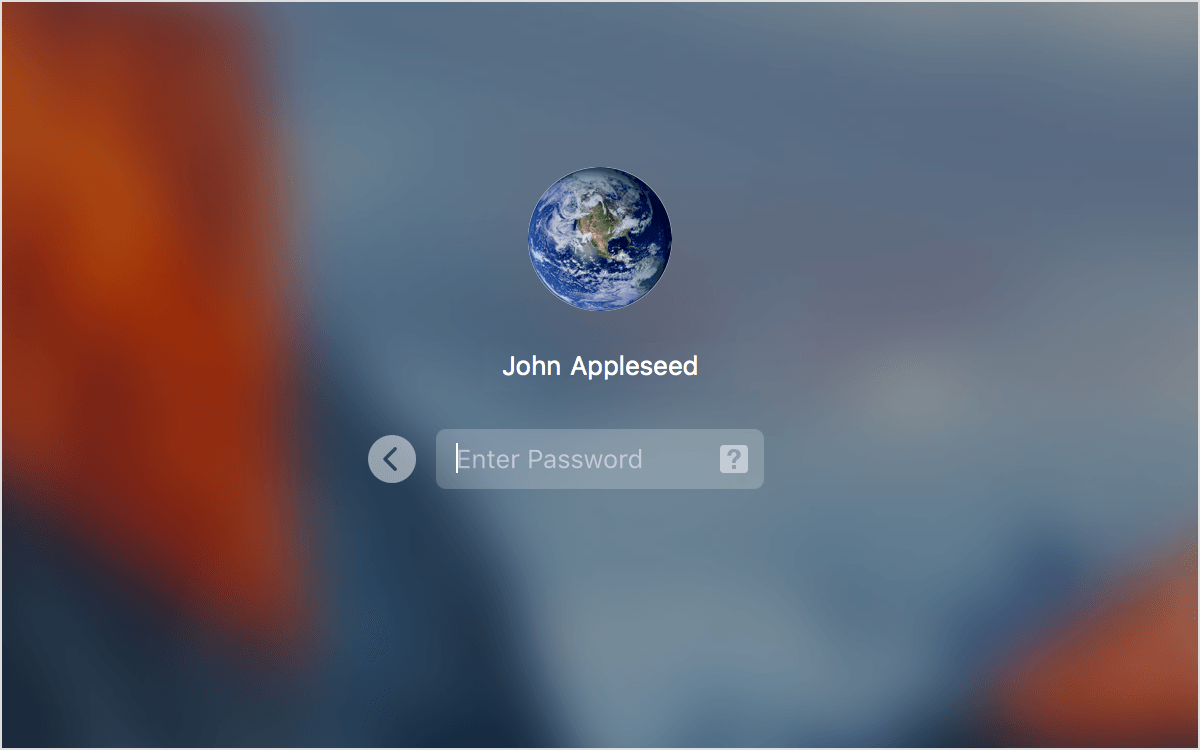
Manzana
A continuación, en la pantalla de inicio de sesión, haga clic en el icono de su cuenta:
- En macOS Catalina y versiones posteriores, aparece un campo de contraseña con un signo de interrogación (?) en el extremo derecho. Haz clic en el signo de interrogación. Aparece un texto extenso que comienza, «Si olvidó su contraseña, puede…»
- En macOS Mojave y versiones anteriores, debe ingresar su contraseña incorrectamente tres veces antes de que aparezca un mensaje.
Ahora, dependiendo de su elección al configurar FileVault, verá una de varias opciones (el texto puede variar en Mojave y versiones anteriores de macOS):
- fideicomiso de iCloud: Si eligió almacenar su clave en iCloud durante la configuración de FileVault, la oración anterior continúa, puntos suspensivos y todo, «… restablezca usando su ID de Apple». Haga clic en la flecha que apunta hacia la derecha y siga los pasos proporcionados para iniciar sesión en la cuenta de iCloud asociada con esta Mac. Esto recuperará su clave, desbloqueará la unidad y le permitirá restablecer la contraseña de su cuenta.
- Conservaste la clave de recuperación: Si optó por escribir la clave de recuperación, el texto continuará «… restablézcala usando su clave de recuperación». Haga clic en la flecha que apunta hacia la derecha y luego ingrese su clave de recuperación, omitiendo los guiones; macOS agrega los guiones automáticamente. Cuando se ingresa correctamente, su unidad se desbloquea y puede restablecer la contraseña de su cuenta.
Apple señala que, en algunos casos que la empresa no define, es posible que vea el texto «Reiniciar y mostrar las opciones de restablecimiento de contraseña». Si es así, haga clic en el triángulo que apunta hacia la derecha. Después de que su Mac se reinicie, se le pedirá un inicio de sesión de ID de Apple o su clave de recuperación como se indicó anteriormente. En lugar de primero seleccionando un usuario y luego ingresando esa información, en este modo ingresa sus detalles de recuperación primero y entonces seleccione el usuario para el que está restableciendo la contraseña para recuperar el acceso.
Si nada de lo anterior funciona, puede intentar usar Recuperación de macOS.
Recuperar a través de la recuperación de macOS
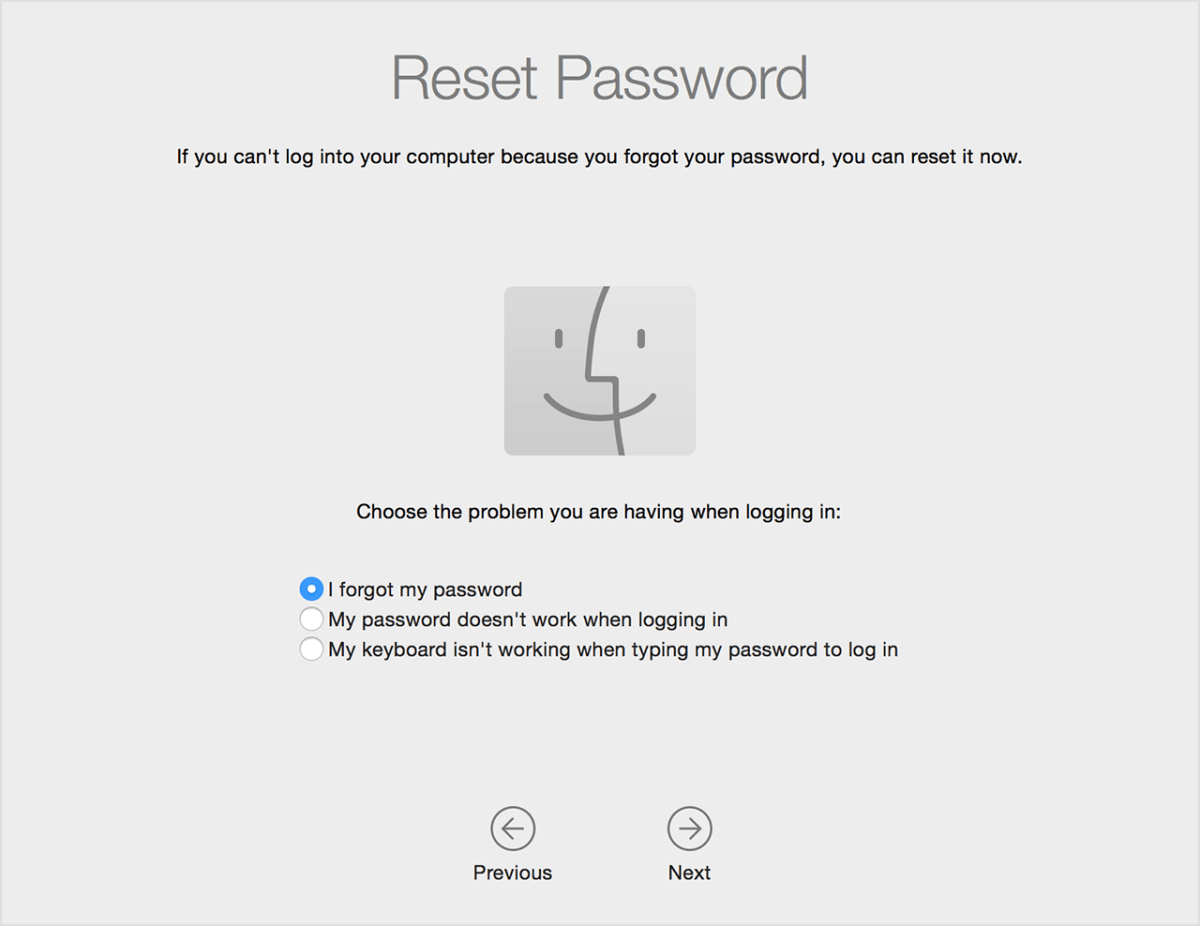
El proceso difiere según el procesador. Con un Intel Mac:
- Reinicie o presione el botón de encendido y luego mantenga presionado Comando-R hasta que aparezca el logotipo de Apple y la barra de progreso al cargar el sistema operativo comience a llenarse.
- Cuando aparezca la pantalla de recuperación de macOS, elija Utilidades > Terminal.
- Introduce el texto
resetpasswordy presione regresar. - Recuperación de macOS inicia el asistente especial Restablecer contraseña. Seleccione la opción, «Mi contraseña no funciona al iniciar sesión» y haga clic en Próximoluego siga los pasos restantes.
Con una Mac M1, los pasos son un poco más complicados:
- Apague la Mac si está activa.
- Mantenga presionado el botón de encendido para iniciar y continúe presionándolo hasta que vea el mensaje «Cargando opciones de inicio». Eso toma alrededor de 10 segundos. Suelte el botón de encendido.
- Haga clic en el Opciones icono.
- Si se le presenta una lista de cuentas que puede usar para iniciar sesión y acceder a la recuperación de macOS, haga clic en «¿Olvidó todas las contraseñas?» También puede, o en su lugar, usar su ID de Apple para iniciar sesión.
- Cuando aparezca la pantalla de recuperación de macOS, elija Utilidades > Terminal.
- Introduce el texto
resetpasswordy presione regresar. - Recuperación de macOS inicia el asistente especial Restablecer contraseña. Seleccione la opción «Mi contraseña no funciona al iniciar sesión» y haga clic en Próximoluego siga los pasos restantes.
Este artículo sobre Mac 911 responde a una pregunta enviada por el lector de Macworld, Julio.
Pregúntale a Mac 911
Hemos compilado una lista de las preguntas que nos hacen con más frecuencia, junto con respuestas y enlaces a columnas: lea nuestras súper preguntas frecuentes para ver si su pregunta está cubierta. Si no, ¡siempre estamos buscando nuevos problemas para resolver! Envíe el suyo por correo electrónico a [email protected], incluyendo capturas de pantalla según corresponda y si desea que se use su nombre completo. No se responderán todas las preguntas, no respondemos a los correos electrónicos y no podemos proporcionar consejos directos para la resolución de problemas.
