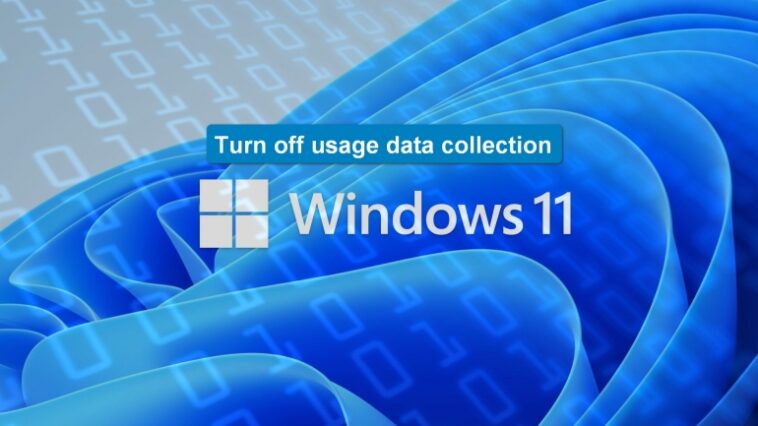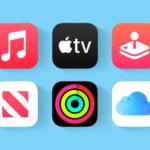Microsoft recopila sus datos de uso en Windows 11 para su sistema de telemetría. Con algo de conocimiento, puede detener el proceso de recopilación de datos.

Microsoft recopila sistemáticamente datos de uso de cada usuario de Windows 11 o Windows 10. Es un procedimiento operativo estándar. Microsoft usa estos datos sobre qué aplicaciones usa, qué configuraciones ha elegido y qué sitios web ha visitado para comprender mejor cómo sus clientes usan su sistema operativo. Presumiblemente, Microsoft hace esto para poder hacer mejoras. Los datos se recopilan a través del Sistema de Telemetría.
VER: Seguridad y privacidad de TI: inquietudes, iniciativas y predicciones (TechRepublic Premium)
Si bien la intención de esta recopilación de datos para el Sistema de telemetría generalmente es inofensiva, aún implica la recopilación y el almacenamiento de sus datos personales y privados sobre cómo interactúa con su PC. Con la configuración estándar, no puede evitar que Microsoft recopile datos para su sistema de telemetría. Sin embargo, si tiene la versión correcta del sistema operativo, un pirateo rápido del archivo del Registro de Windows puede protegerlo a usted y a sus datos de uso privado de Microsoft por completo.
Desactive la recopilación de datos de telemetría en Windows 11 Home
Desafortunadamente, Microsoft no permite que los usuarios de las ediciones Windows 11 o Windows 10 Home desactiven por completo la recopilación de datos de telemetría. Sin embargo, esos usuarios aún pueden limitar la recopilación de algunos datos opcionales a través de la configuración del sistema.
Abra el menú Inicio en Windows Home y seleccione la aplicación Configuración. En la barra de navegación de la izquierda, seleccione Privacidad y seguridad y luego desplácese hacia abajo en la lista de elementos de la derecha para encontrar Diagnósticos y comentarios, como se muestra en Figura A.
Figura A

Los usuarios de Windows 11 Home Edition pueden limitar parte de la recopilación de datos de telemetría desactivando la configuración Enviar datos de diagnóstico opcionales.
Desactive la recopilación de datos de telemetría en Windows 11 Professional
Los usuarios que ejecutan las ediciones Enterprise, Education o Professional de Windows 10 u 11, o los usuarios que ejecutan Windows Server 2016 o posterior, pueden deshabilitar completamente la telemetría mediante una edición del archivo de registro de Windows o mediante el Editor de directivas de grupo.
VER: Lista de verificación de gobierno de datos para su organización (TechRepublic Premium)
Para desactivar la recopilación de datos de telemetría en Windows Pro a través del archivo de Registro, escriba «regedit» en la herramienta de búsqueda del escritorio y seleccione el Editor de Registro de los resultados. Navegue hasta esta tecla, como se muestra en Figura B:
HKEY_LOCAL_MACHINE\SOFTWARE\Policies\Microsoft\Windows\DataCollection
Figura B

Haga clic con el botón derecho en la clave DataCollection y seleccione Nuevo | Valor DWORD (32 bits) del menú contextual. Asigne a su nueva clave el nombre Permitir telemetría. Haga doble clic en la nueva clave Permitir telemetría y cambie los datos del valor a cero, como se muestra en Figura C.
Figura C

Cuando haya terminado, haga clic en Aceptar y salga de Regedit. Reinicie su PC con Windows para que la nueva configuración surta efecto.
Para desactivar la recopilación de datos de telemetría en Windows 11 Pro a través del Editor de directivas de grupo, escriba «directiva de grupo» en el cuadro de búsqueda del escritorio y seleccione el elemento Editar directiva de grupo de los resultados. Use la barra de navegación de la izquierda en el Editor de políticas de grupo para encontrar este elemento, como se muestra en Figura D:
Configuración de la computadora | Plantillas Administrativas | Componentes de Windows | Recopilación de datos y compilaciones de vista previa
Figura D

En el panel de la derecha, busque la entrada Permitir datos de diagnóstico y haga doble clic en ella. Para desactivar la recopilación de datos para el sistema de telemetría, haga clic en el botón de radio deshabilitado (Figura E) y luego haga clic en Aceptar.
Figura E

Cuando se complete el procedimiento, salga del Editor de políticas de grupo y luego reinicie su PC.
Para revertir la configuración y permitir una vez más la recopilación de datos de uso para el sistema de telemetría, navegue hasta la misma clave en el archivo de registro de Windows o la entrada en el Editor de directivas de grupo y cambie los valores a 1 o habilitado, respectivamente.