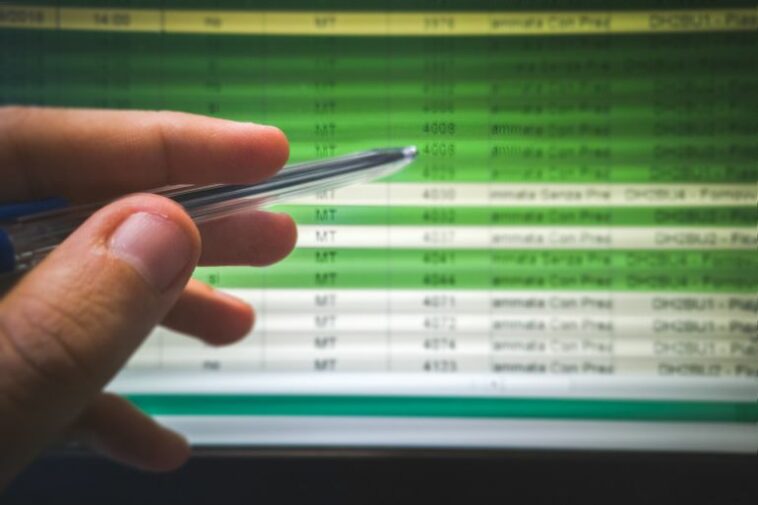Power BI ofrece mucha flexibilidad de formato para los filtros, pero es bueno cuando esos formatos coinciden con las visualizaciones. Te mostraremos cómo.
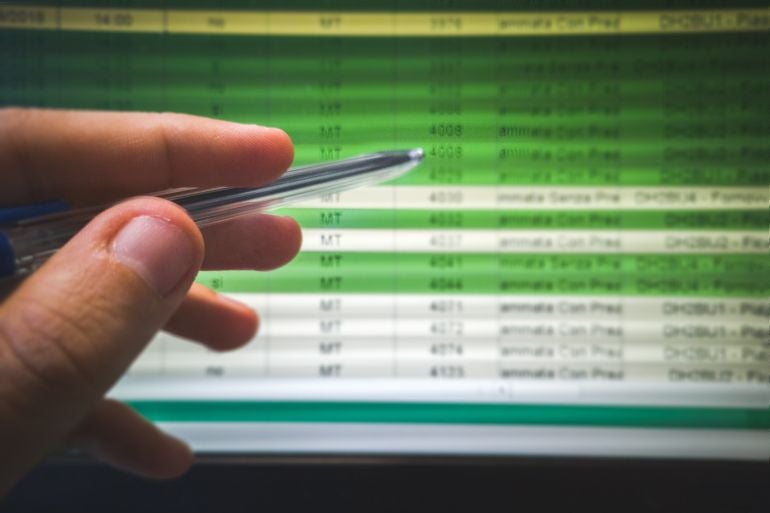
Los informes de Power BI tienen formatos predeterminados que probablemente querrá cambiar de vez en cuando por motivos de marca. Independientemente de por qué cambie los formatos de informe predeterminados, querrá usar esos nuevos formatos en otros elementos, como los filtros. Hacer este cambio proporciona una apariencia agradable y cohesiva a su informe y atenúa el factor ocupado, que puede distraer a los usuarios finales.
VER: Kit de contratación: Desarrollador Microsoft Power BI (Premium de TechRepublic)
En este tutorial, le mostraré cómo acceder y cambiar las propiedades de formato de filtro en Power BI. Revisaremos una visualización simple para discernir su formato y luego aplicaremos esos mismos formatos a un filtro adjunto. Estoy usando Escritorio de Power BI en un sistema Windows 10 de 64 bits. Puede descargar un archivo de demostración de Microsoft Power BI para este tutorial.
Salta a:
Cómo hacer coincidir el panel Filtros y el formato del informe
Agregar un filtro es automático. Cuando agrega un objeto visual al informe, Power BI agrega un filtro al panel Filtros que incluye todos los campos del objeto visual. Para crear un filtro personalizado, arrastre otros campos a depósitos en el panel Filtros, que puede distribuir a nivel visual, de página o incluso de informe.
Figura A muestra un informe publicado simple con dos elementos visuales y un filtro. Como puede ver, el panel Filtros no coincide con el informe. No es horrible: puede dejarlo así o puede actualizar el formato del panel para que coincida con las imágenes.
Figura A
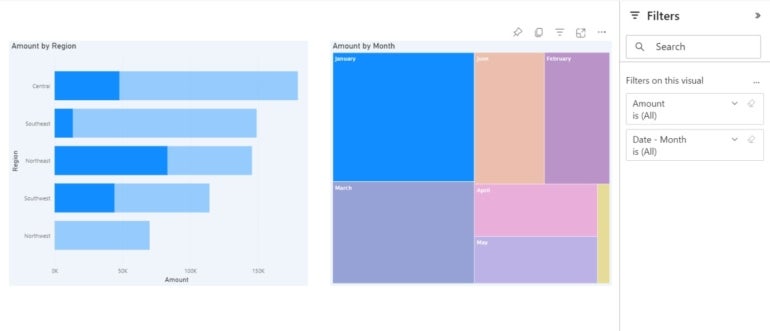
Si hace clic en el objeto visual a la derecha, el panel Campos muestra los campos en los que se basa este objeto visual, Importe y Fecha: Mes. Si hace clic en el elemento visual de la izquierda, el panel Campos muestra Cantidad y Región. Estos son los filtros predeterminados basados en los campos subyacentes de cada elemento visual. Para nuestros propósitos, no necesitamos otros campos de filtrado, pero su informe puede tener uno o más.
En Power BI Desktop, puede usar el panel Visualizaciones para buscar los formatos visuales que desea usar en el panel Filtros. Sería genial si pudieras usar Format Painter, pero no funciona de esa manera. Si está familiarizado con la configuración predeterminada de Power BI, puede ver de un vistazo que este informe tiene algunos formatos personalizados:
- El fondo siempre es blanco de forma predeterminada, por lo que es posible que desee que el panel Filtros use el mismo color de fondo que el informe.
- El texto es más grande de lo habitual, así que busquemos la fuente y el tamaño de fuente que se usan en las imágenes: son los mismos para el título de la imagen y las categorías del eje.
Podría haber muchos otros formatos para combinar, pero mantenemos las cosas simples a propósito. Una vez que sepa dónde encontrar las configuraciones de formato, hacer coincidirlas es fácil.
Cómo documentar las propiedades de formato en Power BI
Ahora busquemos la configuración y documentémosla. Para hacerlo, haga clic en el gráfico de diagrama de árbol a la derecha y asegúrese de que el panel Visualizaciones esté abierto. En la parte superior del panel Visualizaciones, haga clic en la opción Formato. Haga clic en Elementos visuales en el submenú y Power BI muestra cuatro secciones de formato, como puede ver en Figura B.
Figura B
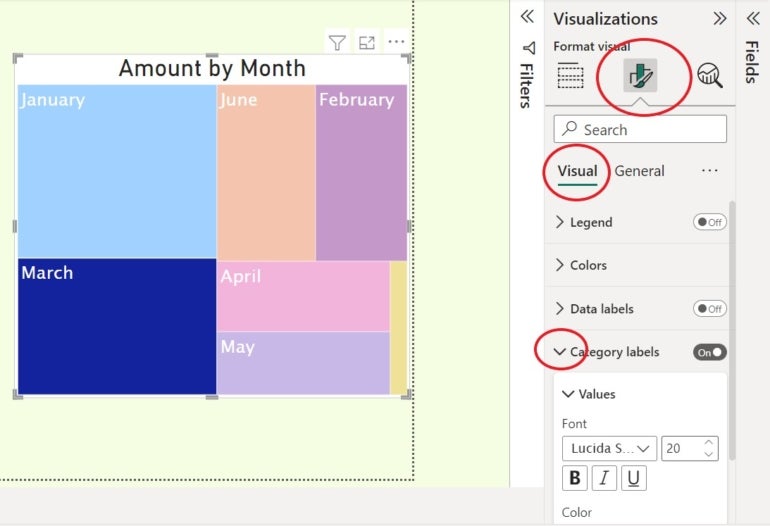
Puede pensar que el color de fondo está en la sección Color, pero esa sección enumera los colores que se muestran en la serie del gráfico. La otra posibilidad son las etiquetas de categoría, donde encontrará valores. Puede ver que los valores en esta imagen usan Lucida Sans Unicode en 20 puntos. Tome nota de eso si es necesario que lo recuerde más tarde.
Ahora que sabemos cómo formatear el texto, encontremos ese color de fondo. Para hacerlo, haga clic en el fondo y luego seleccione General en el submenú del panel Visualizaciones. Al hacerlo, se actualizan las secciones, como puede ver en Figura C. Expanda la sección superior, Propiedades de la página, y luego abra la subsección Fondo de pantalla para encontrar el color de fondo.
Figura C
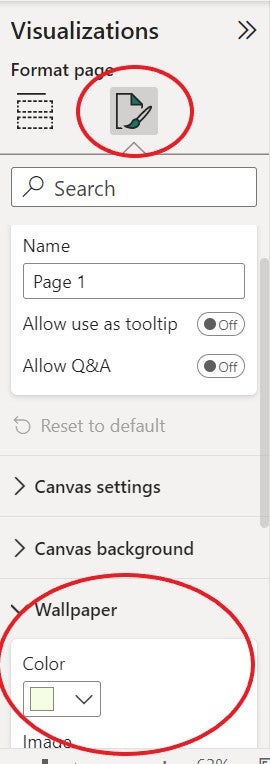
En este punto, tendrá que profundizar un poco más para asegurarse de que coincida con el color exacto de la siguiente manera:
- Haz clic en el menú desplegable de colores.
- Pase el cursor sobre la miniatura del color de coincidencia. Al hacerlo, se muestra la identificación del color, #F5FEE (Figura D). Para nuestros propósitos, haga clic en él. Esto tendrá más sentido en la siguiente sección.
Figura D
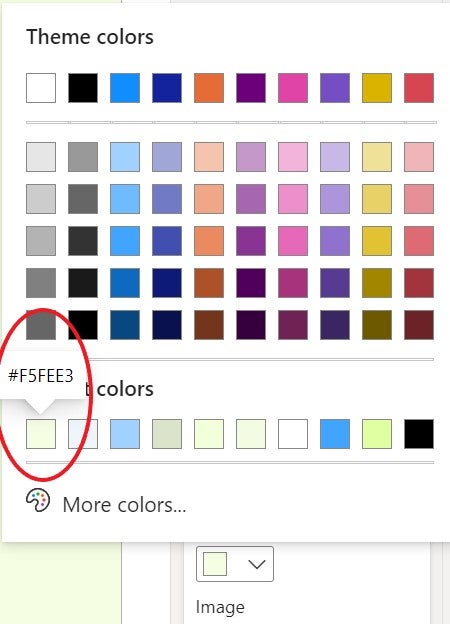
Ahora, usemos lo que hemos aprendido para formatear el panel Filtros.
Cómo formatear el panel Filtros
Solo tenemos tres formatos para cambiar para el panel Filtros: la fuente, el tamaño de fuente y el color de fondo o fondo de pantalla. No hay opción de Formato en el panel Filtros; la configuración está en el panel Visualizaciones.
Para cambiar la configuración del formato del panel Filtros, haga clic en cualquier lugar dentro del fondo del informe y luego haga lo siguiente:
- Haga clic en Formato en el panel Visualizaciones, como lo hizo antes.
- Expanda la opción Panel de filtros.
- Cambie la configuración de Fuente y Tamaño de fuente a Lucida Sans Unicode y 20, respectivamente (Figura E).
Figura E
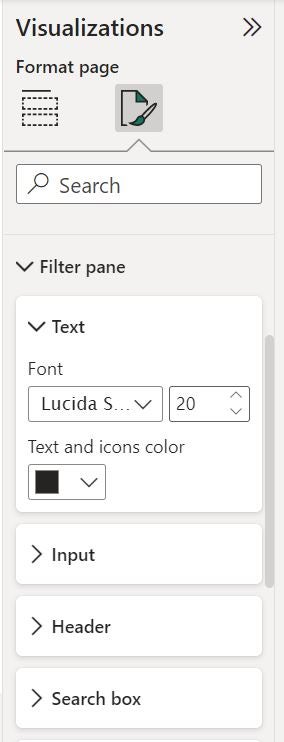
- Expanda la sección Fondo.
- Haga clic en el menú desplegable Color y elija #F5FEE, que es fácil de encontrar en este caso: no necesita la identificación del color en absoluto. Esta paleta recuerda la última configuración que seleccionó, y aún está seleccionada cuando hizo clic en ella en la última sección. Todo lo que tienes que hacer es hacer clic en él en la paleta.
Abra el panel Filtros y verá que usa la configuración que cambió, como se muestra en Figura F.
Figura F
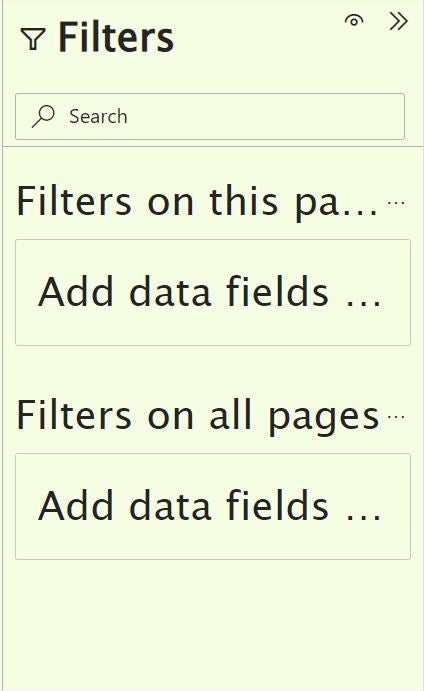
Es posible que desee reducir un poco el tamaño de la fuente, pero eso depende de usted. Figura G muestra el panel Filtros con formato, publicado.
Figura G
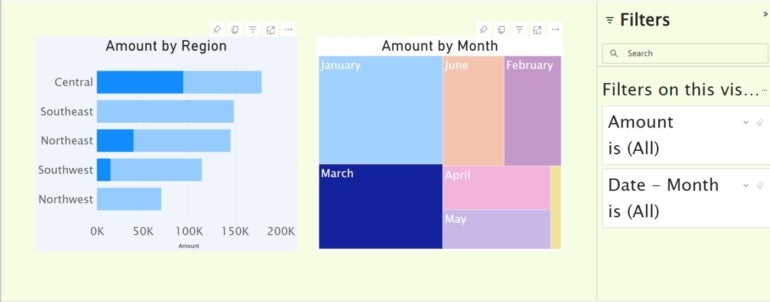
¿Qué formatos puedo cambiar para el panel Filtros?
No puede cambiar el aspecto completo del panel Filtros. Estos son los elementos que puedes cambiar:
- Color de fondo
- Transparencia de fondo
- Borde activado o desactivado
- Color del borde
- Fuente del título y encabezado, color y tamaño del texto
Cuando revise las imágenes, tenga en cuenta esta lista para no perder el tiempo buscando configuraciones que no puede cambiar. Hacer coincidir el formato del panel Filtros con las imágenes o el informe no facilitará el filtrado, pero hacer coincidir los informes y los paneles mejora la coherencia y mejora la Experiencia de Microsoft Power BI para usuarios finales.
Lea a continuación: Las mejores herramientas de inteligencia empresarial (República Tecnológica)