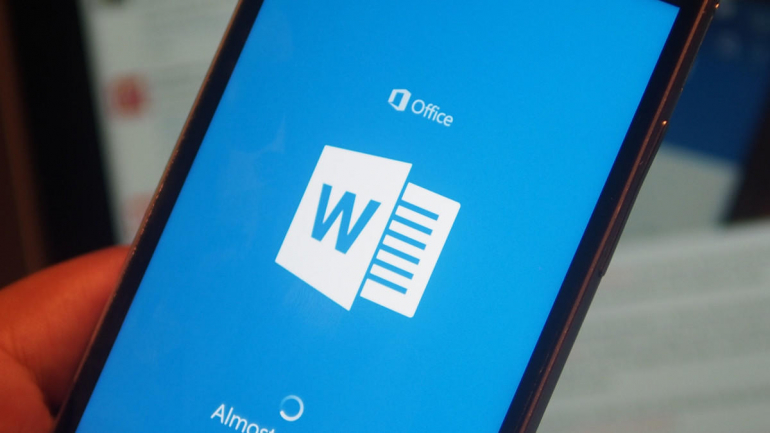Si el formato simple pero consistente en Excel, Word, PowerPoint y Outlook es importante para su organización, considere diseñar temas personalizados que usarán todas las aplicaciones. Susan Harkins te dice cómo.

Los temas se agregaron a Microsoft Office hace mucho tiempo, pero en mi opinión, están infrautilizados. Al aplicar un estilo de color, fuente, efectos y fondo, puede determinar rápidamente el formato básico utilizado por la mayoría de las aplicaciones de Microsoft 365. Establezca esas opciones en una aplicación y las demás inmediatamente recogerán los cambios. Luego, ya sea que esté trabajando en una hoja de Excel o en un documento de Word, el color, la fuente y más serán los mismos. En este artículo, le mostraré cómo configurar estos temas en PowerPoint, pero puede usar cualquiera de las cuatro aplicaciones para hacerlo.
VER: 83 consejos de Excel que todo usuario debe dominar (TechRepublic)
Uso Microsoft 365 en un sistema Windows 10 de 64 bits. (Le recomiendo que espere para actualizar a Windows 11 hasta que se resuelvan todos los problemas). No puede aplicar temas en las versiones en línea. No hay un archivo de demostración porque no lo necesitará. Inserté algunos elementos gráficos y de texto en una diapositiva de PowerPoint para que haya algo que ver, pero no necesitará la diapositiva para hacer nada.
¿Qué es un tema?
Un tema es una combinación de formatos que crean un aspecto completo para sus archivos de Microsoft 365. En virtud de sus elecciones, define el color, la fuente, el estilo de fondo y los efectos. Un tema es más productivo que configurar formatos manualmente y brinda coherencia en todos sus archivos. Puede que la consistencia no importe, pero la productividad debería interesarnos a todos.
Para la mayoría de las organizaciones, el tema probablemente debería reforzar su marca. Por ejemplo, use los colores de su logotipo e incluso las fuentes, si es razonable. Usaremos uno de los logotipos de TechRepublic para crear un tema.
Diseñar y crear el tema.
Figura A muestra un logotipo simple para TechRepublic. No hay mucho con lo que trabajar, ¿verdad? Tenemos dos colores, azul y blanco, la fuente es sans serif, no tienen las líneas pequeñas que se extienden más allá del carácter. Este tipo de fuente, como Helvetica, Arial, Geneva y Calibri, es clara y, por lo tanto, fácil de leer.
Figura A

Una vez que haya tomado algunas decisiones sobre su tema, como el color y la fuente, asegúrese de que los formatos estén disponibles en las aplicaciones de Microsoft 365 que planea usar. Generalmente, encontrará todo lo disponible, pero no siempre. Por ejemplo, si descarga una fuente, es posible que no esté disponible en las opciones de fuentes.
Debido a que tenemos tan pocos elementos de diseño con los que trabajar, es posible que no necesitemos crear un tema personalizado. Echemos un vistazo rápido a los temas de color incorporados para ver si uno de ellos funcionará. Para hacerlo, haga clic en la pestaña Diseño (estoy trabajando en PowerPoint, pero Excel y PowerPoint ofrecen las mismas opciones). Haga clic en el botón Más para la galería de variantes. En el menú desplegable, elija Colores, pero tómese un minuto para ver las otras opciones: Fuente, Efectos y Estilos de fondo. Como puedes ver en Figura B, el tema de color seleccionado es Office, que es el predeterminado. Este tema no parece ser muy compatible con el logotipo de TechRepublic.
Figura B

Al cambiar el color en este menú desplegable, cambia los colores disponibles para las opciones de relleno y texto. La nueva paleta mostrará los colores principales y los distintos tonos disponibles. Pase el cursor sobre las miniaturas del tema y observe cómo se actualizan los elementos de la diapositiva mediante Vista previa. Solo hay dos elementos en la diapositiva de demostración que actualiza Live Preview: la forma y el fondo. Los otros elementos no cambian de color con el tema.
La única paleta que parece cercana es Blue Warm, pero el blanco no está disponible y necesitamos blanco. Entonces, creemos una paleta personalizada. Para hacerlo, elija Personalizar colores en el menú desplegable Colores de variantes. Ahora realmente puede tomar el control. Como vamos a trabajar con blanco y una variedad de tonos de azul, nuestro trabajo es fácil. Figura C muestra mis cambios. Siéntete libre de hacer los cambios que quieras, pero si no coinciden con los míos, los colores de la figura no coincidirán con los tuyos. A decir verdad, ni siquiera tiene que cambiar los colores, saber que puede hacerlo es lo importante. Cuando haya terminado, asigne un nombre a la paleta personalizada y haga clic en Guardar. Luego, vuelve a abrir el menú desplegable Variants Colors y usarás tu paleta personalizada en la parte superior de la galería.
Figura C

Si está trabajando en Word, use la pestaña Diseño y luego la opción Colores en el grupo Formato del documento. En Excel, haga clic en Diseño de página y luego en Colores en el grupo Temas. Ambos mostrarán automáticamente la paleta de colores personalizada que creó en PowerPoint (o la aplicación que utilizó).
Quizás se esté preguntando acerca de los elementos de color. Los elementos de Texto/Fondo son flexibles; aunque las opciones especifican oscuro y claro, puede elegir los tonos que prefiera. Sin embargo, recomiendo seguir las sugerencias de opciones porque si te vuelves demasiado oscuro o demasiado claro, no estarás satisfecho con los resultados.
Los colores acentuados son los colores principales que verá a medida que agrega elementos porque el tema se establece automáticamente en su paleta personalizada. No cambié el hipervínculo ni los colores seguidos porque se entienden universalmente. Cambiar esos dos podría causar confusión.
Como mencioné, la paleta personalizada estará disponible ahora en todas las aplicaciones de Microsoft 365. De esta forma, Word, Excel e incluso PowerPoint ofrecerán el mismo tema de color personalizado. Usados consistentemente, todos sus documentos reflejarán la misma marca, aunque en este sentido, uso el término a la ligera. Incluso puede cambiar rápidamente de un tema personalizado a otro si tiene más de una marca o logotipo para admitir. También evitará ese molesto comportamiento cuando copie contenido de una aplicación a otra. Los formatos a menudo cambian y eso se debe a que no está usando el mismo tema de color en todo el conjunto de aplicaciones.
Para agregar un tema de fuente, elija Fuentes en el menú desplegable Variantes. Lo que es cierto para el tema del color es cierto para el tema de la fuente. Además, configurará estilos de fondo de la misma manera. No recomiendo usar Efectos a menos que tenga una necesidad específica. Cuando lo hagas, aplícalos con la mayor moderación posible. Lo esencial es saber que puede configurar los colores, las fuentes y los temas de estilo de fondo para Word, Excel, PowerPoint e incluso Outlook para que todos sus archivos compartan los mismos colores, fuentes y formatos de estilo de fondo.