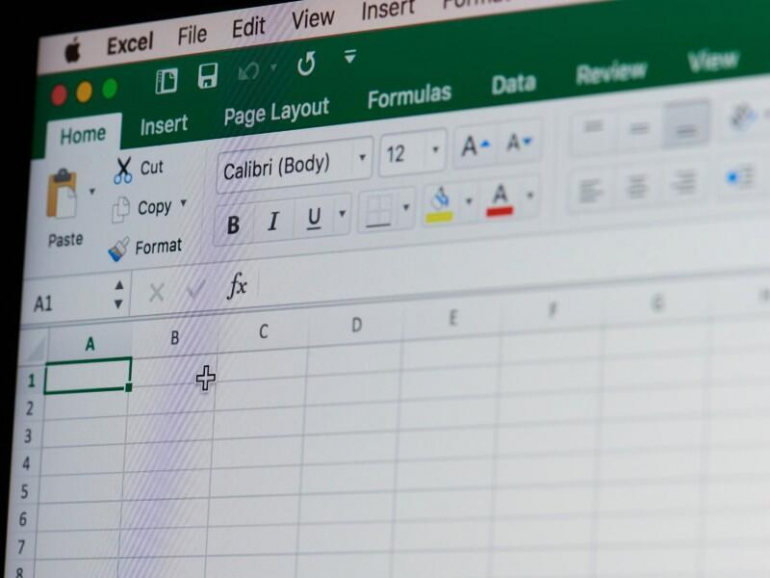Al colaborar en Excel, a veces la colaboración puede distraer. Aquí le mostramos cómo hacer una imagen estática para que pueda hacer su propio trabajo sin interrupciones.

Es conveniente colaborar en línea con otros miembros de su organización, y con cada versión de Microsoft Excel, la característica mejora. Un libro de trabajo compartido se puede ver y cambia, dependiendo de la configuración del autor, y todo sucede en tiempo real. Los espectadores verán los cambios inmediatamente. Eso puede ser bueno y malo. Siempre debe ver los datos más actualizados, pero al mismo tiempo, si intenta ordenar o filtrar datos, esta colaboración puede ser disruptiva. En este artículo, le mostraré cómo crear una vista estática de los datos que no se actualizarán mientras trabaja.
VER: 83 consejos de Excel que todo usuario debe dominar (República Tecnológica)
Esta característica solo está disponible con Microsoft 365 y Excel Online. Estoy usando ambos en un sistema Windows 10 de 64 bits. No hay archivo de demostración; no necesitarás uno. Puede usar cualquier libro de Excel que desee; incluso uno en blanco.
Los basicos
¿Si alguna vez ha estado viendo datos en línea y de repente los datos cambiaron justo en frente de sus ojos? Eso es lo bueno y lo malo de la colaboración. Al compartir un libro de trabajo en OneDrive, aquellos a quienes invite enviando un vínculo al libro de trabajo pueden verlo y modificarlo mientras usted también está trabajando y viendo el libro de trabajo.
Un libro de trabajo es fácil de compartir. Cuando trabaje en la versión de escritorio, haga clic en el botón Compartir en la esquina superior derecha de la barra de pestañas, como se muestra en Figura A. Si el libro de trabajo aún no está en OneDrive, guarde una copia allí cuando se le solicite. (También puede compartir en SharePoint, pero nos quedaremos con OneDrive porque viene con 365).
Figura A

Tienes algunas opciones al compartir. El valor predeterminado es permitir que cualquier persona con un enlace al libro de trabajo pueda ver y editar su contenido. Para cambiar eso, haga clic en la opción Cualquier persona con el enlace puede editar para mostrar el enlace Personas específicas. Más tarde, puede enviar el enlace solo a aquellos a quienes desea editar el libro de trabajo. Puedes copiar el enlace y enviarlo como quieras. O puede hacer clic en Outlook e ir desde allí. Incluso puede ingresar un mensaje con instrucciones, plazos, etc. Con el panel Compartir, incluso puede ver quién está viendo su libro de trabajo en tiempo real. Este proceso de compartir es simple y con solo un poco de exploración, lo entenderá rápidamente.
Si bien la función es excelente, es inquietante cuando los datos que está viendo cambian constantemente. Al crear una vista estática o temporal de los datos, puede hacer su trabajo mientras otros hacen el suyo.
Cómo crear una vista temporal en Excel
Cuando otros estén viendo y trabajando en el libro de trabajo, verá un pequeño icono con la información de su cuenta de Microsoft (o información de la organización). El mío muestra SH, como se muestra en Figura B ya sea que use mi correo electrónico de trabajo o privado porque el nombre de usuario para ambos es Susan Harkins. La celda activa a nivel de escritorio es H10. Como colaborador que trabaja en OneDrive, seleccioné la celda F4.
Figura B

Si se encuentra con algo similar, considere agregar una inicial del segundo nombre o algo para distinguir entre los dos usuarios cuando colaboran en línea. Es un punto menor y probablemente no será un problema para la mayoría de los usuarios.
Volviendo al nivel del escritorio, no queremos ser interrumpidos por SH, así que vamos a crear una vista temporal:
- Con la hoja que desea ver activa, haga clic en la pestaña Ver.
- En el grupo Vista de hoja, haga clic en Nuevo. Luego, haga clic en Continuar. Si lo hace, cambiará muchas de las propiedades visuales, como se muestra en Figura C. Observe que los encabezados de columna y fila ahora son negros con letra blanca. Esta es simplemente una pista para indicar que no está viendo cambios en tiempo real. Seguirá viendo quién está trabajando en la versión compartida. También se mostrará un icono de ojo en la pestaña del nombre de la hoja.
Figura C

En este punto, puede trabajar sin interrupciones de otras personas que trabajan en el mismo archivo. Cuando alguien más esté filtrando y ordenando, Excel le preguntará si desea actualizar su vista.
Si se encuentra en esta situación con frecuencia, puede guardar la vista temporal y aplicarla según sea necesario, en lugar de crear una nueva vista cada vez. Cuando su vista es compleja, esto es conveniente porque no tendrá que recrear la estructura cada vez.
Para guardar una vista temporal, haga clic en Conservar en el grupo Vista de hoja. Al hacerlo, se aplica un nombre predeterminado, View1. Si desea cambiar eso, haga clic dentro del control de nombre de vista e ingrese el nuevo nombre, como se muestra en Figura D. Para aplicar MyView, selecciónelo del menú desplegable. Puede tener varias vistas de una misma hoja. Simplemente elija una nueva vista o la vista predeterminada del menú desplegable para aplicarla.
Figura D

Con la función Opciones, puede cambiar el nombre, eliminar o duplicar una vista. Este último es útil cuando tiene una vista compleja y desea realizar un cambio sutil, manteniendo el original.
Las vistas temporales son fáciles de implementar. Si colabora mucho, querrá probar esta función y ver cómo puede ayudarlo a trabajar de manera más eficiente.