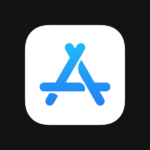Las tablas calculadas son herramientas útiles cuando desea agregar valores calculados al modelo en lugar de calcularlos sobre la marcha.

No es raro que los diseñadores de Microsoft Power BI busquen información más allá de los datos naturales. Cuando esto sucede, tienen muchas herramientas a su disposición: filtros, medidas, columnas calculadas e incluso tablas calculadas. Este último le permite realizar cálculos complejos y almacenar los resultados como parte del modelo, en lugar de realizar cálculos sobre la marcha. Los valores están en la memoria y listos para usar cuando sea necesario.
En este tutorial, crearemos una tabla basada en datos existentes para extraer las cinco principales ventas. Luego puede usar esa tabla calculada en visualizaciones. Hay muchos escenarios en los que es posible que desee hacerlo. Más tarde, al crear visualizaciones para ese propósito específico, puede usar la tabla calculada en lugar de los datos originales que, de otro modo, requerirían una medida y quizás un filtro para evaluar los mismos valores.
Estoy usando Power BI Desktop en un sistema Windows 10 de 64 bits, pero también puede usar el servicio Power BI. Para continuar, descargue el archivo .pbix de demostración y luego haga doble clic para abrirlo en Power BI.
VER: Kit de contratación: Ingeniero de base de datos (TechRepublic Premium)
Qué es una tabla calculada en Power BI
Técnicamente, una tabla calculada en Power BI es una tabla en memoria creada por un cálculo de expresiones de análisis de datos o DAX. Las tablas calculadas se cargan en la memoria, lo que significa que siempre están listas. Esto tiene beneficios, incluyendo:
- Llamar datos en memoria es más eficiente que recuperar los mismos valores de una fuente de datos externa o volver a calcularlos en tiempo real.
- No tendrá que volver a recuperar los datos más tarde.
- Los valores son siempre actuales.
En el lado negativo, las tablas calculadas aumentarán el tamaño de su archivo .pbix, pero generalmente es una compensación justa. Por ahora, puede pensar en una tabla calculada como un conjunto de registros filtrados permanentemente. Es más que eso, pero esa descripción debería aclarar su propósito y muchos beneficios.
Ahora, utilicemos toda esta información para crear una tabla de las cinco principales ventas.
Cómo crear una tabla calculada en Power BI
Una lista de los cinco principales clientes es importante para la mayoría de las organizaciones porque es probable que esos clientes representen el mayor porcentaje de todas las ventas. Para crear una tabla calculada que devuelva solo los cinco clientes principales en el archivo .pbix de demostración, se requieren dos cosas:
- Una tabla de clientes con sus ventas totales.
- Una forma de filtrarlos a solo los cinco primeros
Afortunadamente, DAX maneja todo esto con la función TOPN (Listado A).
Listado A
5 principales ventas =
SUPERIOR(5,Ventas,[Amount],0)
Figura A muestra la tabla resultante basada en la tabla Ventas y la función DAX TOPN utilizada para crear y completar esta tabla.
Figura A

En este caso, ni siquiera necesita la función CALCULATETABLE porque la función TOPN devuelve una tabla. El código no siempre será tan simple, pero en este caso, todo lo necesario está en la misma tabla: Ventas.
Así es como funciona:
- El primer argumento, 5, restringe la nueva tabla a solo cinco registros.
- El segundo argumento, Ventas, denota la tabla con los valores que estamos evaluando.
- El tercer argumento, Cantidad, denota la columna por la cual la función ordena los datos.
- El cuarto argumento, 0, especifica un orden descendente.
Ahí están los cinco mejores registros. La función crea una nueva tabla denominada Top 5 Sales y la completa con los datos de la tabla Sales, pero copia solo los primeros cinco registros en el conjunto de datos ordenado.
Para crear la tabla, haga lo siguiente:
- Haga clic en la pestaña Herramientas de tabla.
- Haga clic en Nueva tabla en el grupo Cálculos.
- Ingrese la función DAX en la barra de fórmulas y luego presione Entrar o haga clic en la marca de verificación a la izquierda.
Una vez que tenga la tabla en su lugar, puede crear visualizaciones en ella. Tal como está, siempre mostrará las cinco ventas principales de la tabla Ventas, a menos que agregue un filtro.
Cómo usar la tabla calculada en Power BI
Basará una visualización en la tabla calculada, como lo haría con cualquier otra. Figura B muestra un gráfico circular que expone un poco de información detallada: las cinco principales ventas tienen un valor cercano. Para crear esto, haga clic en la visualización Gráfico circular en el panel Visualización. Luego, arrastre SalesDate al depósito Leyenda y Amount al depósito Valores.
Figura B

Una vez que tenga esta visualización, puede agregar filtros. Figura C muestra un filtro de región que actualmente muestra solo las ventas principales de la región Central. Para agregar este filtro, abra el panel Filtros y arrastre el campo Región de la tabla 5 principales ventas al depósito Agregar campos de datos aquí.
Figura C

Para aplicar un filtro, simplemente marque una de las regiones. El gráfico circular se actualiza en consecuencia mostrando solo los valores de esa región. Ya sabes que los valores representan los cinco primeros. Ahora, puede ver fácilmente esas ventas por región.
La creación de una tabla calculada es una de las muchas formas de informar valores calculados en función de los datos naturales. Puede hacer referencia a tablas relacionadas, especificar tipos de datos de columna y formato, nombrar la tabla y las columnas como desee y basar visualizaciones efectivas en ellas.