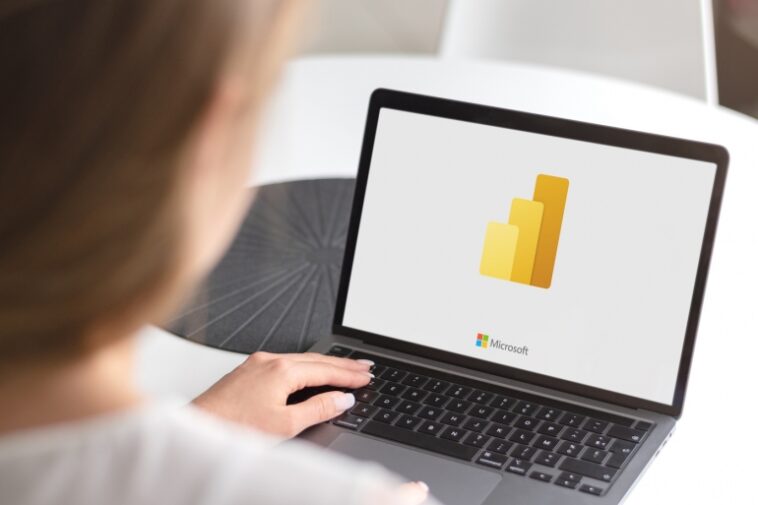Los usuarios quieren ver las imágenes de su tablero, pero también quieren ver los detalles subyacentes. Por ejemplo, una visualización de ventas por país muestra buena información. Sin embargo, sus usuarios también querrán ver las ventas de ciudades específicas dentro de un país e incluso clientes dentro de una ciudad. Las relaciones hacen que esto sea posible y las jerarquías mantienen los niveles consistentes al explorar.
En este tutorial, le mostraré cómo crear una jerarquía que admita el modo de exploración en Power BI. Una vez que tenga esa jerarquía, puede crear rápidamente visualizaciones que admitan la exploración. Hubo un tiempo en que esto era un trabajo tedioso, pero ahora son solo unos pocos clics. Aprenderá qué es una jerarquía, por qué podría necesitar una y cómo crear una cuando la necesite.
Estoy usando Microsoft Power BI Desktop en un sistema Windows 10 de 64 bits. También puede usar el servicio Power BI, aunque necesitará una licencia Pro o Premium. Puede descargar el archivo de demostración de Microsoft Power BI para este tutorial.
VER: Microsoft Power Platform: lo que necesita saber al respecto (PDF gratuito) (TechRepublic)
Cómo determinar si necesita una jerarquía en Power BI
Si los usuarios quieren ver los detalles, ambos se beneficiarán de una jerarquía. Una jerarquía es una forma rápida de satisfacer los requisitos de exploración y el usuario siempre verá los niveles de exploración en el mismo orden.
Una jerarquía es un conjunto de campos estructurados por niveles. La jerarquía tiene un nivel principal y desde allí los usuarios pueden profundizar en los niveles inferiores, que contienen detalles sobre el principal. La jerarquía requiere al menos dos niveles, un padre y un conjunto de detalles, pero una jerarquía puede contener muchos niveles.
VER: Kit de contratación: Desarrollador Microsoft Power BI (TechRepublic Premium)
Puede crear visualizaciones individuales para cada nivel y usar filtros para sincronizar actualizaciones, pero una jerarquía es más rápida y sencilla. En resumen, una jerarquía permite a los usuarios explorar los datos de manera consistente. Crear la visualización manualmente también habilitará el modo de exploración, pero una vez que tenga una jerarquía, todas las visualizaciones basadas en esa jerarquía serán consistentes y fáciles de usar.
Figura A muestra dos visualizaciones basadas en las mismas tablas en el Adventure Works DW 2020 (v1) Modelo de muestra de Power BI Desktop. Este modelo contiene una jerarquía en la tabla Territorio de ventas. Basé la visualización de la izquierda en la jerarquía y agregué el campo Monto de ventas de la tabla Ventas. Construí la visualización a la derecha manualmente. Ambos admiten el modo de exploración.
Figura A

Inicialmente, las dos visualizaciones parecen ser iguales, pero las apariencias engañan. Tenga en cuenta el orden de los campos en la jerarquía en el depósito del eje X: grupo, país y región. El campo Monto de ventas está en el cubo del eje Y. Los botones de exploración están debajo de la visualización y el círculo negro indica que el modo de exploración está activado.
Figura B muestra lo que sucede cuando hace clic en el botón de doble flecha, que desciende al siguiente nivel. No son iguales, lo que podría sorprender un poco a los usuarios finales si están acostumbrados a ver los detalles en un orden diferente.
Figura B

La visualización a la derecha está en orden de país, grupo y región. Eso significa que los niveles principales no son los mismos. No importa cómo profundice el usuario final, la experiencia no será la misma que la que se creó en la jerarquía. De hecho, el de la derecha es un poco engañoso porque parece admitir el nivel de país como nivel principal. Podemos ver claramente al usar la jerarquía que el nivel principal es el nivel de grupo, al menos en la jerarquía.
El usuario debe tener la misma experiencia de perforación de una visualización a la siguiente. Es por eso que querrá crear una jerarquía para la exploración. Además, te facilita un poco el trabajo.
Cómo agregar una jerarquía en Power BI
El archivo de demostración de este tutorial de Power BI ya tiene una jerarquía en la tabla Territorio de ventas. Esa jerarquía está en el orden de grupo, país, región, que viste antes. Agreguemos uno que esté en orden de país, grupo, región. Lo más probable es que no agregue esta segunda jerarquía, pero es una excelente manera de comparar las diferencias.
Para agregar una jerarquía, haga clic en Modelo en el panel de navegación de la izquierda. Luego, navegue hasta que encuentre la tabla Territorio de ventas. El icono a la izquierda de Territorios de ventas identifica el grupo de campos como una jerarquía.
Para agregar una nueva jerarquía con el país como nivel principal a la tabla Territorio de ventas, haga clic con el botón derecho en el campo País, el campo principal, y elija Crear jerarquía en el menú resultante (Figura C).
Figura C

En el panel General a la derecha, ingrese un nuevo nombre para la jerarquía, Territorios de ventas País Matriz, en la parte superior del panel.
En el menú desplegable Seleccionar una columna para agregar, elija Grupo. Power BI agrega el campo principal, País, por usted.
En el mismo menú desplegable, elija Región (Figura D).
Figura D

Haga clic en el enlace Aplicar cambios de nivel debajo del campo Región.
Cuando regrese a la ventana Informe, encontrará la nueva jerarquía en el panel Campos, como se muestra en Figura E. Ahora tiene dos jerarquías sobre las que crear visualizaciones. Una tabla puede tener más de una jerarquía, pero probablemente no cree dos que simplemente reordenen un par de campos.
Figura E

Es probable que los usuarios no sepan que está utilizando una jerarquía, por lo que las visualizaciones muestran constantemente los niveles de exploración en el mismo orden en todas las visualizaciones. Sin embargo, es posible que se den cuenta si no lo haces y no en el buen sentido.