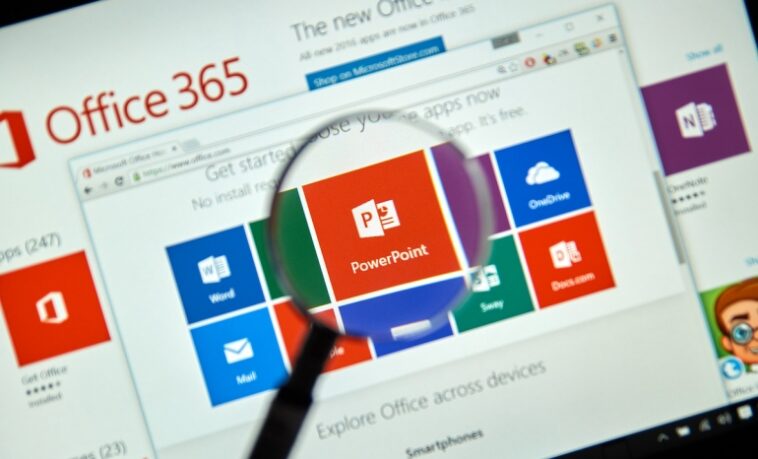Use una flecha que apunta en su presentación de Microsoft PowerPoint para atraer suavemente los ojos de un punto a otro.

Nada señala el camino como una flecha, ¿verdad? Señalan salidas, exhibiciones especiales, la fila para pagar y mucho más. Están en todas partes, pero tal vez infrautilizados en Microsoft PowerPoint presentaciones Usando una flecha que se mueve, puede mover el foco de un punto a otro con un simple clic. Es un movimiento sutil, pero la intención es clara y funciona.
En este tutorial, le mostraré cómo usar la función de transformación de PowerPoint para señalar con una flecha tres puntos de texto diferentes. Puede descargar el archivo de demostración de este tutorial de PowerPoint.
VER: Comandos de Windows, Linux y Mac que todos deben conocer (PDF gratuito) (TechRepublic)
Estoy usando microsoft 365 en un sistema Windows 10 de 64 bits. La función Morph está disponible a través de PowerPoint 2019, PowerPoint para la web, tabletas y teléfonos iPad y iPhone y Android.
¿Qué es morph en PowerPoint?
La transición de transformación de PowerPoint ofrece una forma de representar el movimiento en las diapositivas al cambiar una forma o posición a otra. Combina opciones para mover, cambiar el tamaño, rotar o cambiar el color de un elemento al mismo tiempo transformando una diapositiva en otra. Su facilidad de uso tiene un costo: no puede manipular lo que hace PowerPoint entre las dos diapositivas. No tienes el control completo, pero la mayoría de las veces eso no importará.
Todos los morphs tienen dos cosas en común:
- La diapositiva inicial, que mostrará el elemento antes de cualquier cambio.
- Una diapositiva final, que mostrará el elemento terminado después de la transformación.
Morphing es fácil porque construirá todas las transiciones de morph de la misma manera: hay pocas o ninguna conjetura. Primero, crea la diapositiva inicial, la que muestra el elemento original. Duplicas esa diapositiva y cambias el duplicado de alguna manera. Finalmente, selecciona ambas diapositivas y aplica la transición de transformación. Realmente es fácil teniendo en cuenta los resultados.
Ahora que comprende los conceptos básicos de la función Morph, usémosla para crear una flecha que se mueva.
Cómo configurar la primera diapositiva en PowerPoint
Para comenzar, cree la primera diapositiva. Figura A muestra una diapositiva simple con una flecha que apunta a la parte superior de la diapositiva y tres cuadros de texto a la derecha. Para insertar la flecha, haga lo siguiente:
- Muestre una diapositiva en blanco.
- Haga clic en Insertar y luego haga clic en el menú desplegable Formas en el grupo Ilustraciones.
- Seleccione una flecha de la sección Flechas de bloque.
- Arrastre dentro de la diapositiva para crear la flecha.
- Usar Figura A como guía para usar el controlador de Rotación para apuntar la flecha hacia la parte superior de la diapositiva.
Figura A

Para insertar un cuadro de texto, haga lo siguiente:
- En la pestaña Insertar, haga clic en Cuadro de texto en el grupo Texto.
- Arrastra para posicionar el cuadro, usando Figura A como guía, e ingrese el punto uno.
Con el cuadro de texto aún seleccionado, mantenga presionada la tecla Ctrl y arrastre un segundo cuadro un poco hacia abajo hasta el centro de la diapositiva. Repita este paso para arrastrar un tercer cuadro de texto a la parte inferior de la diapositiva. A continuación, puede modificar el texto del segundo y tercer cuadro de texto a dos y tres, respectivamente.
Con la diapositiva inicial en su lugar, es hora de trabajar en la primera transformación: mover la flecha para que apunte al punto uno.
Cómo transformar el movimiento en PowerPoint
Una vez que tenga la diapositiva inicial en su lugar, duplíquela. Simplemente haga clic derecho y elija Duplicar diapositiva en el submenú. Seleccione el duplicado y usando el controlador de rotación de la flecha, mueva la flecha hasta que apunte al punto uno como se muestra en Figura B.
Figura B

Ahora tiene dos diapositivas: una apunta a la parte superior de la diapositiva y la segunda apunta al punto uno. Vamos a transformarlos de la siguiente manera:
- Seleccione ambas diapositivas, seleccionando primero la diapositiva inicial como se muestra en Figura C. Para hacerlo, mantenga presionada la tecla Ctrl, haga clic en la primera diapositiva y luego haga clic en la segunda.
- Haga clic en la pestaña Transiciones.
- Haga clic en Morph en la galería de transiciones en el grupo Transiciones a esta diapositiva. Si no lo ve, haga clic en el botón Más de la galería y busque Morph en la sección Sutil.
Figura C

Para ver el resultado, haga clic en el primer lado y luego presione F5 o haga clic en Presentación de diapositivas en la barra de estado. No puedo mostrar el efecto en una figura, pero cuando hace clic en la diapositiva, PowerPoint señalará la flecha en el punto uno. No verá un cambio de la primera a la segunda diapositiva. Verás que solo se mueve la flecha.
Ahora que sabe cómo transformar las dos diapositivas de flecha, puede completar fácilmente el efecto de la siguiente manera:
- Duplicar diapositiva 2.
- En la diapositiva 3, mueva la flecha del punto uno al punto dos, utilizando el controlador de rotación de la flecha.
- Seleccione las diapositivas 2 y 3 y haga clic en Morph.
- Duplicar la diapositiva 3.
- En la diapositiva 4, mueva la flecha del punto dos al punto tres.
- Seleccione las diapositivas 3 y 4 y haga clic en Morph.
En este punto, has terminado. Ejecute el programa y haga clic para ver cómo la flecha se mueve al punto uno, al punto dos y luego al punto tres.
Llama la atención teniendo en cuenta el poco esfuerzo que se necesita para implementarlo. Al aplicar esto a sus propias presentaciones, querrá aplicar un formato específico, lo cual no hicimos para simplificar las cosas.