Si tienes un documento en tu Mac que necesitas convertir a PDF, te alegrará saber que es un proceso muy sencillo. Lo mejor es que ni siquiera necesitas descargar software, ya que la capacidad está integrada directamente en macOS. Por lo tanto, si quieres enviar un documento de Word pero no quieres que el destinatario cambie ninguno de los detalles, crear una versión en PDF solo te llevará un par de minutos si sigues estos sencillos pasos.
Cómo convertir un documento en PDF en Mac
Como se indicó anteriormente, macOS tiene las herramientas que necesita para crear una versión PDF de un archivo existente. A continuación, le indicamos cómo hacerlo.
Abra el archivo en su Mac.
Martín Casserly
Antes de poder convertir un archivo a PDF, deberá tenerlo abierto en su escritorio, ya sea en Word, Pages, Safari, Preview o cualquier otra aplicación.
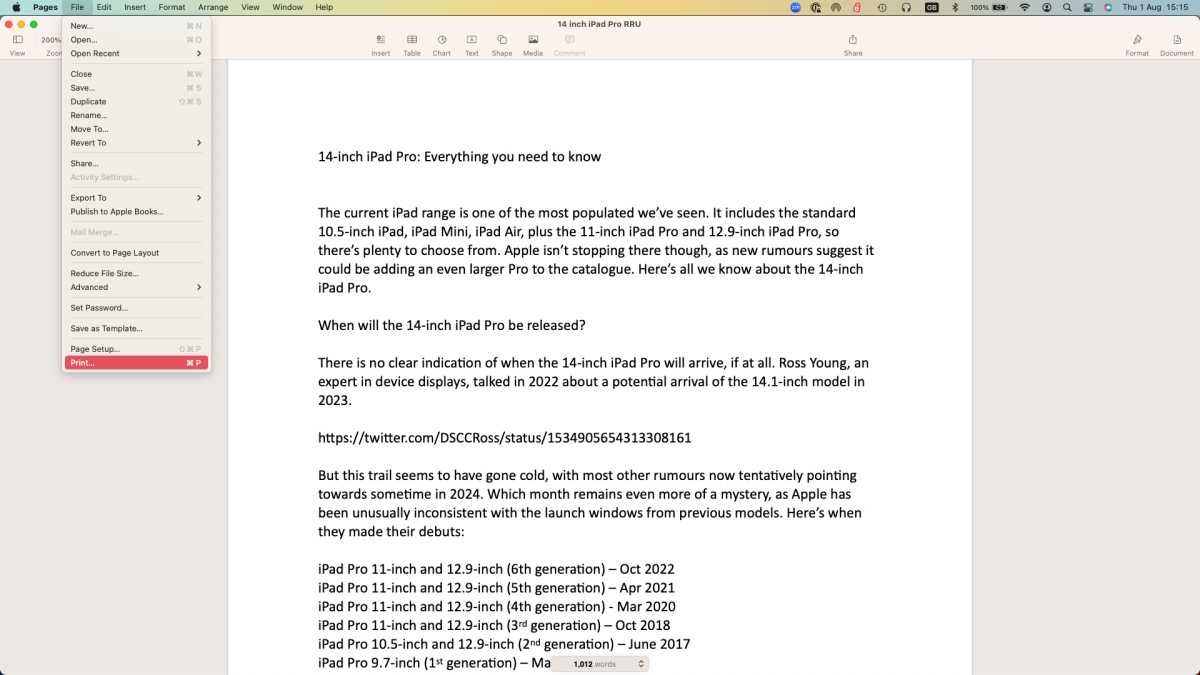
Martín Casserly
Desde la barra de menú seleccione Archivo > Imprimiro presione Comando + P.
Haga clic en la flecha desplegable junto a PDF
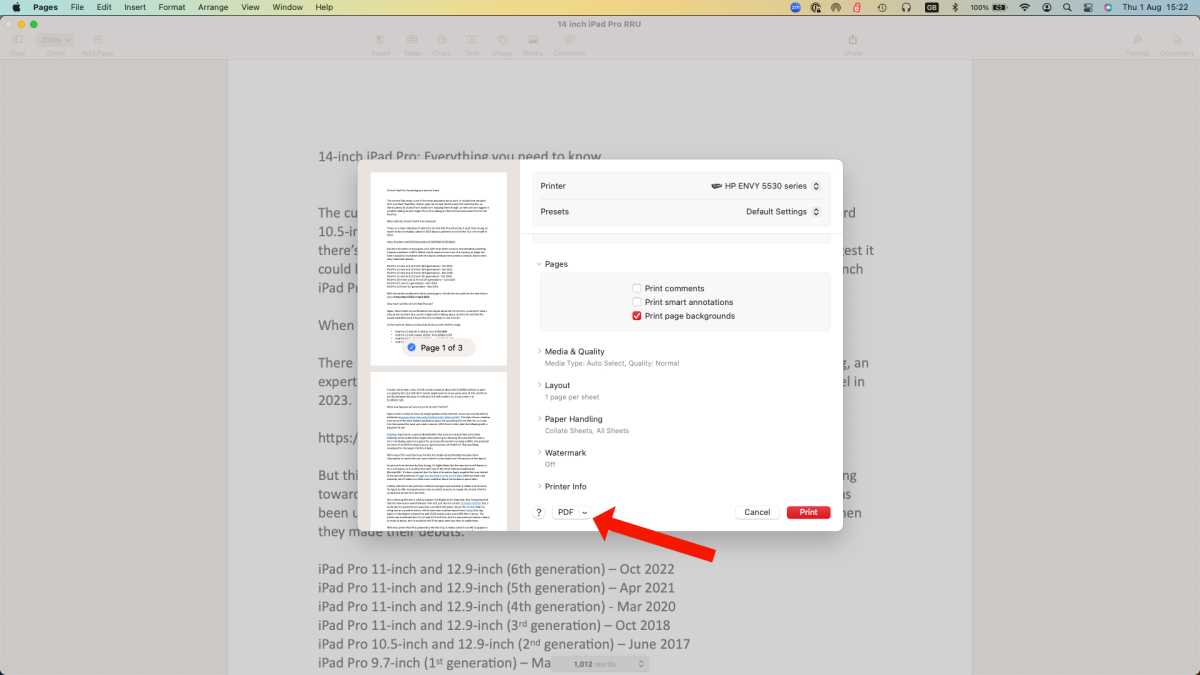
Martín Casserly
Busque el PDF en la parte inferior de la ventana y haga clic en la flecha hacia abajo que se encuentra junto a él. Verá varias opciones, incluida la de Guardar como PDF.
Si no ve el PDF como se ilustra arriba, es posible que deba hacer clic en las opciones de Impresora o Destino, momento en el que debería ver la opción Guardar como PDF.
Seleccione Guardar como PDF
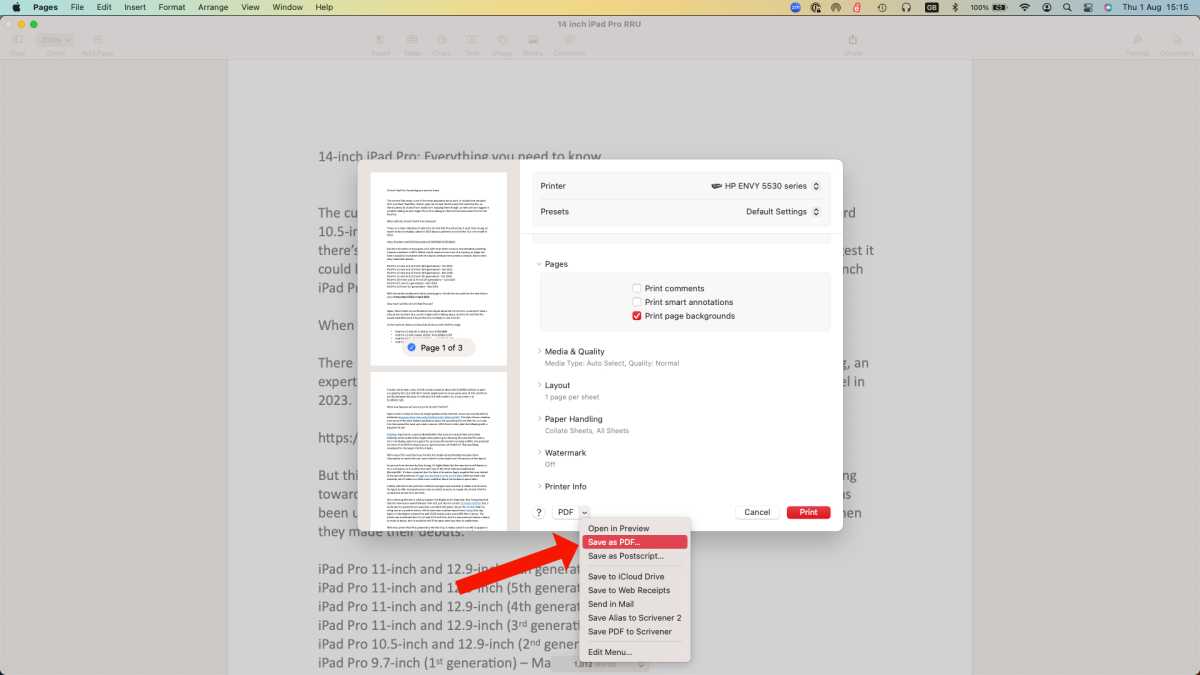
Martín Casserly
Ahora tienes que elegir Guardar como PDF.
Elija un nombre y una ubicación para el archivo
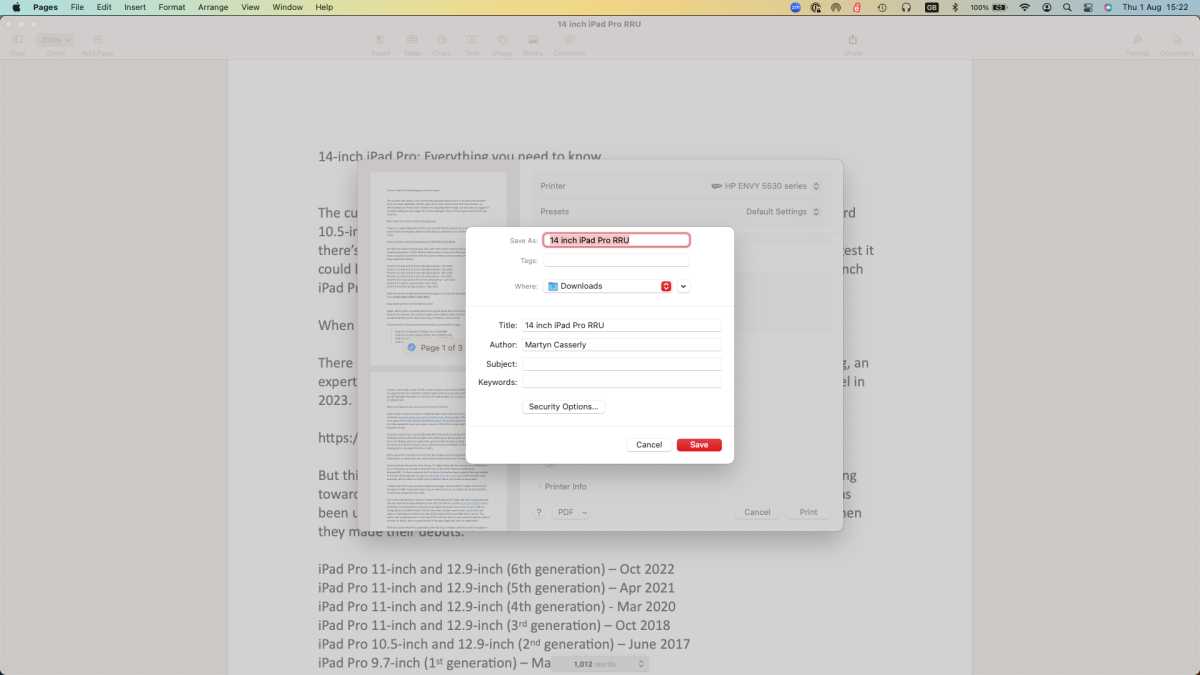
Martín Casserly
Nombra el archivo y dile a tu Mac dónde quieres que se almacene
Proteger el archivo con contraseña (opcional)
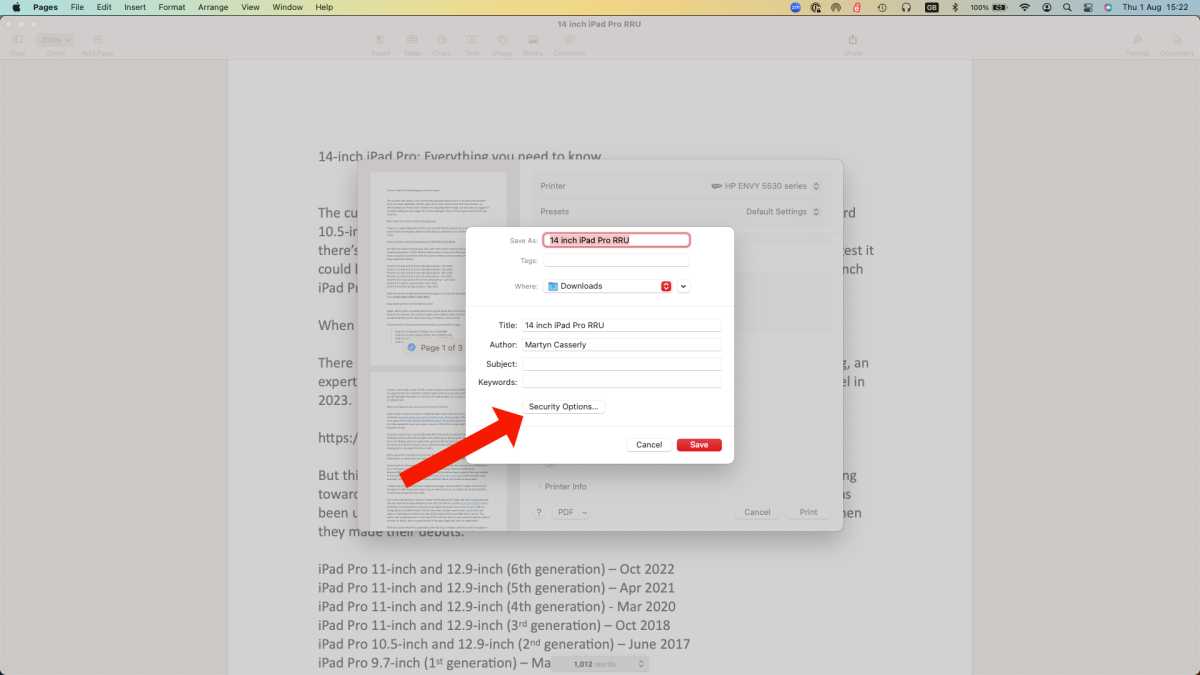
Martín Casserly
Si desea proteger el archivo con contraseña, puede hacer clic en Opciones de seguridad
Introduzca los detalles de la contraseña (opcional)
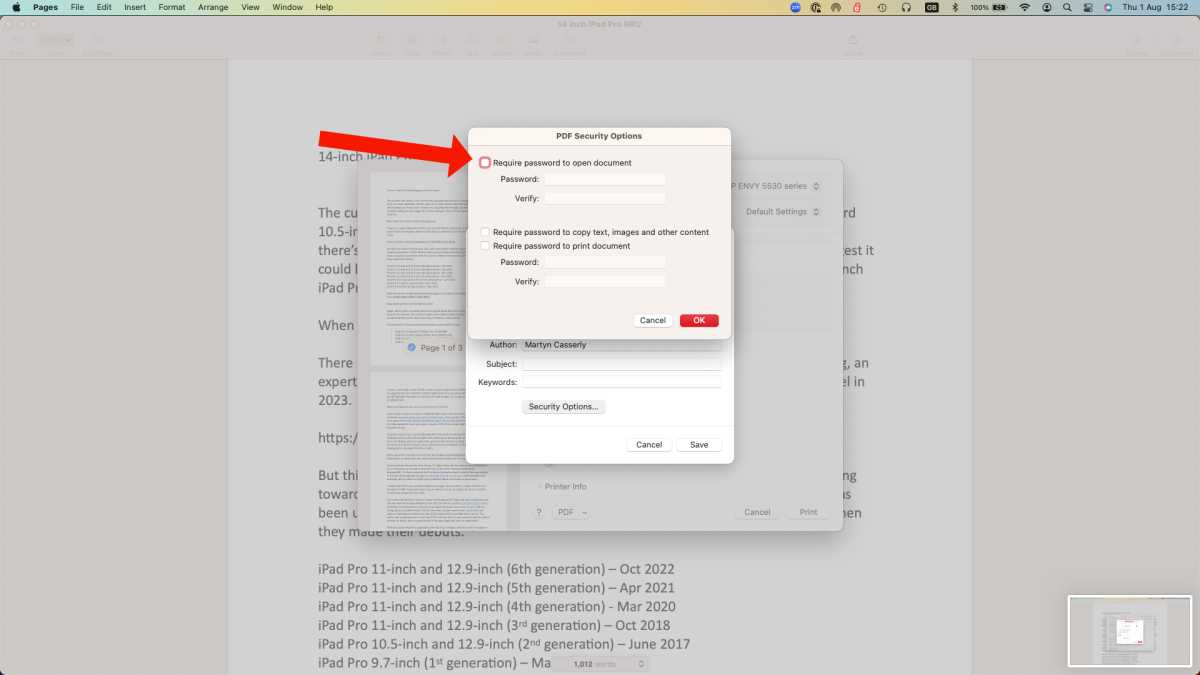
Martín Casserly
Seleccione el Requerir contraseña para abrir documento Opción e ingrese la contraseña que desea utilizar. Ahora no se abre sin la contraseña correcta.
Guardar archivo
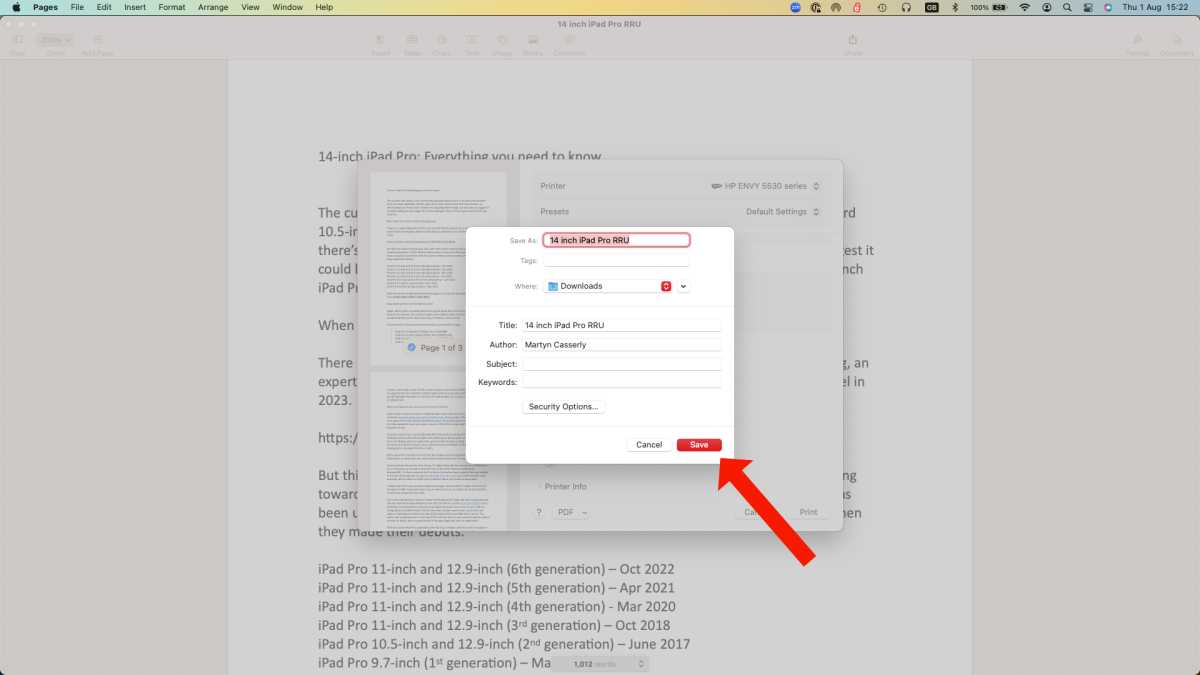
Martín Casserly
Cuando estés feliz, haz clic Ahorrar y debe tener una versión PDF del archivo original que pueda enviar a sus colegas o guardar para usted mismo.
Eso es todo. Sencillo. Puedes usar esta técnica para documentos tradicionales, páginas web, imágenes y prácticamente cualquier archivo estático. Si quieres hacer más con un PDF, también deberías consultar nuestras guías sobre cómo editar un PDF en Mac.
Esta es la forma más sencilla de crear un PDF, pero si desea crear un PDF con formularios que se puedan completar, le recomendamos utilizar una de las herramientas de nuestro resumen de los mejores editores de PDF para Mac.
También podrás conseguir la misma hazaña en los dispositivos móviles de Apple, como explicamos en nuestro tutorial sobre cómo hacer un PDF en iPhone.




GIPHY App Key not set. Please check settings