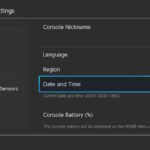Tener demasiados cortadores es casi tan malo como no tener suficientes. Cuando las segmentaciones están saturando su panel de Power BI, considere reemplazarlas con parámetros.

Las segmentaciones y los filtros son excelentes herramientas para el usuario final de Power BI, pero son un poco limitados. No puede agregar cualquier columna a una segmentación o filtro y luego ocupar espacio, entonces, ¿qué alternativas hay disponibles?
En 2022, Power BI agregó parámetros, que permiten a los diseñadores combinar columnas de diferentes tablas y columnas que no forman parte del objeto visual original. Eso significa que puede usar un parámetro en lugar de varias segmentaciones para brindarles a los usuarios una experiencia similar.
VER: Kit de contratación: Desarrollador Microsoft Power BI (Premium de TechRepublic)
En este tutorial, le mostraré cómo agregar un parámetro de campo a un objeto visual de Power BI. Lo compararemos con una segmentación limitada para que pueda ver claramente las ventajas de usar parámetros. Para este tutorial, uso Power BI en un sistema Windows 10 de 64 bits. El archivo de demostración es de AdventureWorks y se puede descargar desde GitHub aquí.
Salta a:
Cómo habilitar la función de parámetro de campo
Técnicamente, un parámetro es algo que pasa, generalmente un valor pasado a un fragmento de código. Es similar en Power BI, pero está pasando un valor a un objeto visual.
Los parámetros son similares a las segmentaciones y filtros, lo que permite al usuario final actualizar un objeto visual de Power BI. Sin embargo, son más sólidos, porque el usuario final cambia dinámicamente las columnas subyacentes, incluso si no forman parte del objeto visual.
Antes de poder crear un parámetro, debe habilitar la función. Afortunadamente, hacerlo es fácil. Después de abrir el archivo de Power BI (.pbix), haga lo siguiente:
- Haga clic en la pestaña Archivo.
- Elija Opciones y configuración en el panel izquierdo.
- Elija Opciones.
- Elija Funciones de vista previa.
- Marque la opción Parámetros de campo (Figura A).
Figura A
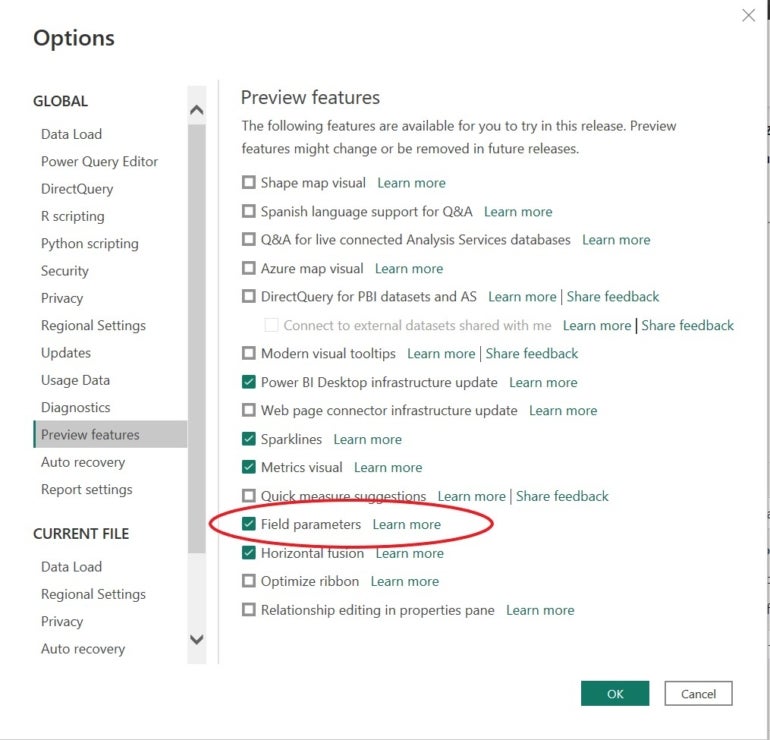
- Haga clic en Aceptar. Esto no funcionará si omite este paso.
Cómo crear la imagen
Power BI ofrece dos tipos de parámetros: Campos y Rango numérico. Vamos a crear un parámetro de Campos que le permita al usuario final actualizar la imagen que se muestra en Figura Bque se basa en la región y las cantidades de ventas en AdventureWorks.
Figura B
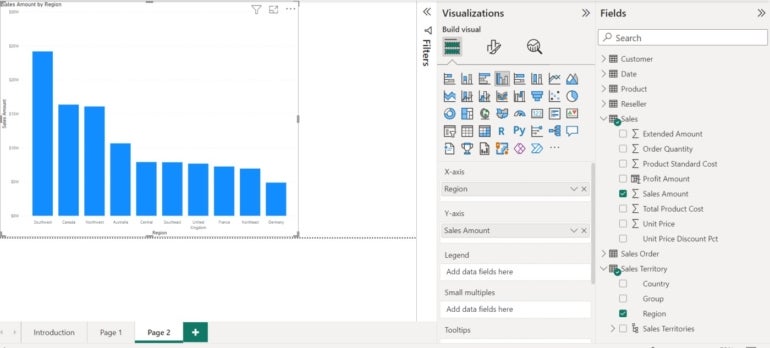
Para construir el objeto visual, haga lo siguiente:
- Haga clic en Gráfico de columnas agrupadas en el panel Visualizaciones.
- En el panel Campos, expanda la tabla Ventas y marque Importe de ventas.
- Expanda la tabla Territorio de ventas y marque Región.
Actualizar el objeto visual con segmentaciones
Ahora, supongamos que el usuario final desea actualizar esta imagen por categoría de producto y país. Probemos primero con una cortadora:
- Si el objeto visual está seleccionado, haga clic en algún lugar fuera de ese objeto visual para eliminar la selección.
- En el panel Visualizaciones, haga clic en Slicer.
- Expanda la tabla Territorio de ventas, si es necesario.
- Comprobar país (Figura C).
Figura C
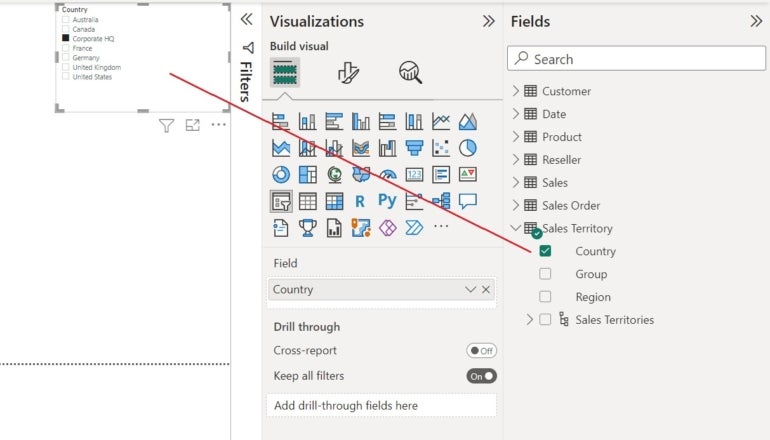
La segmentación funciona bien, pero ahora es el momento de agregar una segunda para la categoría de producto:
- Si el objeto visual está seleccionado, haga clic en algún lugar fuera de ese objeto visual para eliminar la selección.
- En el panel Visualizaciones, haga clic en Slicer.
- Expanda la tabla Producto y marque Categoría.
Ambos cortadores funcionan como se esperaba, pero su caso de uso requiere dos. ¿Por qué no usar un parámetro en su lugar?
Cómo crear un parámetro de campo
No es necesario agregar dos segmentaciones al objeto visual. Un solo parámetro puede hacer el trabajo, reduciendo la cantidad de área utilizada. En este ejemplo simple, no parece necesario, pero en un tablero ocupado, tanto usted como el usuario final pueden beneficiarse de las operaciones optimizadas de un parámetro.
Ahora, construyamos un parámetro de campo que se actualice por categoría y país:
- Haga clic en la pestaña Modelado.
- Haga clic en el menú desplegable Nuevo parámetro.
- Elija Campos en el menú desplegable.
- En el cuadro de diálogo resultante, Power BI establece la primera opción en Campos y nombra el parámetro. Cámbiele el nombre a Parámetro de ventas: cuando trabaje con sus propios datos, querrá usar un nombre significativo.
- A la derecha, expanda la tabla Producto y marque Categoría.
- Expanda la tabla Territorio de ventas y marque País.
- Desmarque la opción Agregar segmentación a esta página (Figura D).
Figura D
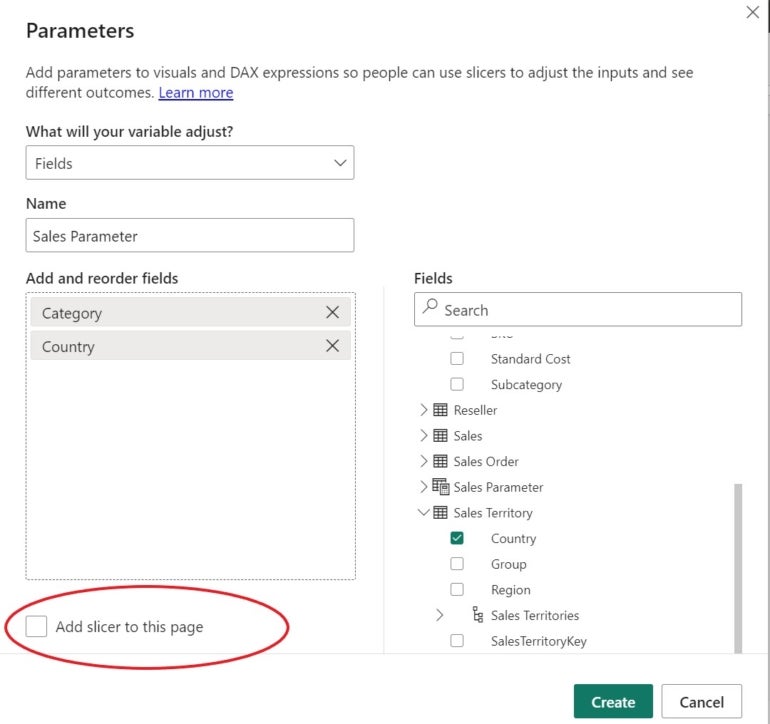
- Haz clic en Crear.
Power BI agrega el parámetro de campo al panel Campos, como puede ver en Figura E. También puede ver el código DAX utilizado para crear el parámetro. Si es necesario, puede modificar este código para actualizar el parámetro.
Figura E
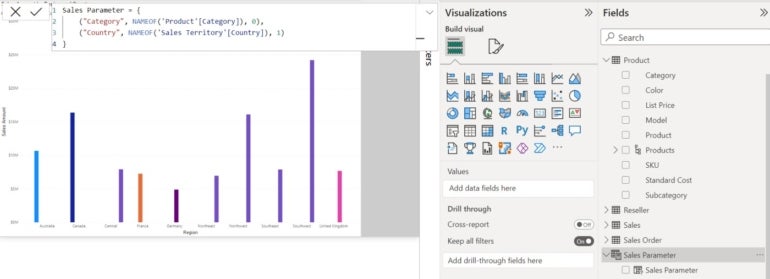
Con el parámetro agregado al panel Campos, ahora puede agregar el parámetro al objeto visual.
Cómo implementar el parámetro
Los parámetros se agregan a los informes como segmentaciones con los siguientes pasos:
- Si la columna visual está seleccionada, haga clic en cualquier lugar fuera de la visual para anular la selección.
- En el panel Visualizaciones, haga clic en Slicer.
- En el panel Campos, expanda el Parámetro de ventas.
- Marque la columna Parámetro de ventas para agregarlo a la segmentación visual.
Ahora que el parámetro está en el panel Campos, puede agregarlo al objeto visual de la siguiente manera:
- Seleccione la columna visual.
- Arrastre la columna Parámetro de ventas al cubo del eje X (Figura F).
Figura F
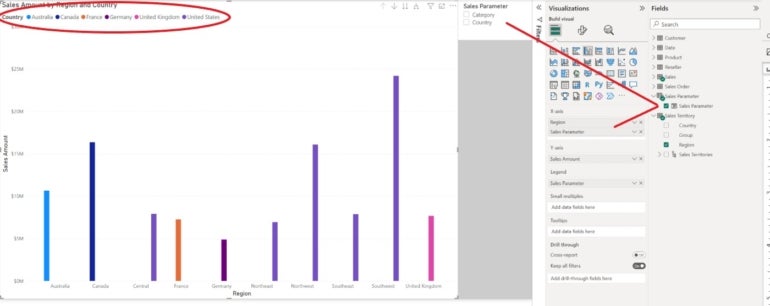
Antes de probar el parámetro, hay algunas cosas que debe tener en cuenta. Al agregar el parámetro al gráfico, ha actualizado un poco la imagen. Además, Power BI ha agregado una nueva leyenda al objeto visual, basada en el parámetro. Se actualiza con el eje X porque ese es el depósito en el que se encuentra el parámetro.
Cómo usar los cortadores de parámetros
Usar el cortador de parámetros es fácil porque los usa de la misma manera que usaría un cortador tradicional. Simplemente haga clic en Categoría o País en la segmentación. A partir de ahí, puede agregar rápidamente una nueva dimensión a la imagen original.
Figura G muestra el objeto visual después de haber marcado Categoría. Los colores de la columna se coordinan con la nueva leyenda: las bicicletas generan la mayor cantidad de ingresos en todas las regiones y los accesorios son los elementos que generan la menor cantidad.
Figura G
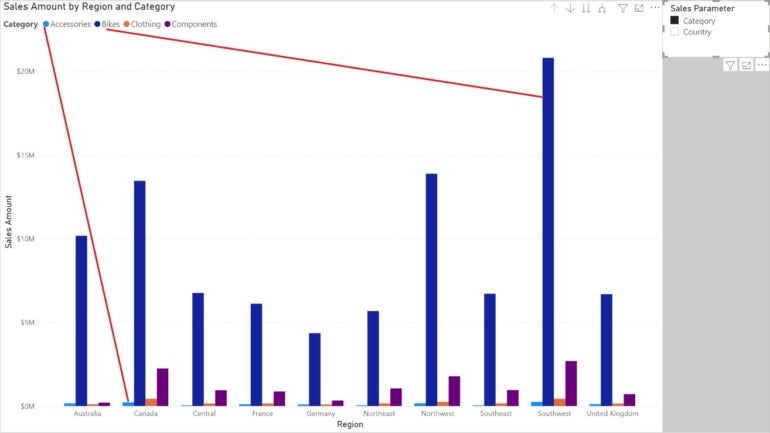
Figura H muestra las ventas por país: la región suroeste genera la mayor cantidad de ingresos. Al usar la leyenda, puede ver que la región se encuentra en los Estados Unidos.
Figura H
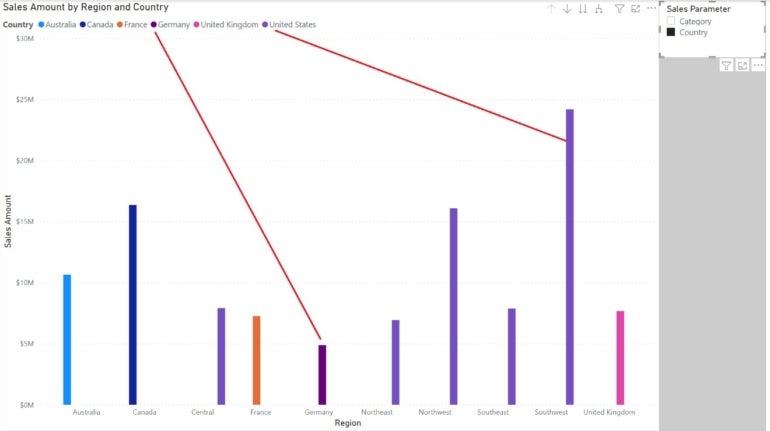
Consideraciones finales para usuarios de Power BI
Una cosa que no discutimos es la relación entre las tablas. Usar un parámetro para combinar columnas de diferentes tablas es imposible si no hay una relación que las respalde. Probablemente esté en su lugar, pero si no puede crear el objeto visual o un parámetro para actualizarlo, observe las relaciones. Si se trata de un nuevo archivo de Power BI, es posible que deba crear relaciones entre las tablas en cuestión.
VER: Kit de contratación: ingeniero de base de datos (Premium de TechRepublic)
Cuantas más opciones tenga el usuario final para controlar las imágenes, mejor. Los diseñadores pueden ofrecer esas oportunidades al incluir el tipo correcto de función de filtrado. Las segmentaciones están bien, pero los parámetros son una mejor solución cuando se trabaja con un panel ocupado.
Lea a continuación: Las mejores herramientas de inteligencia empresarial (República Tecnológica)