En este artículo, repasaremos los pasos necesarios para crear un instalador de arranque del sistema operativo Mac, ya sea para que pueda instalar la última versión de macOS en varias Mac, instalar la última versión beta de macOS, realizar una instalación limpia de macOS , o simplemente para estar preparado con un disco de emergencia si su Mac experimenta problemas y no desea conectarse a Internet o en modo de recuperación (o no puede acceder al modo de recuperación).
Si desea saber cómo realizar una instalación de arranque de la última versión de macOS beta, macOS Ventura, macOS Monterey, Big Sur, Catalina, Mojave o una versión anterior de Mac OS X o macOS, ha venido al lugar correcto. .
También puede usar su instalador de arranque para instalar macOS en un volumen separado de su disco duro (o en una partición si está ejecutando una versión anterior de Mac OS). También es una forma sencilla de volver a una versión anterior de macOS y una excelente opción si descubrió que la descarga del instalador tomó mucho tiempo y no desea pasar los próximos días descargándolo varias veces en varias Mac. ¡Una vez es suficiente!
Afortunadamente, hacer una instalación de arranque del sistema operativo Mac se volvió mucho más fácil cuando Apple lanzó OS X Mavericks en 2013. Con esa versión de Mac OS X, y todas las versiones desde entonces, ha sido posible usar el comando Terminal crearinstalarmedios para crear un instalador de arranque de macOS, en este artículo le mostraremos cómo hacerlo.
Ejecutaremos los siguientes pasos para crear un USB de arranque para Mac:
- Obtenga los archivos del instalador de macOS
- Cree un instalador de arranque para macOS
- Elija el comando createinstallmedia correcto
Si desea ejecutar macOS en una unidad externa, que es ligeramente diferente, tenemos un artículo aparte.
Lo que necesitas para hacer un USB de arranque para Mac
Hay dos cosas principales que necesitará para hacer su unidad de instalación de arranque: una memoria USB (o una unidad Thunderbolt) y los archivos de instalación. Una vez que tenga esas dos cosas, el proceso no debería llevar mucho tiempo.
1. Una unidad flash de 15 GB (¡al menos!)
Recomendamos una unidad de 15 GB (o más); de hecho, sería recomendable más: el instalador de Monterey era de 12 GB, mientras que el instalador de Big Sur era de 13 GB.
Recomendamos una tarjeta de memoria Flash, en lugar de un disco duro estándar, ya que será más rápido. También se beneficiará de USB 3 o USB tipo C: esta puede ser su única opción si tiene una Mac más nueva (de lo contrario, necesitará un adaptador). Si tiene una Mac M1, es posible que esté mejor con una unidad Thunderbolt porque ha habido algunos problemas con el uso de unidades USB con la Mac M1. Lea nuestro resumen de las mejores unidades SSD para Mac donde recomendamos la SSD portátil LaCie, pero podría usar cualquier unidad de memoria USB barata.
Nota: si tiene datos en la unidad que planea usar, deberá transferirlos a otra unidad u obtener una nueva, ya que se formateará y borrará por completo.
2. Los archivos de instalación
Según la versión de macOS que esté ejecutando y la versión que desee instalar, podrá obtener los archivos de instalación de Actualización de software en Preferencias del sistema, Mac App Store, o tendrá que obtenerlos de otro lugar. .
La Mac App Store es probablemente la opción más fácil, pero aún puede haber dificultades dependiendo de la versión de macOS que esté ejecutando su máquina, y si esperaba obtener archivos de instalación más antiguos que pueden ser complicados, tenemos otro artículo que analiza cómo obtener versiones anteriores de macOS.
No hace falta decir que necesitará una conexión a Internet para descargar el software y es posible que la necesite mientras instala la versión de macOS si necesita verificar el firmware o confirmar sus credenciales de iCloud.
Cómo obtener archivos de instalación de macOS
Como ya dijimos, la forma en que obtenga los archivos de instalación dependerá de la versión de macOS que esté ejecutando actualmente y la versión para la que desea el instalador. A continuación, veremos cómo obtener instaladores de Monterey y cómo obtener versiones anteriores de macOS o incluso Mac OS X. Tenemos un artículo dedicado sobre cómo descargar versiones antiguas de Mac OS X y macOS.
Cómo obtener el instalador de macOS Ventura
macOS Ventura estará disponible para descargar a partir del 24 de octubre de 2022. Cuando esté disponible, podrá encontrarlo en la Mac App Store. También podrá descargar el instalador a través de Actualización de software si aún no lo ha instalado.
Descargue los archivos de instalación, pero asegúrese de detenerse antes de que comience la instalación real. Cuando comience la instalación, los archivos se eliminarán, ¡así que debe intervenir de antemano!
Una vez que se hayan descargado los archivos de instalación de Ventura, podrá encontrarlos en la carpeta Aplicaciones a través del Finder. Se verá algo como esto:

Debe usar este archivo de instalación para crear el instalador de arranque en su memoria USB. Instrucciones para eso a continuación.
Cómo obtener un instalador beta de macOS
Si desea probar la versión beta más reciente, deberá registrarse en el programa beta y luego podrá descargar los archivos del instalador.
Te explicamos cómo obtener e instalar la versión beta de macOS aquí. También hemos incluido el código createinstallmedia que necesitará para
instalando la última versión beta a través de un USB a continuación.
Cómo obtener un instalador Monterey, Big Sur o anterior
Para obtener el instalador para macOS Monterey o Big Sur, siga estos pasos:
(Si lo que desea es macOS Monterey, podrá encontrarlo en la Mac App Store aquí).
- Si ya está ejecutando Monterey o Big Sur en su Mac, los encontrará en los siguientes enlaces Monterey / Big Sur, vaya directamente a la página correspondiente en Mac App Store.
- Haga clic en Obtener y los archivos de instalación comenzarán a descargarse.
Si lo que busca es Catalina, también puede obtener los archivos de instalación en la Mac App Store:
- Abre la tienda de aplicaciones de Mac.
- Vaya a la página de Catalina, puede hacer clic en este enlace a Catalina en la Mac App Store.
- Ahora, si hace clic en Obtener, su Mac le ofrecerá descargar los instaladores.
Simplemente no haga clic en instalar, ya que necesita el archivo de instalación para la siguiente etapa de este tutorial…
Con macOS Catalina, Mojave o High Sierra instalado, es un poco complicado obtener los archivos de instalación para versiones anteriores de macOS. Esto se debe a que, cuando High Sierra lanzó, Apple dejó de ofrecer versiones anteriores del sistema operativo para descargar a través de Mac App Store.
Afortunadamente, todavía se puede hacer, y aquí explicamos cómo obtener versiones antiguas de macOS. Si ya está abierto, asegúrese de cerrar Mac App Store antes de hacer clic en cualquiera de estos enlaces o no funcionarán.
Apple proporciona archivos dmg de estas versiones anteriores de macOS; debe descargarlos en Safari. Se descargará una imagen de disco llamada InstallOS.dmg y, una vez que lo haga, deberá ubicar el instalador de pkg dentro de la imagen de disco.
Cómo crear un instalador de arranque para macOS
Ahora que tiene los archivos de instalación, podemos pasar al proceso de creación del instalador de arranque.
Tenga en cuenta que el método createinstallmedia descrito aquí no funciona en OS X 10.6 Snow Leopard o anterior; requiere OS X 10.7 Lion o posterior. Además, los procesos han cambiado ligeramente desde Mavericks, por lo que si desea crear una instalación de una de las versiones ‘Cat’ de Mac OS X, debería leer este artículo anterior.
Desde Mavericks, crear una instalación de arranque de macOS requiere un solo comando en Terminal. El comando createinstallmedia permite crear una copia de arranque de un instalador en cualquier unidad que esté conectada a su Mac. Encontrarás todos los comandos createinstallmedia a continuaciónincluyendo el Comando Monterey createinstallmedia.
Sin embargo, tenga en cuenta que el comando createinstallmedia borra cualquier cosa en su disco externo, así que asegúrese de que no haya nada que necesite.
Estas son las instrucciones a seguir para crear su USB de arranque; tenga en cuenta que habrá pequeños ajustes según el instalador que necesite:
- Conecte una unidad externa con al menos 15 GB de espacio, ya que eso es lo que requerirá el instalador.
- Inicie la Utilidad de disco (presione Comando + barra espaciadora y comience a escribir Utilidad de disco).
- Antes del próximo paso, tenga en cuenta: si está ejecutando High Sierra o posterior, deberá hacer clic en el menú desplegable Ver debajo de los botones de cerrar minimizar. Elija Mostrar todos los dispositivos de las opciones. Ahora verá la unidad raíz externa además del volumen debajo de ella.
- Seleccione la unidad raíz en la barra lateral (el siguiente paso no funcionará si solo selecciona el volumen).
- Haga clic en Borrar.
- Elija Mac OS Plus (registrado) como formato.
- Elija Mapa de particiones GUID como esquema.
- Su unidad probablemente se llamará ‘Sin título’ de manera predeterminada, puede darle a su unidad un nombre como ‘macOS’ o ‘USB’. (Tenga en cuenta que deberá reemplazar el término ‘MyVolume’ en el comando createinstallmedia a continuación con cualquier nombre que le dé a su unidad).
- Haga clic en Borrar.
- Espere mientras Disk Utility crea la partición y configura la unidad (esto puede tardar unos minutos).
- Luego haga clic en Listo.
- Ahora está listo para crear su instalador de arranque: abra Terminal (la forma más fácil es presionar Comando + barra espaciadora y luego comenzar a escribir Terminal. De lo contrario, lo encontrará en la carpeta Utilidades).
- Copie el texto que corresponde a la versión de macOS que está instalando en la Terminal; encontrará el texto en la sección de abajo. Asegúrese de utilizar el nombre que le ha dado a su unidad; por ejemplo, cambie Sin título a Mi volumen.
- Haga clic en Entrar/Volver.
- La terminal te pedirá una contraseña. Esta es su contraseña de usuario. Tenga en cuenta que no verá que aparezcan caracteres a medida que lo escribe, eso está bien. Después de escribir su contraseña, presione Entrar.
- La terminal también puede solicitar permiso para acceder a la unidad extraíble. Haga clic en Aceptar.
- La terminal le advertirá que está a punto de borrar el disco (así que asegúrese de que no haya nada importante en él; no debería haberlo si ya lo formateó según las instrucciones anteriores). Si desea continuar, presione Y y luego Retorno. El proceso puede tomar un tiempo, verá «Borrado de disco: 0%… 10%… 20%… 30%… 100%…

- Ahora Terminal pasará unos minutos copiando el archivo de instalación a su disco. Aparecerá «Copiando archivos de instalación en el disco… Copia completa» y así sucesivamente en la ventana de Terminal.
- Cuando Terminal haya terminado de copiar el instalador, verá las palabras Copia completa y Listo.
Cómo usar un instalador USB para actualizar tu Mac
Ahora que tiene el instalador en la unidad externa, puede usarlo para instalar copias de macOS en varias Mac (siempre que las Mac sean compatibles con esa versión).
- Conecte la unidad externa a la Mac en la que desea instalar macOS.
- Inicie la Mac. Si tiene una Mac con tecnología Intel, mantenga presionada la tecla Opción/Alt mientras se inicia. Si es una Mac M1, simplemente mantenga presionado el interruptor de encendido hasta que vea varias opciones.
- Su Mac eventualmente mostrará el Administrador de inicio, haga clic en su unidad externa para seleccionarlo como el disco de inicio. Su Mac ahora se iniciará en modo de recuperación.
- Haga clic en Instalar macOS y luego haga clic en Continuar. La versión de macOS en la unidad de arranque debería comenzar a instalarse en su Mac ahora. (Si desea hacer una instalación limpia, limpiando primero su Mac, siga las instrucciones aquí: Cómo hacer una instalación limpia en una Mac.
- Eventualmente, la Mac debería reiniciarse. Espere mientras se realiza la actualización y luego disfrute de su sistema operativo recién actualizado.
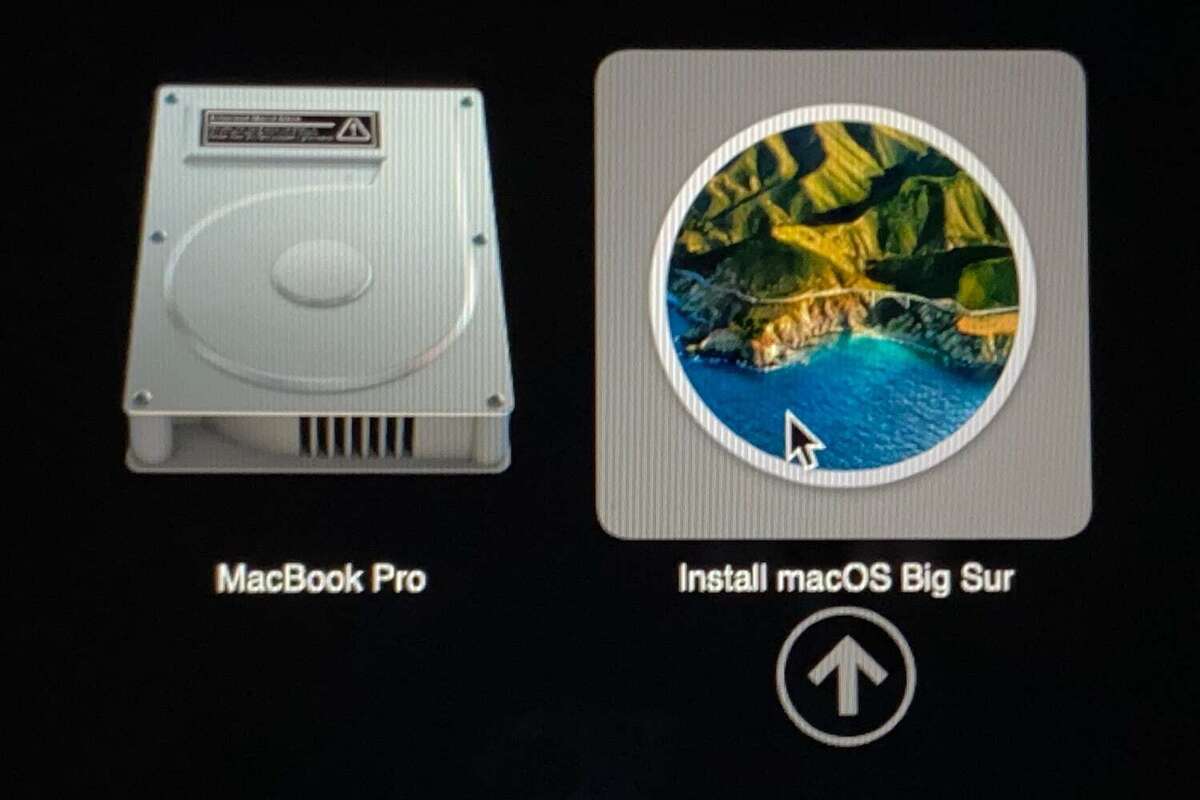
Fundición
También puede ejecutar el sistema operativo Mac directamente desde una unidad externa en lugar de su disco de inicio integrado, esto es útil si está probando nuevas versiones de Mac OS. Sin embargo, el proceso es diferente al descrito anteriormente, y lo cubrimos aquí: Lea acerca de cómo ejecutar macOS en un disco duro externo aquí.
Tenga en cuenta que las versiones anteriores de macOS usaban «ruta de aplicación», mientras que las más nuevas no. Si usa el comando, obtendrá un error (a continuación, tenemos el código para todas las versiones de macOS y Mac OS X).
los createinstallmedia El comando será ligeramente diferente según la versión de macOS que desee utilizar.
Nota MyVolume puede tener un nombre diferente para usted, por ejemplo, podría ser USB o Untitled. Marque en Utilidades de disco, es el nombre del disco externo que está utilizando.
Tenga en cuenta que hemos oído hablar de personas que copian y pegan en el -- solo para que cambien a un – en Terminal, así que ten cuidado con eso. ¡Debe haber dos guiones!
ventura
sudo /Applications/Install\ macOS\ Ventura.app/Contents/Resources/createinstallmedia --volume /Volumes/MyVolume
ventura beta
sudo /Applications/Install\ macOS\ Ventura\ beta.app/Contents/Resources/createinstallmedia --volume /Volumes/MyVolume --nointeraction
Monterrey
sudo /Applications/Install\ macOS\ Monterey.app/Contents/Resources/createinstallmedia --volume /Volumes/MyVolume
Sur grande
sudo /Applications/Install\ macOS\ Big\ Sur.app/Contents/Resources/createinstallmedia --volume /Volumes/MyVolume
Catalina
sudo /Applications/Install\ macOS\ Catalina.app/Contents/Resources/createinstallmedia --volume /Volumes/MyVolume
mojave
sudo /Applications/Install\ macOS\ Mojave.app/Contents/Resources/createinstallmedia --volume /Volumes/MyVolume
sierra alta
sudo /Applications/Install\ macOS\ High\ Sierra.app/Contents/Resources/createinstallmedia --volume /Volumes/MyVolume
Sierra
sudo /Applications/Install\ macOS\ Sierra.app/Contents/Resources/createinstallmedia --volume /Volumes/MyVolume --applicationpath /Applications/Install/ macOS/ Sierra.app
El Capitán
sudo /Applications/Install\ OS\ X\ El\ Capitan.app/Contents/Resources/createinstallmedia --volume /Volumes/MyVolume --applicationpath /Applications/Install\ OS\ X\ El\ Capitan.app
Yosemite
sudo /Applications/Install OS X Yosemite.app/Contents/Resources/createinstallmedia --volume /Volumes/MyVolume --applicationpath /Applications/Install OS X Yosemite.app
Para obtener más consejos, lea: Cómo iniciar su Mac M1 o M2 desde una unidad externa



