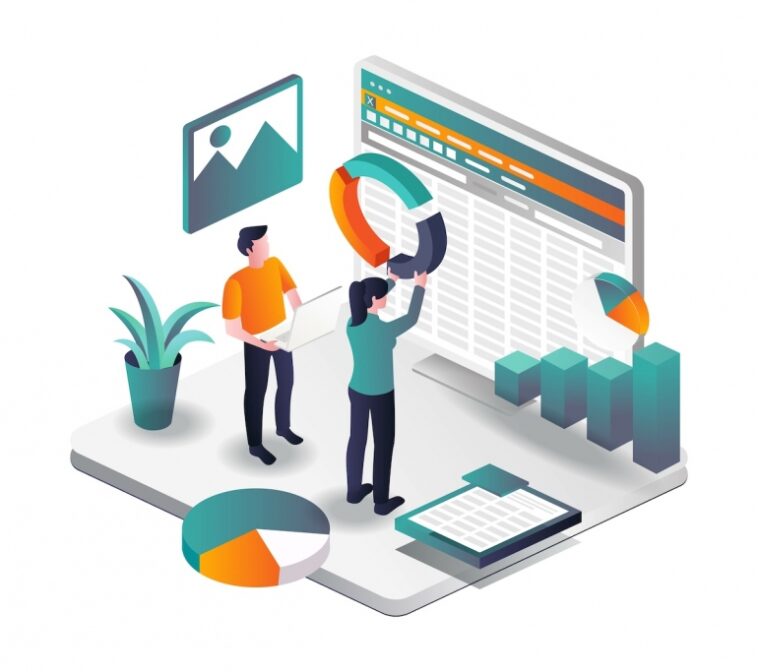Pruebe este gráfico de Microsoft Excel fácil de implementar para que usted y los miembros de su equipo se mantengan al día.

Ya sea que trabaje con un equipo o solo, debe mantener el cronograma de un proyecto. Una herramienta que puede mantenerlo encaminado es un gráfico de trabajo pendiente creado en Microsoft Excel. Estos son gráficos de líneas que comparan la cantidad de tiempo estimado para completar cada tarea con el tiempo realmente utilizado para completar cada tarea.
En este tutorial, le mostraré cómo crear un gráfico de trabajo pendiente en Excel y analizaré lo que muestra cada línea con respecto a la programación y el cumplimiento de los plazos. Descargue los archivos de demostración.
VER: Comandos de Windows, Linux y Mac que todos deben conocer (PDF gratuito) (TechRepublic)
Estoy usando microsoft 365 en un sistema Windows 10 de 64 bits, pero puede usar versiones anteriores de Excel.
¿Qué es un gráfico de quemado?
La clave para una gestión eficaz del tiempo es mantener un ritmo sostenible, y ahí es donde los gráficos de trabajo pendiente pueden ayudar. Un gráfico de trabajo pendiente es un gráfico de líneas que representa visualmente las tareas restantes en comparación con la cantidad de tiempo que queda para completar. Los gráficos de trabajo pendiente permiten a los miembros del equipo ver el progreso y adaptar sus esfuerzos para alcanzar sus objetivos en el futuro.
Quizás las expectativas iniciales no eran razonables. Cuando este es el caso, el personal puede reevaluar las prioridades y hacer los cambios necesarios antes de que las cosas se salgan de control.
Estos gráficos pueden ayudar a su equipo a cumplir con los plazos, pero son una advertencia o un mensaje de «navegación libre por ahora». La clave es informar con frecuencia y reasignar los recursos según sea necesario.
Cómo preparar los datos en Excel
Un gráfico de trabajo pendiente es fácil de crear en Excel, pero configurar los datos requiere una buena comprensión de lo que representa el gráfico. Necesitará tres columnas, como se muestra en Figura A. Como puede ver, los datos representan su objetivo de completar las cinco tareas en dos semanas.
Figura A
Un gráfico de evolución requiere tres columnas en Excel.
La primera columna contiene las fechas. La segunda columna estima el número de días que debería requerir cada tarea. Comenzará con el número total de tareas, cinco, y terminará con una:
- La tarea 5 debería requerir dos días, pero se extiende a lo largo de un fin de semana y un feriado.
- La tarea 4 debería requerir un día.
- La tarea 3 debería requerir dos días.
- La tarea 2 debería requerir dos días, pero se extiende a lo largo de un fin de semana.
- La tarea 1 debería requerir dos días.
El número de días en la segunda columna debe sumar 14, y lo hacen. El resaltado amarillo denota fines de semana y días festivos. Resaltar los días que no trabajará ayuda a evitar programar esos días accidentalmente.
La tercera columna es una cuenta regresiva de lo que ha completado cada día. Completó la tarea 5 en un día en lugar de los dos que programó. Eso significa que estás un día antes de lo previsto.
Ahora que comprende lo que significan los datos, construyamos el gráfico.
Cómo crear el gráfico en Excel
Está listo para crear el gráfico basándose en las tres columnas de datos que se muestran anteriormente en Figura A. Para ello, seleccione todo el conjunto de datos B2:D16 y haga lo siguiente:
- Haga clic en la pestaña Insertar.
- En el grupo Gráficos, haga clic en la opción Insertar gráfico de líneas o áreas y elija Línea con marcadores (Figura B).
Figura B
Elija una línea con el gráfico de marcadores.
Figura C
Este gráfico compara los tiempos estimados y reales.
Como puedes ver en Figura C, la línea azul representa el número estimado de días. La línea roja representa los días reales por tarea. Las dos líneas comienzan juntas el 1 de julio y continúan juntas hasta el 4 de julio. El 5 de julio, comienza la tarea 4 un día antes de lo previsto, por lo que la línea roja cae por debajo de la línea azul.
A medida que completa la columna Real, el gráfico se actualiza en consecuencia:
- La línea roja está por encima de la línea azul cuando estás detrás.
- La línea roja es constante con la línea azul cuando está a tiempo.
- La línea roja cae por debajo de la línea azul cuando se adelanta a lo previsto.
Figura D muestra la línea roja que regresa a la azul porque tomó dos días en lugar de uno para completar la tarea 2. Todavía está dentro del cronograma pero ya no tiene un día de adelanto.
Figura D
Todavía estás a tiempo, a pesar de perder un día en la tarea 4.
Figura E
Terminaste a tiempo.
Cumplió con el plazo de dos para las cinco tareas, como se muestra en Figura Epero se atrasó un día porque pasó tres en lugar de dos días en la tarea 2. Afortunadamente, recuperó el tiempo y completó la tarea 1 en un día.
Cómo usar un gráfico de trabajo pendiente creado en Excel
Con un vistazo rápido, puede revisar el progreso, o la falta del mismo. Su objetivo será mantener la línea roja por encima de la línea azul, pero lo más probable es que baje y se encuentre con la línea azul de vez en cuando. Está bien, pero lo ideal es que quieras ver la línea roja sobre la azul tanto como sea posible.
Si las líneas roja y azul se juntan demasiado, considere reasignar recursos para mantener la línea roja por encima de la línea azul. Hacerlo permitirá demoras no planificadas. Cuando las líneas se juntan, siempre corre el peligro de retrasarse.
Use gráficos de trabajo pendiente para mantenerse al día con su cronograma e interceda según sea necesario para mantener el proyecto dentro del cronograma.