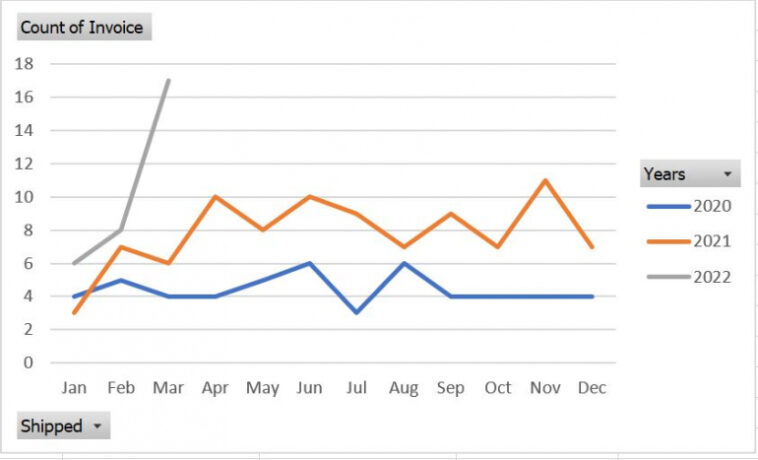¿Necesita conocer los resultados YOY de su organización? Susan Harkins le mostrará cómo hacer un gráfico dinámico en Microsoft Excel.
Muchas organizaciones comparan los ingresos y otros activos de un año a otro para evaluar el desempeño financiero y se refieren a esto como un análisis año tras año. Al medir, comparar, los ingresos o algún otro activo, puede ver si la organización está creciendo según lo previsto. En este artículo, le mostraré cómo crear un gráfico YOY utilizando las funciones de tabla dinámica y gráfico dinámico de Microsoft Excel.
VER: Política de instalación de software (TechRepublic)
Uso Microsoft 365 en un sistema Windows 10 de 64 bits, pero puede usar una versión anterior. Le recomiendo que posponga la actualización a Windows 11 hasta que se resuelvan todos los problemas. Para su comodidad, puede descargar el archivo .xlsx de demostración. Esta función no es compatible con el formato .xls anterior. Excel para la Web admite tablas dinámicas y gráficos dinámicos en un archivo .xlsx existente. También puede crear una tabla dinámica en Excel para la web, pero no puede agrupar columnas. Tampoco puede insertar un gráfico dinámico.
¿Qué es un gráfico año tras año?
La mayoría de las organizaciones confían en los gráficos YOY para ver si están creciendo a un ritmo que cumpla con sus objetivos. No tienes que comparar los ingresos. Por ejemplo, un centro de llamadas podría comparar el aumento o la disminución de las llamadas de servicio en los últimos años. Además, una organización que busque inversores o intente vender la empresa deberá presentar un análisis YOY favorable. Es una forma efectiva de evaluar el desempeño.
El gráfico YOY que se muestra en Figura A muestra una línea para cada año en el conjunto de datos. Si desea comparar el primer trimestre de 2022 con 2021 y 2022, querrá ver tres líneas, una para cada año, como se muestra en la Figura A. Lo que representan los puntos de datos depende de sus necesidades. En este caso, el gráfico compara el número de facturas de cada mes.
Figura A
Estas comparaciones pueden ser bastante sencillas o muy complejas dependiendo de cómo la empresa almacene sus datos. Recomiendo comenzar con una lista de tipo de base de datos simple si puede, y si está usando Excel para analizar esos datos. Por ejemplo, la hoja en Figura B almacena la información de la factura del cliente. Cada registro identifica al cliente, la fecha de envío, el mes de la factura y el total de la factura. (Solo puede ver algunos registros para 2022, pero la tabla contiene docenas de registros para 2020, 2021 y 2022).
Figura B
En este punto, ya sabe cómo es un gráfico dinámico YOY simple y cuál es su propósito, y ha echado un vistazo a los datos de origen. Avancemos y construyamos una tabla dinámica para admitir el gráfico dinámico (Figura A).
Cómo construir la tabla dinámica en Excel
Gracias a la estructura de datos, la tabla dinámica será fácil de construir. Pero antes de hacer nada, repasemos lo que queremos. Para este ejemplo, queremos contar el número de facturas por año y mes. Eso significa que necesitamos agrupar los registros por meses y años. Si suena complicado, no se preocupe, no lo es.
Continuemos creando la tabla dinámica de la siguiente manera:
- Haga clic en cualquier lugar dentro del conjunto de datos de la tabla.
- Haga clic en la pestaña Insertar y elija Tabla dinámica en el grupo Tablas.
- Excel hace un buen trabajo al determinar sus necesidades, como puede ver en Figura C. Tómese un momento para revisar la configuración y luego haga clic en Insertar.
Figura C
- En una nueva hoja, verá un marco de tabla dinámica vacío y la lista de campos.
- Utilizando Figura D como guía, arrastre los campos de la lista a los controles de lista apropiados en la parte inferior. (No necesita el CustomerID en la tabla dinámica).
Figura D
¿Te estás preguntando de dónde vino el campo Años? Excel lo agrega automáticamente cuando los datos de origen incluyen un campo de fecha.
Si su tabla dinámica no se ve igual, haga clic con el botón derecho en cualquiera de las celdas de mes (el primer campo a la izquierda) y elija Agrupar. En la lista Por, asegúrese de que Meses y Años estén seleccionados, como se muestra en Figura E. Es posible que tenga que anular la selección de Trimestres o Días.
Figura E
Con los datos de la tabla dinámica contando facturas por mes y año, es hora de crear el gráfico dinámico (Figura A).
Cómo crear el gráfico dinámico en Excel
En este punto, tiene una tabla dinámica que cuenta el número de facturas por mes y por año. A partir de aquí, crear el gráfico dinámico año tras año es fácil:
- Haga clic en cualquier lugar dentro de la tabla dinámica que acaba de crear.
- Haga clic en la pestaña Insertar y elija Gráfico dinámico del grupo Gráficos.
- En el cuadro de diálogo resultante, seleccione Línea en la lista de la izquierda y haga clic en Aceptar.
- Figura F muestra los dos objetos de pivote uno al lado del otro.
Figura F
¡Eso fue fácil! Debido a que la tabla dinámica hace el trabajo de agrupación, el gráfico dinámico casi no necesita su intervención. La tabla dinámica cuenta una historia que ni los datos ni la tabla dinámica pueden contar. Parece que el primer trimestre de 2022 está fuera de serie, como dicen. Por supuesto, el número de facturas no refleja los ingresos reales. Para eso, necesitaría cambiar la tabla dinámica.
Cómo sumar importes de facturas en Excel
El gráfico dinámico YOY puede ser útil para alguien de su equipo, pero la mayoría de las personas estarán interesadas en los ingresos. Para comparar los ingresos durante los tres años, debemos agregar el campo Cantidad a la tabla dinámica. Para hacerlo, haga clic con el botón derecho en cualquier parte de la tabla dinámica y elija Actualizar en el submenú resultante. Al hacerlo, se agregará la cantidad de la fuente de datos a la lista de campos.
Arrastre Importe de la lista de campos a la lista de control Valores y luego elimine el campo Recuento de facturas, como se muestra en Figura G.
Figura G
Para eliminarlo, haga clic en el menú desplegable y elija Eliminar campo en el submenú resultante. Figura H muestra el gráfico dinámico actualizado. ¡El 2022 empieza a ser un gran año! Específicamente, marzo de 2022 fue un mes increíble.
Figura H
Este tipo de gráfico proporciona mucha información y, gracias a los dos objetos pivote de Excel, no tendrá que pasar por obstáculos para producirlo.