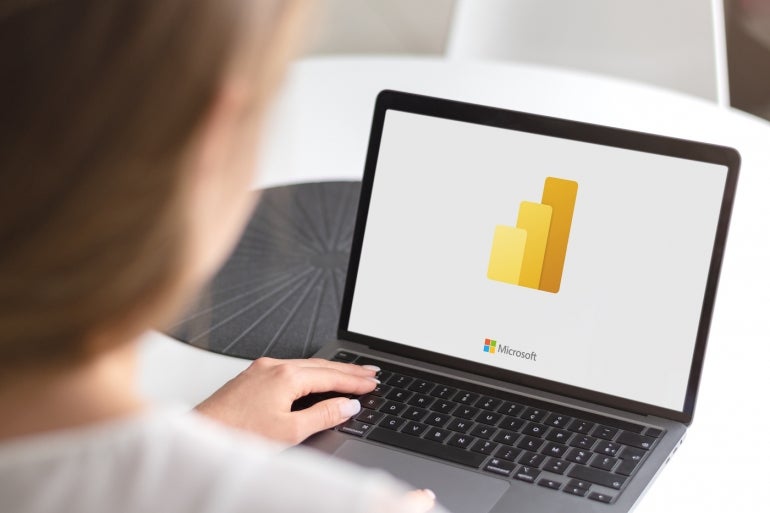
Si ha trabajado con varias tablas y ha tenido problemas con los filtros y las segmentaciones que no producen los resultados esperados, es posible que no se trate exactamente de un error de su parte. Al combinar datos de varias tablas, Power BI se basa en las relaciones entre esas tablas. Si no hay relaciones o si no ha creado la relación correcta, lo más probable es que su objeto visual devuelva un error. Estos errores pueden causar mucha frustración y ser difíciles de corregir.
En este tutorial, analizaremos qué son las relaciones de Power BI, cómo Power BI a veces las crea automáticamente y cómo puede crearlas manualmente.
VER: Kit de contratación: Desarrollador Microsoft Power BI (Premium de TechRepublic)
Estaré demostrando usando Escritorio Microsoft Power BI en un sistema Windows 10 de 64 bits, pero también puede usar el servicio Power BI para esta tarea. Para continuar, puede descargar el archivo .pbix de demostración aquí o trabajar con sus propios datos. Este archivo contiene tres tablas de Ventas de obras de aventuraque puedes descargar desde GitHub.
Salta a:
¿Qué relaciones hay en Power BI?
Si está diseñando paneles en Power BI y no está familiarizado con las relaciones, está en desventaja. Las relaciones entre las tablas de Power BI son importantes para reunir datos de manera significativa para los objetos visuales. Por ejemplo, si los datos del pedido y los datos del cliente se almacenan en tablas separadas, como debería ser, no puede conciliar un pedido con un cliente específico sin una relación entre las dos tablas.
VER: Cómo crear un parámetro de campo en Power BI (República Tecnológica)
Piense en estas relaciones como lo haría con sus relaciones familiares. Tiene un padre que puede tener otros hijos. La relación entre usted y este padre es una relación de uno a uno porque solo hay un padre y un usted en la ecuación. Sin embargo, la relación entre su padre y todos sus hijos representa una relación de uno a muchos.
Hay tres tipos principales de relaciones a tener en cuenta al trabajar en Power BI. No se preocupe demasiado por comprender estos tres tipos de relaciones, porque Power BI generalmente hace un gran trabajo al cuidar las relaciones de los usuarios. Sin embargo, una comprensión básica ayudará en aquellos momentos en los que tenga que resolverlo usted mismo.
Uno a uno (1:1)
Ambas tablas pueden tener solo un registro coincidente en cualquier lado de la relación. La mayoría de las relaciones uno a uno están forzadas por reglas comerciales y no fluyen naturalmente de los datos.
Uno a muchos (1:*) y muchos a uno (*:1)
Una tabla contiene solo un registro que se relaciona con ninguno, uno o muchos registros en la tabla relacionada. Esta relación es similar a la que existe entre usted y un padre que tiene varios otros hijos.
Muchos a muchos (*:*)
Cada registro en ambas tablas puede relacionarse con cualquier número de registros, o ningún registro, en la otra tabla. Estas tablas requieren una tercera tabla, conocida como tabla asociada, para relacionar las otras dos.
Cómo establecer relaciones al importar datos en Power BI
La buena noticia es que Power BI puede interpretar y crear relaciones cuando importa datos. Puede importar cualquier dato relacionado que desee o trabajar con el archivo .xlsx de demostración descargable.
Para importar las tablas de demostración, haga lo siguiente:
- Abra Power BI.
- En la ventana Informe, haga clic en Importar datos desde Excel o utilice el menú desplegable Obtener datos y seleccione Libro de Excel.
- En el cuadro de diálogo resultante, seleccione el archivo de Excel y haga clic en Abrir.
- La siguiente ventana muestra tablas y hojas de Excel. Este libro de trabajo contiene tres hojas, y cada hoja contiene una tabla de Excel. Puede marcar cualquier conjunto, pero no ambos, porque representan los mismos datos. Recomiendo importar los objetos de la tabla (Figura A) porque las hojas pueden contener datos que no desea.
Figura A
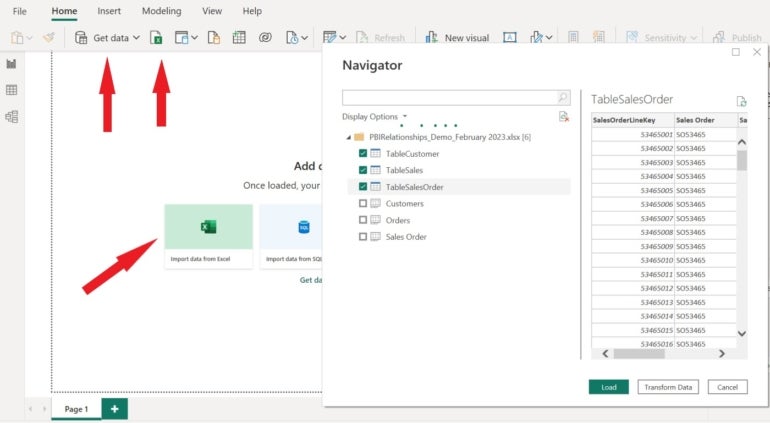
- Haga clic en Cargar y espere. Puede tomar un minuto o dos.
Figura B muestra las tablas en el panel Campos. Siéntase libre de expandir y revisar los campos o cambiar los nombres si lo desea. No verá ninguna evidencia de relaciones aquí.
Figura B
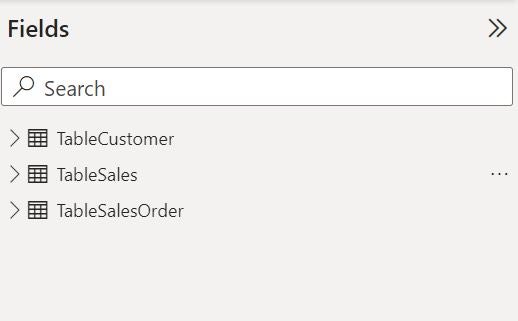
Si no está familiarizado con los datos, le recomiendo revisar cada tabla en la ventana Datos. Figura C muestra la tabla de clientes. Esto le brinda la oportunidad de revisar los nombres de las columnas y los tipos de datos para que pueda relacionarlos con otras tablas al considerar las relaciones.
Figura C
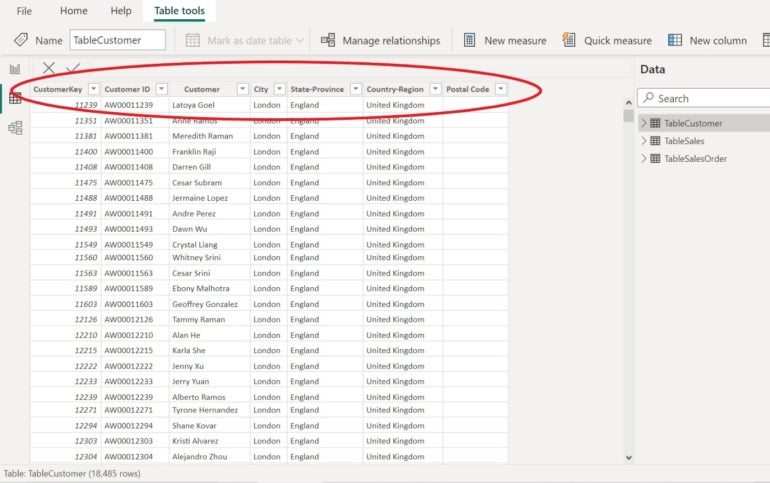
Cuando carga los datos, Power BI intenta encontrar y crear relaciones. Lo hace comparando los nombres de las columnas en busca de posibles coincidencias. Si no puede encontrar columnas coincidentes, no crea una relación. En nuestro caso, Power BI creó una relación.
Cómo ver las relaciones en Power BI
Para ver o crear una relación, haga clic en la pestaña Modelo. Como puedes ver en Figura DPower BI creó una relación entre dos tablas: TableSales y TableSalesOrder.
Figura D
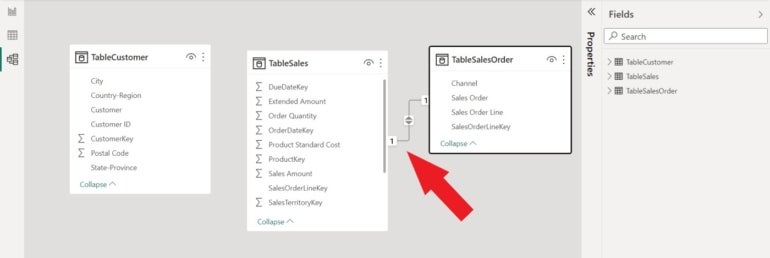
Esto sucedió automáticamente, pero ¿por qué? Power BI pudo crear esta relación por dos razones:
- Ambas tablas tienen una columna con un nombre similar.
- Al menos una de esas columnas contiene solo valores únicos.
Para descubrir el tipo de relación que creó Power BI, haga doble clic en la línea entre las dos tablas. La ventana resultante muestra información sobre la relación, como se muestra en Figura E. También puede editar la relación. Observe que ambas tablas tienen una columna denominada SalesOrderLineKey.
Figura E
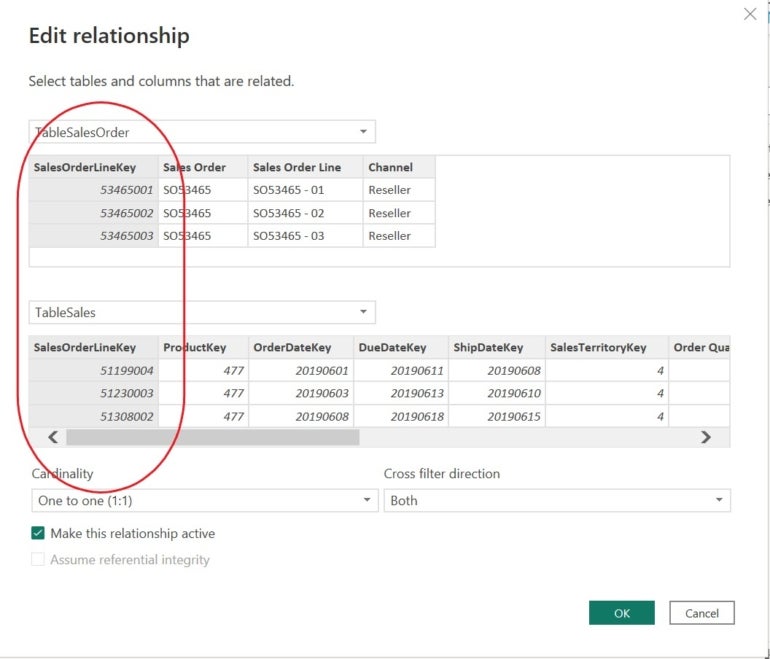
En la parte inferior, puede ver que Power BI ha creado una relación uno a uno basada en las columnas SalesOrderLineKey en ambas tablas. Eso significa que solo hay un registro en ambas tablas donde coincide el valor SalesOrderLineKey. Haga clic en Aceptar y regrese a la ventana Informe para que podamos basar una visualización simple en ambas tablas.
Para construir el visual simple que se muestra en Figura FHaz lo siguiente:
- Haga clic en el objeto visual Tabla en el panel Visualizaciones.
- En el panel Campos, expanda TableSales y marque Importe de ventas y Costo total del producto.
- Expanda TableSalesOrder y marque Pedido de ventas.
Figura F
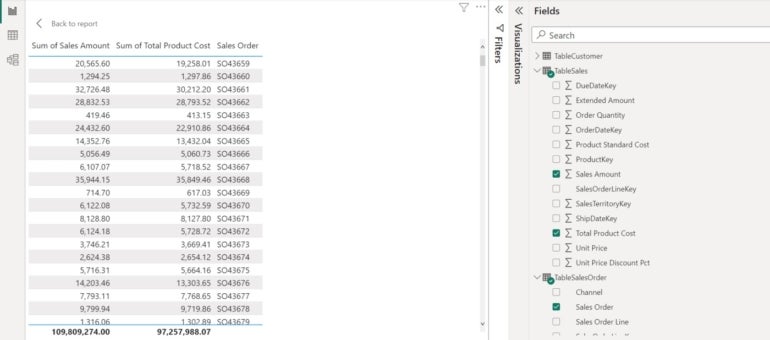
Sin una relación entre las dos tablas, Power BI podría permitirle crear el objeto visual, pero no mostrará los datos correctamente. El lado de muchos, o el lado agregado de lo visual, mostrará la misma suma, promedio, etc. para cada registro.
Si tiene curiosidad acerca de estos campos clave, no están visibles en las imágenes de forma predeterminada. Puede agregar uno a un objeto visual, pero en general, no proporcionará ninguna información significativa al usuario final.
Más bien, estos valores son útiles para identificar registros de forma única. En la teoría de bases de datos relacionales, se denominan claves primarias y externas. Un lado de la relación debe tener una columna de valores únicos. En un conjunto de datos más simple, puede usar datos naturales, como el nombre de un cliente o un número de orden de compra para relacionar los datos.
Cómo crear relaciones en Power BI
Después de importar datos y ver las relaciones que ha creado Power BI, es posible que descubra que falta algo. Es posible que Power BI no detecte todas las relaciones que deben compartirse entre sus conjuntos de datos. Cuando crea que se ha perdido una relación, use AutoDetect para encontrar nuevas relaciones. Esta función hace exactamente lo que parece: intentará detectar nuevas relaciones.
Ahora, ejecutemos AutoDetect y veamos qué sucede:
- En la ventana Informe, haga clic en la pestaña Modelado.
- Haga clic en Administrar relaciones. Esta función enumera las relaciones existentes.
- Haga clic en Autodetectar.
Como puedes ver en Figura Gesta función no encontró ninguna relación nueva, pero no deje que eso le impida usar esta función con sus propios datos.
Figura G

Haga clic en Cerrar dos veces para volver a la ventana Informe. A veces hay que crear una relación manualmente.
Cómo crear relaciones de Power BI manualmente
Cuando todo lo demás falla, es posible que deba crear la relación usted mismo. Para hacer esto, regrese a la ventana Modelado. Como antes, verá tres tablas y una relación entre dos de ellas. No podemos crear una relación con TableCustomers porque no hay un campo común con las otras dos tablas. Esto es normal; algunas tablas no tendrán relaciones y algunas tablas tendrán relaciones con más de una tabla.
Primero, eliminemos la relación existente y luego volvamos a crearla. Para eliminar, simplemente haga clic con el botón derecho en la línea que conecta las dos tablas y elija Eliminar, como se muestra en Figura H. Luego, haga clic en Sí para confirmar la solicitud.
Figura H
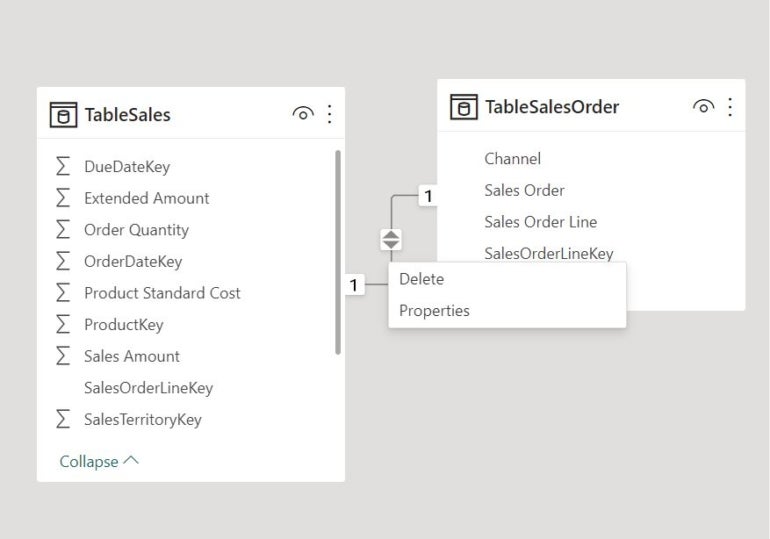
Para recrear la relación, haga clic en Administrar relaciones y luego haga clic en Detectar automáticamente. Esta vez, encuentra y crea una relación, como se muestra en figura yo.
figura yo
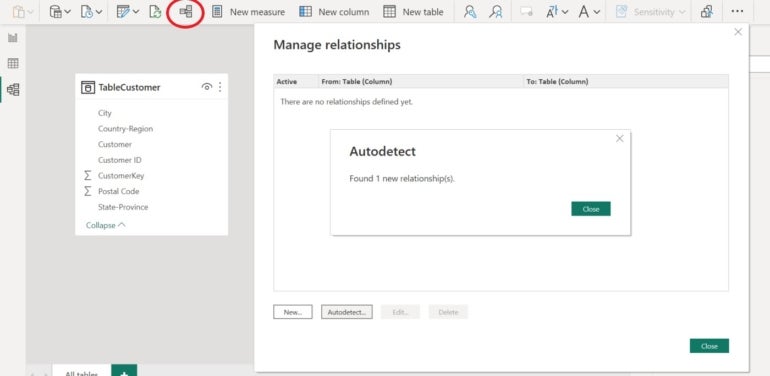
Haga clic en Cerrar para confirmar la relación, como se muestra en Figura J. Luego, haga clic en Cerrar para volver a la ventana Modelado.
Figura J
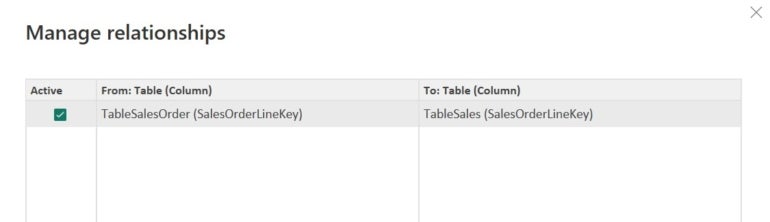
También puede crear la relación manualmente arrastrando un campo a otro en la ventana Modelado. Primero, elimine la relación por segunda vez y luego haga lo siguiente:
- Haga clic en el campo SalesOrderLineKey en cualquiera de las tablas.
- Arrástrelo al mismo campo en la tabla relacionada y suéltelo.
Cómo crear relaciones de Power BI usando AutoDetect
También puede usar AutoDetect para crear una relación. Para comenzar, elimine la relación por tercera vez y luego haga clic en Detectar automáticamente. En el cuadro de diálogo resultante, haga lo siguiente:
- Haga clic en Nuevo.
- En el primer menú desplegable del cuadro de diálogo resultante, elija una de las tablas.
- En el segundo menú desplegable, elija la otra tabla de la relación. Power BI ahora puede crear la relación (Figura K).
Figura K
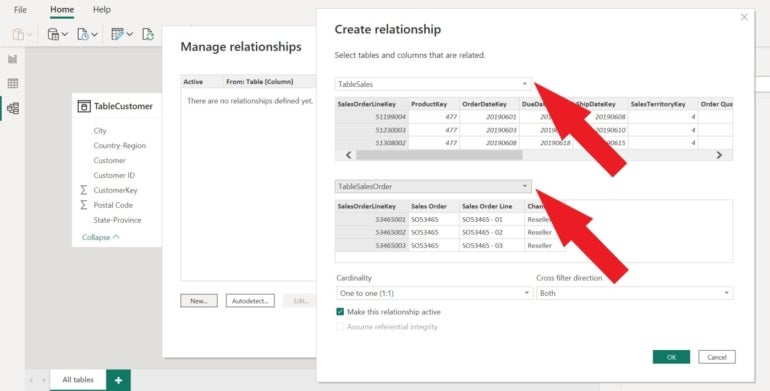
- Haga clic en Aceptar y luego en Cerrar para volver a la ventana Modelado.
Al solucionar problemas de la relación que admite un objeto visual cuando no funciona como se esperaba, cambie temporalmente el objeto visual a una tabla. Los problemas son mucho más fáciles de encontrar en una tabla visual.
Sugerencias y trucos adicionales para establecer relaciones de Power BI
Si Power BI no puede crear ninguna relación, verifique las opciones del sistema de la siguiente manera:
- Haga clic en la pestaña Archivo y elija Opciones y configuración y luego elija Opciones a la derecha.
- En el cuadro de diálogo resultante, haga clic en Carga de datos en Archivo actual.
- Verifique las opciones de Relación. La primera y la tercera opción deben estar marcadas (Figura L).
Figura L

- Haga clic en Aceptar para cerrar el cuadro de diálogo de opciones.
La segunda opción está desmarcada por defecto. Esta opción, cuando está habilitada, busca cambios en las relaciones de la fuente de datos a medida que actualiza el conjunto de datos. Power BI actualizará sus relaciones si las relaciones subyacentes han cambiado. Esta opción es excelente cuando se necesita, pero es mejor dejarla deshabilitada.
VER: Kit de contratación: ingeniero de base de datos (Premium de TechRepublic)
En este punto, tiene una comprensión razonable de qué son las relaciones entre las tablas y por qué son importantes en Power BI. También sabe cómo crearlos si Power BI no lo hace cuando se importan los datos.
Lea a continuación: Las mejores herramientas de inteligencia empresarial (República Tecnológica)



