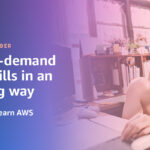Según Microsoft, los informes de Power BI son «… una vista de múltiples perspectivas en un conjunto de datos, con imágenes que representan diferentes hallazgos e ideas de ese conjunto de datos». Es otra forma de decir que un informe de Power BI es un gráfico o una visualización de datos.
Después de crear un informe de Power BI, puede anclarlo a un tablero para que otros lo vean. Eso es lo que hace Microsoft Power BI: lo ayuda a crear informes significativos, también gráficos, y mostrarlos a otras personas de su organización.
VER: Las mejores herramientas de inteligencia empresarial 2022 (TechRepublic)
En este tutorial, proporcionaré instrucciones paso a paso para crear informes simples en Power BI Desktop; también puede crear informes en el servicio Power BI en línea. Las aplicaciones móviles de Power BI no admiten el diseño de informes. Si desea seguir usando los mismos datos, descargue el archivo .xlsx de demostración.
Cómo prepararse para Power BI
Un informe de Power BI se conecta a un solo conjunto de datos y tendrá al menos una página de informe, pero puede tener muchas páginas. Para crear informes en Power BI, lo único que realmente necesita son datos. Usaré el conjunto de datos simple de Microsoft Excel que se muestra en Figura A.
Figura A

Pensando en el futuro, diseñará objetos de informe en una página de informe. Los objetos incluyen imágenes y elementos.
- Visuales son visualizaciones de los datos. Hay más de 30 visualizaciones principales; también puede crear visualizaciones personalizadas.
- Elementos Proporcione interés visual pero no use los datos. Estos elementos incluyen cuadros de texto, botones, formas e imágenes.
En las páginas del informe, agregará imágenes y elementos. Puede agregar, cambiar el nombre, volver a secuenciar, ocultar, duplicar y eliminar páginas. Para seleccionar una página, los usuarios seleccionan la página en el panel Páginas del servicio Power BI. Si usa Power BI Desktop, haga clic en la pestaña de una página.
Cómo importar datos de Excel en Power BI
Primero, inicie sesión en su cuenta de Microsoft y luego inicie Power BI. A continuación, necesita datos, y en Power BI puede importar datos de muchas fuentes, incluidos libros de Excel (Figura B).
Figura B

Puede crear los datos en Power BI, pero solo lo hará cuando los datos falten o estén incompletos. En la mayoría de las organizaciones, encontrará los datos de origen en OneDrive o SharePoint. Importar desde un archivo de Excel guardado en OneDrive es una de las opciones más fáciles, así que guardé mi archivo de Excel, PBIImportFromExcel_SourceFile.xlsx, en OneDrive. Los datos están en una tabla llamada TableSales.
En la Página 1, que abre Power BI cuando se inicia, haga clic en la opción Libro de Excel en el grupo Datos. Utilizando el cuadro de diálogo Abrir resultante, localice el archivo de Excel (Figura C), selecciónelo y haga clic en Abrir.
Figura C

El panel de navegación resultante le permite elegir objetos de tabla o una hoja. Al marcar TableSales se muestra una muestra de los datos (Figura D). Haga clic en Cargar para importarlo a Power BI, lo que creará una conexión con los datos y los cargará en Power BI. Puede comenzar a agregar elementos visuales en función de los datos de Excel importados.
Figura D

Cómo elegir las imágenes adecuadas en Power BI
Una vez que tenga una página de informe y datos, estará listo para agregar elementos visuales para crear un informe. Es importante seleccionar la mejor imagen para sus datos y su historia. Hay muchas imágenes y seleccionar la mejor para sus datos puede ser un desafío. Estos son algunos consejos para elegir los elementos visuales ideales en Power BI.
- Los gráficos de barra son una buena opción cuando hay muchas categorías o series.
- Un elemento visual de línea o columna es una buena opción cuando se muestran valores a lo largo del tiempo o se muestra un flujo constante de datos. No use una línea visual cuando haya una brecha entre un valor y otro. También puede usar un objeto visual de columna apilada, un objeto visual de área y un objeto visual de cinta.
- Una barra apilada es una buena opción para una imagen proporcional, que muestra los datos como un todo. Otros elementos visuales a tener en cuenta son un embudo, un diagrama de árbol, un gráfico de tarta y un gráfico de dona.
- Las imágenes de las cartas pueden ser nuevas para usted. Utilice estos rótulos para llamar la atención sobre información importante.
- Las imágenes de cuadrícula transmiten mucha información detallada.
- Los elementos visuales de rendimiento comparan un valor con un objetivo. Elija entre los elementos visuales de indicador, KPI, tabla y matriz.
- Los objetos visuales geoespaciales trazan valores mediante el uso de objetos visuales de mapa.
Para nuestros propósitos, vamos a crear una barra y un gráfico de árbol. Una barra es efectiva cuando tiene una gran cantidad de datos, y el diagrama de árbol proporcionará una vista general de las ventas al relacionar los valores entre sí.
Cómo crear un objeto visual de barra agrupada en Power BI
Estamos listos para crear la primera visualización, un gráfico de barras agrupadas. Si ha creado gráficos en Excel o algún otro software, está un paso adelante porque esta tarea requiere conocimientos especializados. Si todo lo demás falla, arrastre y suelte los campos hasta que lo haga bien: Power BI es muy indulgente.
Para crear una visualización de barra utilizando nuestros datos de Excel, haga lo siguiente:
- Haga clic en el gráfico de barras agrupadas en el panel de visualizaciones. Esto agregará un marco en blanco a la página.
- Desde el panel Campos, arrastre Región al control Eje Y debajo de Visualizaciones.
- Arrastre Cantidad al control del eje X.
Figura E muestra la visualización resultante después de cambiar el tamaño. Esta visualización muestra las cifras de ventas de cada región. Las fechas, aunque importadas, son irrelevantes. Puede revisar las opciones de formato, pero para simplificar las cosas, esta es lo suficientemente buena como está. Pasemos a la visualización del diagrama de árbol.
Figura E

Cómo crear un objeto visual de mapa de árbol en Power BI
Un objeto visual de mapa de árbol compara los valores como un todo. Usaremos esta visualización altamente efectiva para comparar las ventas mensuales.
Para basar un visual de mapa de árbol en nuestros datos, siga estos pasos.
- Haga clic en la visualización Treemap, que es la última opción en la tercera línea de visualizaciones.
- Arrastre Fecha al control Categoría. Power BI mostrará diferentes componentes de fecha: elimine todos menos el Mes.
- Arrastre Cantidad al control Valores.
Figura F muestra el objeto visual Treemap junto al objeto visual de barra agrupada. Tal como está, el diagrama de árbol compara las ventas mensuales en su conjunto, y es fácil discernir que enero y marzo fueron meses excelentes.
Figura F

Esta vez permitiremos a los consumidores filtrar la visualización por regiones. Para hacerlo, arrastre Región al primer Filtro, el control Esta página. Ahora Power BI muestra las regiones como un conjunto filtrado. Haga clic en la opción Seleccionar todo (Figura G) por lo que inicialmente la visualización representará todas las regiones.
Figura G

Publiquemos las visualizaciones para que los consumidores puedan verlas.
Cómo usar un informe en Power BI
En este punto, tiene dos visualizaciones en una página de informe. Para que los consumidores puedan ver el informe, debe publicarlo. Para hacerlo, haga clic en Publicar en el grupo Compartir. Haga clic en Guardar si se le solicita. Utilice el cuadro de diálogo Guardar como para elegir la ubicación para guardar el archivo .pbix. Asigne un nombre al archivo y haga clic en Guardar. Ingrese su dirección de correo electrónico dentro de la organización y haga clic en Continuar. Esto lo iniciará en su cuenta si no lo hizo antes. Finalmente, elija un destino, que por ahora es Mi espacio de trabajo.
Power BI muestra el vínculo al informe publicado (Figura H) — haga clic para ver el informe que se muestra en figura yo. Use el panel Filtros a la derecha para filtrar la visualización del mapa de árbol por región(es).
Figura H

figura yo

Informes de Power BI simples y complejos
Este sencillo informe de Power BI es solo el comienzo. Los requisitos de su negocio serán el factor decisivo en cuanto a si sus informes de Power BI son simples o complejos.