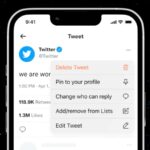Las columnas de periódicos son una excelente manera de dar formato al contenido de folletos, volantes, boletines, etc. Son especialmente útiles en un documento con mucho texto porque las columnas angostas son más legibles. Afortunadamente, es fácil crear columnas de periódico en un documento de Microsoft Word.
En este tutorial, le mostraré cómo formatear un documento completo o parte de un documento con columnas de periódico. También señalaré algunos problemas con los que tendrá que lidiar.
Estoy usando microsoft 365 Escritorio en un sistema Windows 10 de 64 bits, pero puede usar versiones anteriores. Word para la web no admite columnas. Puede realizar cambios en el documento sin dañar las columnas, pero no las verá, ni podrá agregarlas o cambiarlas en la versión web. Sin embargo, los verá anotados como «salto de columna» en el documento.
VER: Conviértase en un profesional de Microsoft Office con este paquete de certificación de capacitación (Academia TechRepublic)
Cómo habilitar columnas de periódico para un documento completo en Word
Las columnas del periódico permiten que el contenido fluya de una columna a la siguiente. Lea el contenido de la primera columna y luego continúe hasta el comienzo de la segunda columna.
Estas columnas se ven en todas partes y, según el tipo de documento, las columnas estrechas son más fáciles de leer que el texto que se extiende de los márgenes izquierdo a derecho. Figura A muestra un documento simple con márgenes predeterminados de una pulgada.
Figura A

Para diseñar todo el documento en columnas, haga clic en la pestaña Diseño y luego haga clic en el menú desplegable Columnas en el grupo Configuración de página. Elija el número de columnas que desea (Figura B). Como ves, puedes elegir hasta tres.
Figura B

En Figura C, el contenido de todo el documento ahora fluye a través de dos columnas en cada página. La página dos no parece equilibrada porque la segunda columna es muy corta. Este es uno de esos problemas a los que me referí anteriormente, pero la solución, un salto de columna, es fácil.
Figura C

Cómo insertar un salto de columna en Word
Cuando formatea el contenido en columnas, Word llena completamente las columnas hasta que se queda sin texto. En consecuencia, la última columna suele ser más corta que las demás. A veces eso no importará porque planea insertar un gráfico o algún otro contenido para llenar la columna.
Si desea que la última columna tenga una longitud similar a las demás, puede agregar un salto de columna. Hacerlo es fácil, pero es posible que no lo hagas bien en el primer intento. No es realista intentar una coincidencia exacta; incluso cuando las columnas están llenas, ambos márgenes no siempre coincidirán.
La parte inferior de la página uno es un buen ejemplo. Las líneas inferiores están cerca, pero la columna de la derecha es un poco más corta. Esto se debe a que Word empuja automáticamente una línea a la siguiente columna para evitar una viuda, la última línea de un párrafo que está sola en la parte superior de una página.
Cuando intente decidir dónde insertar el salto de columna, normalmente querrá que las dos columnas tengan aproximadamente la misma longitud. Eso significa empujar el contenido de la columna de la izquierda a la columna de la derecha. Como regla general, cuando las longitudes no coincidan exactamente, querrá que la columna de la izquierda sea la columna más larga. Esa es una regla que puede romper si puede compensar el desequilibrio.
Ahora, agreguemos un salto de columna a la primera columna en la página dos:
- Coloque el cursor al principio del quinto párrafo completo. Comienza con «Temas y estilos también ayudan a mantener su…».
- Haga clic en la pestaña Diseño si es necesario.
- En el grupo Configuración de página, haga clic en el menú desplegable Saltos.
- Elija Salto de columna (Figura D).
Figura D

Es posible que los resultados no sean tan parecidos como le gustaría, como se muestra en Figura Epero Word no dividió un párrafo entre la parte inferior de la columna izquierda y la parte superior de la derecha, lo que debe evitar cuando sea posible.
Figura E

Si desea que los márgenes inferiores sean más uniformes, y en este caso, tendrá que dividir un párrafo. Si es así, haga clic en el botón Deshacer para restablecer ambas columnas. Luego, haz lo siguiente:
- Coloque el cursor en el cuarto párrafo completo al principio de la cuarta línea. Comienza con “el uno al otro. Por ejemplo, puede agregar un … ”.
- Agregue un salto de columna como lo hizo anteriormente.
Figura F muestra los resultados. Esto es lo más cerca que puedes estar. Si sube otra línea, la columna de la izquierda será más larga que la de la derecha.
Figura F

También puede crear columnas de periódico con parte del contenido, pero antes de hacerlo, veamos cómo eliminar columnas de periódico.
Cómo eliminar columnas de periódicos en Word
Puede que no te des cuenta, pero de forma predeterminada, tu contenido es una sola columna. ¿Recuerdas cuando estableciste el contenido en dos columnas y la lista desplegable incluía una opción Una? Ese es el valor predeterminado. Para eliminar columnas, selecciónela de la siguiente manera:
- Haga clic en la pestaña Diseño.
- En el grupo Configuración de página, haga clic en el menú desplegable Columnas.
- Elige uno.
Word eliminará las dos columnas y ampliará el contenido entre los márgenes izquierdo y derecho: es una columna.
Ahora, transformemos algunos párrafos en varias columnas.
Cómo habilitar columnas de periódicos para parte de un documento en Word
De vez en cuando, verá un documento con una sección que es más de una columna en el medio de un documento. Para lograr este aspecto, simplemente seleccione el contenido que desea mostrar como columnas antes de elegir el número de columnas. Por ejemplo:
- Seleccione los párrafos cinco a 11 en la página uno.
- Haga clic en la pestaña Diseño.
- En el grupo Configuración de página, haga clic en el menú desplegable Columnas y seleccione Dos.
Figura G muestra los resultados. Inmediatamente notará que los resultados se ven desequilibrados. Eso es porque tiene un margen envuelto junto a un margen al ras.
Figura G

Parece extraño, pero hay una solución rápida. Con las columnas aún seleccionadas, haga clic en la pestaña Inicio y luego haga clic en Justificar en el grupo Párrafo. Si lo hace, amplía el contenido de ambas columnas entre los márgenes izquierdo y derecho de cada columna, como se muestra en Figura H.
Figura H

Manténganse al tanto
Habilitar columnas en un documento de Word puede agregar un poco de enfoque a una sección o mejorar la legibilidad de todo el documento. Una vez que tenga las columnas en su lugar, hay más opciones para ajustar el aspecto. En un próximo artículo, revisaremos estas opciones.