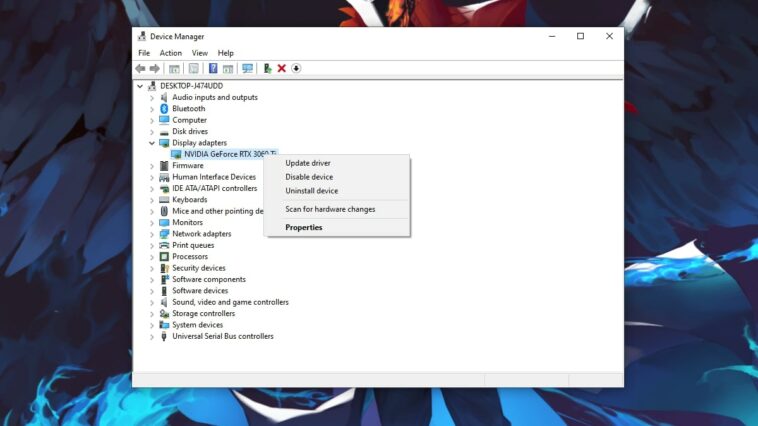Mientras jugaba Legado de Hogwarts en la PC, probablemente notará que su velocidad de fotogramas cae de vez en cuando y notablemente. Esto le está sucediendo a las versiones de PC equipadas con hardware de generación actual, e incluso con hardware de nivel superior que son más que capaces. Por ahora, no existe una solución segura, pero afortunadamente hay algunos enfoques que puede probar para ver si solucionan sus problemas de fps. Así es como puede corregir la baja velocidad de fotogramas y la tartamudez en la PC en Legado de Hogwarts.
Legado de Hogwarts: Cómo corregir la velocidad de fotogramas baja y la tartamudez en la PC
Incluso antes de ingresar a la configuración del juego, debe mirar su PC. Asegúrese de consultar los requisitos mínimos y recomendados del sistema para Legado de Hogwarts. Le asegurará que las especificaciones de su PC son adecuadas para ejecutar este juego. Si está seguro de que tiene las piezas correctas, continúe leyendo.
Actualice su controlador de gráficos
Quizás su controlador de gráficos simplemente no esté tan actualizado como pensaba. Esto es algo que incluso yo, que recientemente construí mi PC para juegos por primera vez, tuve que aprender a verificar con frecuencia. La forma más fácil de verificar es la siguiente.

Captura de pantalla de PC Invasion
- En el cuadro de búsqueda de la barra de tareas, busque «Administrador de dispositivos» y selecciónelo.
- Seleccione el ícono desplegable en ‘Adaptadores de pantalla’ para encontrar la tarjeta gráfica.
- Haga clic derecho en su tarjeta gráfica y seleccione ‘Actualizar controlador’.
- Seleccione ‘Buscar controladores automáticamente’.
Windows puede decirle que el mejor controlador ya está instalado. En la mayoría de los casos, esto no es cierto, lo que puede ser bastante frustrante. Me gusta usar un programa llamado ‘Driver Easy’, que me dice cuáles de mis controladores necesitan actualizaciones y cómo encontrarlos. Lamentablemente, la versión gratuita de este programa te obliga a encontrar el controlador a través de Google.
Cualquiera que sea su tarjeta gráfica, encontrar la descarga de la versión más reciente de su controlador no debería ser una molestia. Si tiene una tarjeta Nvidia, puede utilice este práctico índice para buscar la última actualización del controlador. Además, descargar el programa GeForce Experience de Nvidia puede ayudarlo a descargar sus controladores más recientes. Con AMD, debe descargar el software Adrenalin para mantener su tarjeta actualizada.
Establecer la prioridad del juego en alta
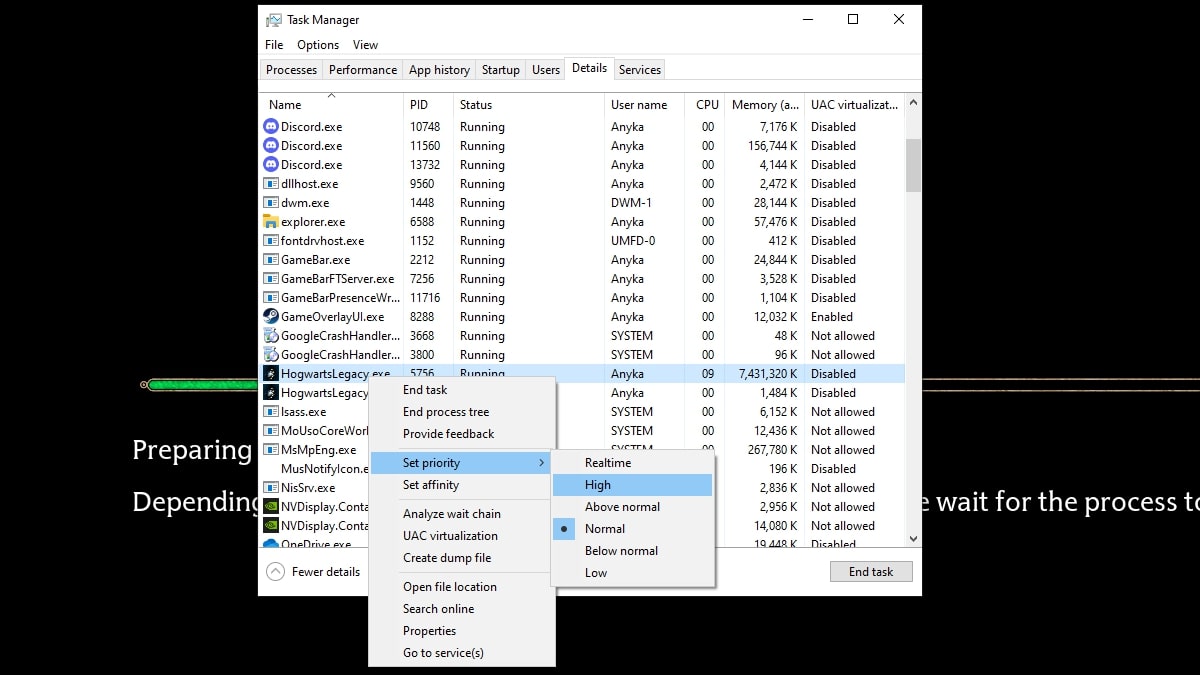
Captura de pantalla de PC Invasion
Corrección de baja velocidad de fotogramas y tartamudeo en Legado de Hogwarts puede ser tan fácil como establecer el juego en una prioridad más alta. Mientras juegas, también es importante no descargar otras cosas en segundo plano ni ejecutar otras aplicaciones mientras juegas. De lo contrario, hay una manera fácil de hacerle saber a su PC que desea que concentre toda su potencia de procesamiento en el juego de su elección.
- Presione las teclas ‘ctrl’, ‘alt’ y ‘del’.
- Seleccione ‘Administrador de tareas’.
- Seleccione ‘Detalles’ en la parte superior.
- Mientras corre Legado de Hogwartshaga clic con el botón derecho en la aplicación de la lista.
- Coloca el cursor sobre ‘Establecer prioridad’ y selecciona ‘Alta’.
Relacionado: La mejor configuración del panel de control de Nvidia para la GPU de su PC para juegos.
Reducir la configuración de calidad de gráficos no prioritaria
Ahora que ha configurado su PC para ejecutar este juego, diríjase a Legado de Hogwarts para tratar de arreglar la velocidad de fotogramas entrecortada. Para comenzar, explore la gran cantidad de configuraciones de calidad de gráficos disponibles en la pantalla «Opciones de gráficos» para ver qué desea priorizar.

Captura de pantalla de PC Invasion
Personalmente, me gustan cosas como efectos, texturas, materiales y algunos otros para mantener una calidad superior. Cosas como la distancia de visualización, la niebla y la calidad del cielo no son una prioridad para mí, así que las configuré en Baja. Juegue con algunas opciones diferentes para ver lo que le gusta y lo que puede ayudar a su baja velocidad de fotogramas.
Deshabilitar trazado de rayos
Si bien el trazado de rayos es un efecto increíble en los juegos nuevos, a veces puede ralentizar la velocidad de fotogramas. Si se desplaza hasta la parte inferior de la pantalla Opciones de gráficos en Configuración, encontrará tres opciones diferentes de trazado de rayos.
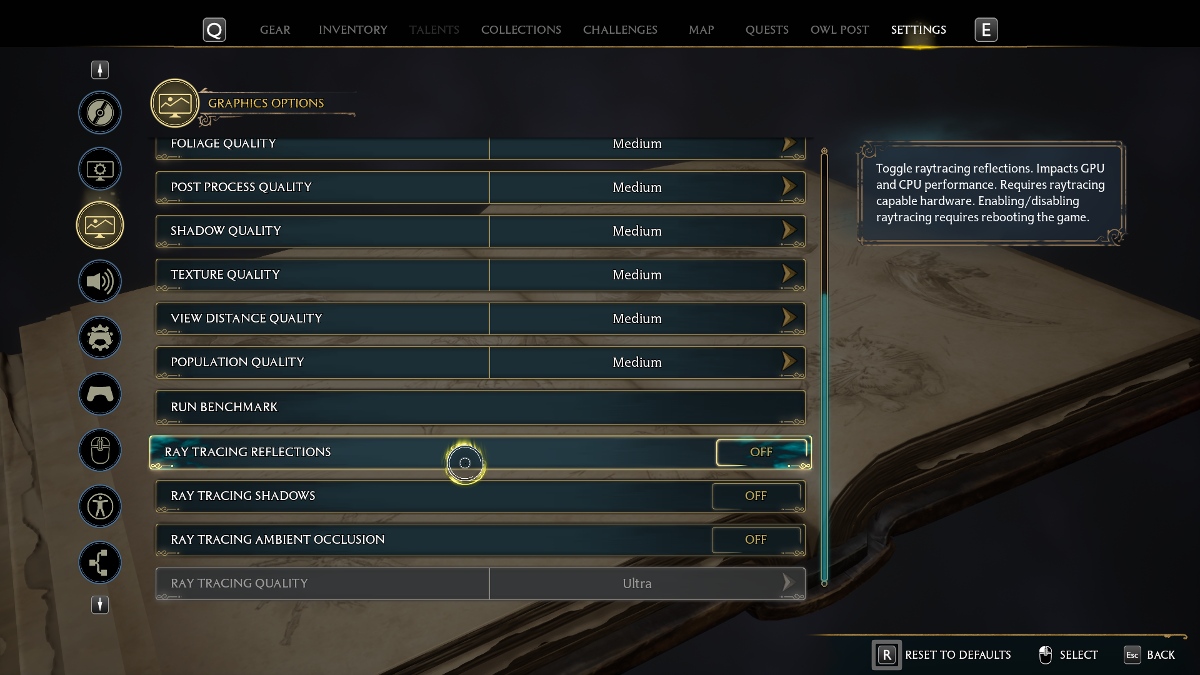
Captura de pantalla de PC Invasion
Recomendaría apagarlos todos. Si bien tienen un aspecto muy agradable, estos efectos son increíblemente exigentes en cualquier plataforma. Ojalá en el futuro Legado de Hogwarts parches, el desarrollador puede solucionar estos problemas de fps para que podamos tener un trazado de rayos hermoso. Pero por ahora, mantenlos deshabilitados.
Deshabilitar VSync
La sincronización vertical, mejor conocida como VSync, se utiliza para sincronizar la frecuencia de actualización y la velocidad de fotogramas de su monitor. Si bien habilitar VSync puede detener el desgarro de la pantalla, mantenerlo habilitado también tiene un inconveniente. VSync es conocido por introducir retrasos y tartamudeos.
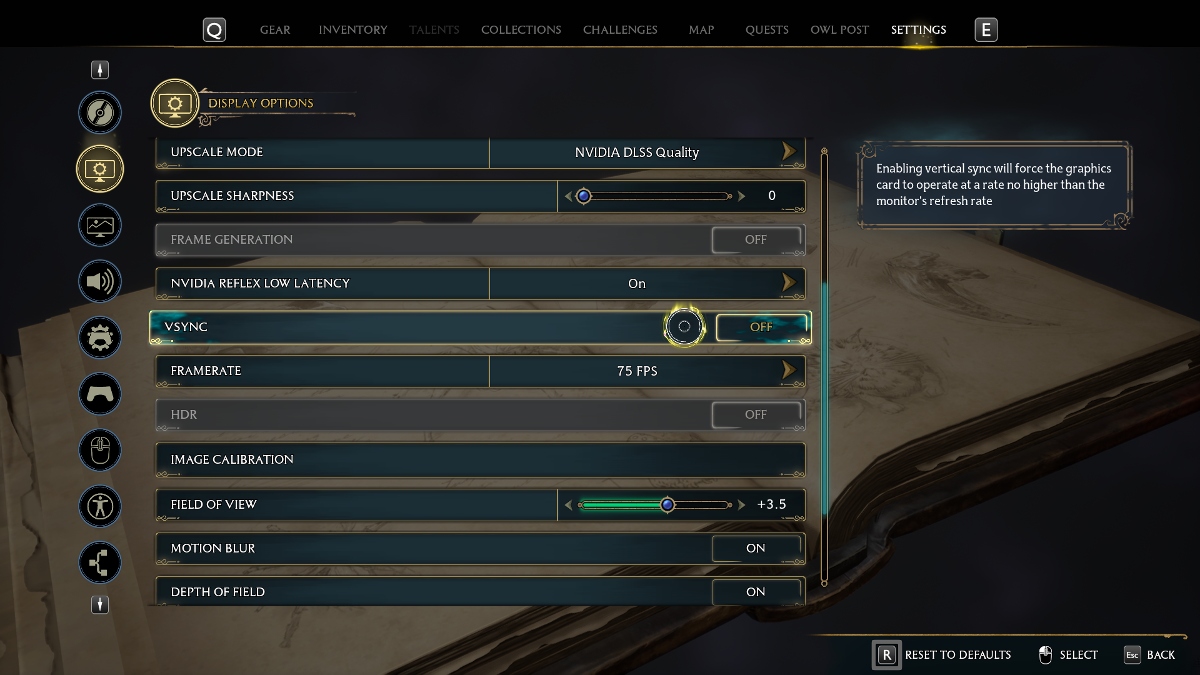
Captura de pantalla de PC Invasion
Si está experimentando tartamudeo en Legado de Hogwarts, es posible que no haya notado que su VSync está habilitado. En la pantalla «Opciones de visualización», busque la opción VSync y desactívela. Pruebe jugar con él encendido y apagado para ver si ayuda a su baja velocidad de fotogramas y tartamudeo.
Cambiar el modo de lujo
A veces, cambiar su modo exclusivo en sus Opciones de visualización puede cambiar drásticamente la forma en que se ejecuta su juego. Para mi PC, uso NVIDIA DLSS, que permite que mi juego se ejecute en ciertos modos que pueden priorizar el rendimiento sobre las imágenes, o viceversa.
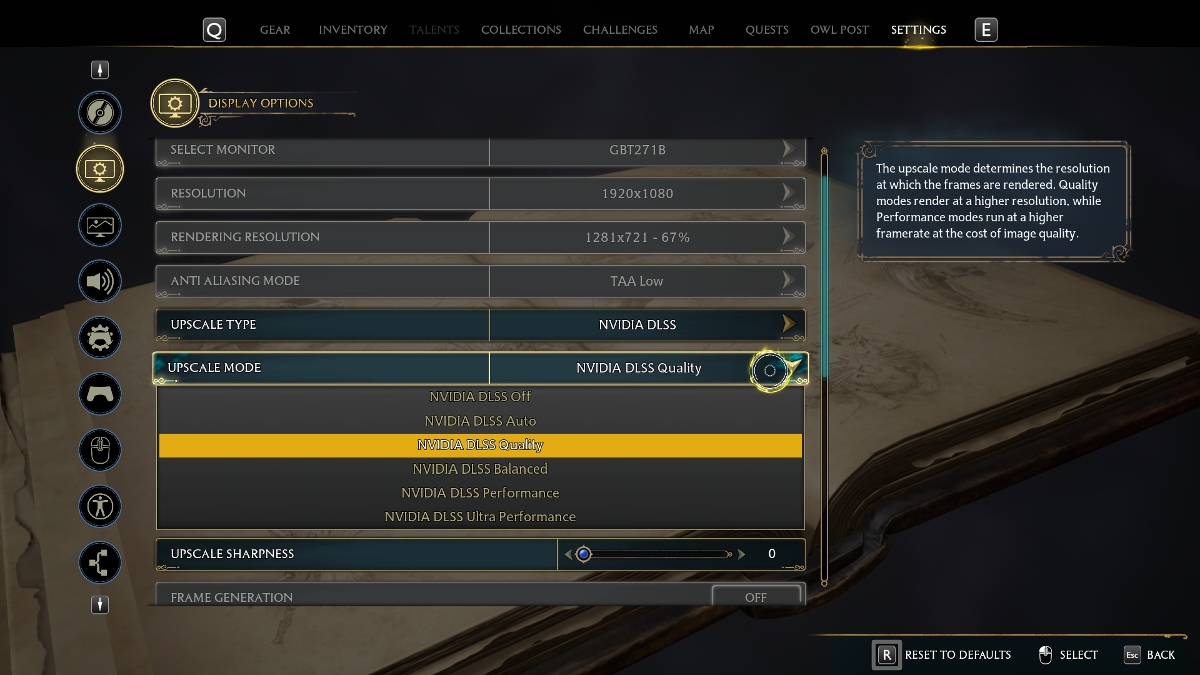
Captura de pantalla de PC Invasion
En el modo Upscale, hay algunas opciones diferentes para probar. «Calidad» priorizará las imágenes sobre la velocidad de fotogramas, mientras que «Rendimiento» se ejecuta a una velocidad de fotogramas más alta a costa de imágenes de menor calidad. Si experimenta tartamudeo y baja velocidad de fotogramas, sería mejor probar el modo ‘Rendimiento’ o ‘Automático’.
Velocidad de fotogramas más baja
Si después de todo eso, sus fps siguen cayendo, también puede intentar limitar su velocidad de fotogramas en la pantalla Opciones de visualización. De esta manera, su PC no intentará ejecutarse a una velocidad de fotogramas más alta de la que puede manejar. Realmente no hay una velocidad de fotogramas establecida para que tu juego siga funcionando, pero prueba algunas opciones diferentes para ver cuál te gusta más. Un buen rango puede ser alrededor de 60 a 120 fps. Con suerte, algunas de estas tácticas han ayudado a corregir su baja velocidad de fotogramas y la tartamudez en Legado de Hogwarts.
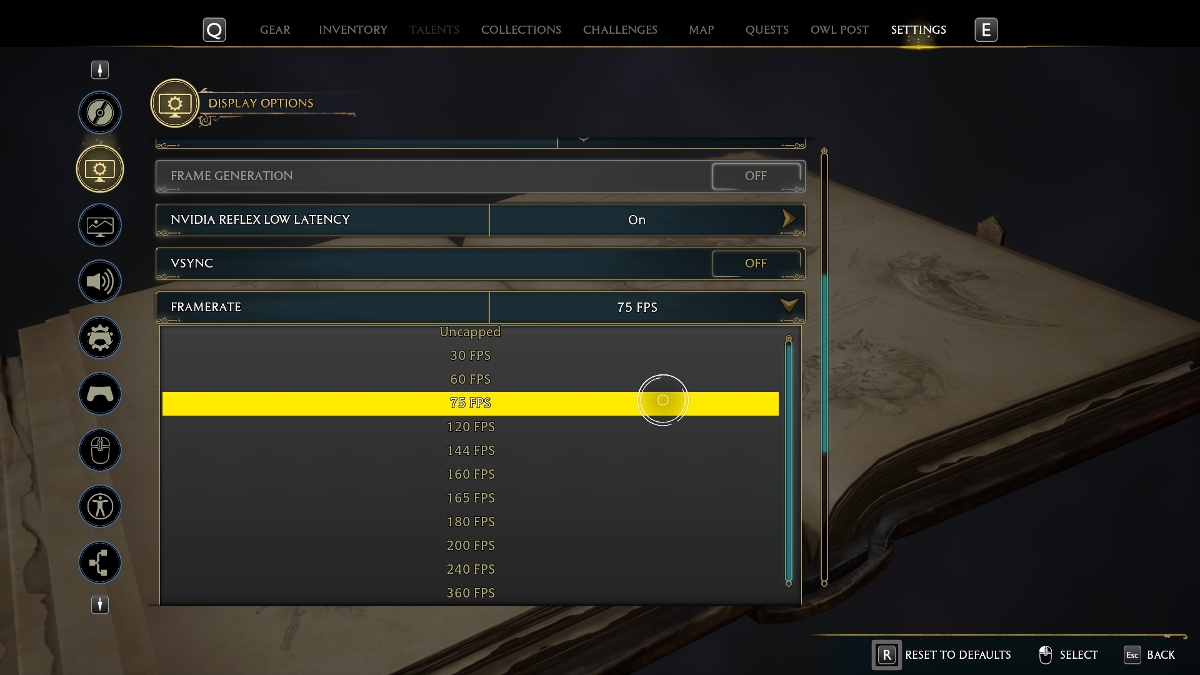
Captura de pantalla de PC Invasion
Con estos pasos, es de esperar que pueda solucionar los problemas de baja velocidad de fotogramas y tartamudeo de Legado de Hogwarts en PC