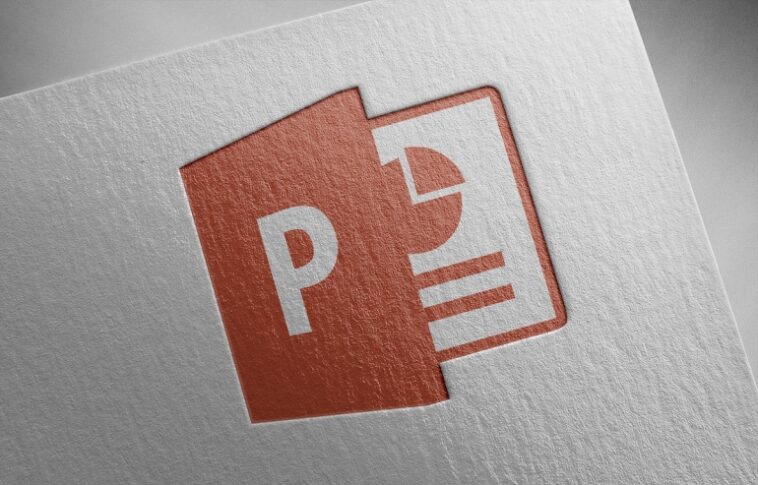Usa esta técnica simple para crear un círculo colorido de cheurones que no son cheurones en absoluto.

Los círculos agregan movimiento o flujo a la historia de sus datos. Cuando esa historia comprende varios puntos, puede fragmentar el círculo en piezas que se asemejan a chevrones. Cada punto agrega dirección al flujo, un punto al siguiente. Microsoft PowerPoint no ofrece cheurones curvos que pueda moldear en un círculo, pero aún puede crear una imagen que parezca cheurones curvos.
VER: Google Workspace frente a Microsoft 365: un análisis en paralelo con lista de verificación (Premium de TechRepublic)
En este tutorial, le mostraré cómo usar un círculo hueco y cheurones para crear un círculo de múltiples cheurones que en realidad no son cheurones sino fragmentos de un círculo. Estoy usando Escritorio de Microsoft 365 en un sistema Windows 10 de 64 bits, pero puede usar versiones anteriores de PowerPoint. PowerPoint para la web puede mostrar el objeto visual, pero no puede crearlo en el explorador. Puede descargar el archivo de demostración de este tutorial de Microsoft PowerPoint.
Cómo insertar el círculo hueco en PowerPoint
El secreto para crear este sencillo visual es que el círculo terminado, que se muestra en Figura A, no son cuatro galones curvos, como parece. Usará cheurones para hacer esas separaciones en un círculo hueco. Al final, los cheurones reales habrán desaparecido y los fragmentos circulares se verán como cheurones.
Figura A

El primer paso es insertar el círculo hueco:
- Haga clic en la pestaña Insertar.
- Haga clic en Formas en el grupo Ilustraciones.
- Seleccione Círculo: Hueco en la sección Formas básicas (Figura B).
- Haga clic dentro de la diapositiva y arrastre para cambiar el tamaño y la posición del círculo hueco. Mantenga presionada la tecla Mayús mientras arrastra para crear un círculo perfecto.
- Centre el círculo hueco y arrastre el punto amarillo del borde interior hacia el borde exterior para reducir el ancho del círculo (Figura C).
Figura B

Figura C

El siguiente paso es agregar los cheurones de separación.
Cómo insertar los cheurones en PowerPoint
Vamos a utilizar la forma de cheurón para dividir el círculo en lugar de intentar crear cheurones curvos. Esto tendrá sentido una vez que agregue uno de la siguiente manera:
- Haga clic en la pestaña Insertar y luego haga clic en Formas en el grupo Ilustraciones.
- Seleccione Flecha: Chevron en la sección Flechas de bloque (Figura D).
- Haga clic dentro del círculo hueco en la parte superior para insertar el cheurón. Probablemente será delgado, como se muestra en Figura E.
- Con el cheurón seleccionado, elija blanco en el menú desplegable Relleno de forma. No tiene que ser blanco, pero en este caso, queremos que coincida con el fondo de la diapositiva.
- Cambie el tamaño del cheurón para que tenga casi el mismo ancho que el círculo (Figura F). Debe superponerse a los bordes del círculo, solo un poco si las formas tienen un contorno.
Figura D

Figura E

Figura F

Seleccione el cheurón y cópielo manteniendo presionada la tecla Ctrl y arrastrando tres cheurones más. Coloque uno en la parte inferior del círculo y, usando el controlador de rotación, gírelo para que el punto vaya en la misma dirección que el de la parte superior. Agrega dos cheurones más, uno a ambos lados de los círculos. Asegúrese de que las puntas de estos dos cheurones también miren en la misma dirección, como se muestra en Figura G.
Figura G

Utilice los controladores de rotación para girar los cheurones hasta que estén igualmente espaciados y todos fluyan en la misma dirección alrededor del círculo. Si tiene problemas para obtener las posiciones correctas, recuerde que puede empujar las formas presionando Ctrl + tecla de flecha.
Con todas las formas en su lugar, es hora de hacer un poco de magia con PowerPoint.
Cómo fragmentar el círculo en PowerPoint
En este momento, los cheurones no brindan el aspecto que podría haber esperado, porque aún no hemos terminado. Necesitamos romper el círculo en fragmentos que parezcan cheurones. Ahí es donde entran los verdaderos galones.
Si aún no está seguro de la cantidad de cheurones que desea, duplique esta diapositiva para que no tenga que volver a crearla más tarde. Siempre puede volver a él para agregar o quitar cheurones.
Ahora, continuemos fragmentando el círculo:
- Presione Ctrl + A para seleccionar las cinco formas.
- Haga clic en la pestaña Formato de forma contextual.
- En el grupo Insertar formas, haga clic en Combinar formas.
- En el menú desplegable, elija Fragmento (Figura H).
Figura H

figura yo

Como puedes ver en figura yo, PowerPoint muestra solo el contorno de las formas. Si elimina los contornos antes de este paso, no verá nada, excepto los cuadros de selección. Con todas las formas aún seleccionadas, elija un color del menú desplegable Relleno de forma.
Haga clic fuera de las formas para deseleccionarlas. Luego, haga clic dentro del círculo para que pueda eliminar la sección central presionando Eliminar. Es un remanente del proceso de fragmentación. A continuación, arrastre sobre un cheurón para seleccionarlo y los bordes superpuestos y presione Eliminar.
Como puedes ver en Figura Jeliminé los cuatro cheurones y las piezas pequeñas que se superponían al borde del círculo para eliminar el borde.
Figura J

Asegúrese de seleccionar solo los cheurones. Si selecciona y elimina accidentalmente una de las piezas del círculo fragmentado, presione Ctrl + Z para recuperarla.
Ahora, agreguemos un poco de color a los cheurones y terminemos el círculo.
Cómo terminar los fragmentos en PowerPoint
Podría detenerse ahora, pero probablemente querrá que cada fragmento se destaque un poco, así que hagamos que todos tengan un color diferente. Seleccione una de las secciones fragmentadas, como se muestra en Figura K. Luego, haga clic en la pestaña Formato de forma contextual y elija un color del menú desplegable Relleno de forma. Repita este paso para cambiar el color de los fragmentos restantes.
Figura K

Como puedes ver en Figura K, uno de los fragmentos sigue siendo azul. Los fragmentos coloreados ahora parecen cheurones curvos, pero como saben, no son cheurones en absoluto.
Hay varias cosas que puede hacer en este punto para personalizar el círculo «cheurón»:
- Puede eliminar los bordes o cambiar su color.
- Puede ampliar las secciones blancas, pero tendrá que volver a la diapositiva duplicada para hacerlo.
- También puede agregar o quitar cheurones agregando o quitando cheurones reales, pero tendrá que volver a la diapositiva duplicada.
Una vez que el círculo quede como lo quieres, te recomiendo que lo agrupes. De esa manera, puede trabajar con él como una sola pieza en lugar de cuatro. Presione Ctrl + A para seleccionar los cuatro fragmentos. Haga clic en la pestaña Formato de forma contextual y luego elija Agrupar objetos en el menú desplegable Organizar en el grupo Dibujo.
Ahora está listo para agregar texto, íconos o lo que quiera a cada “cheurón” para contar su historia.