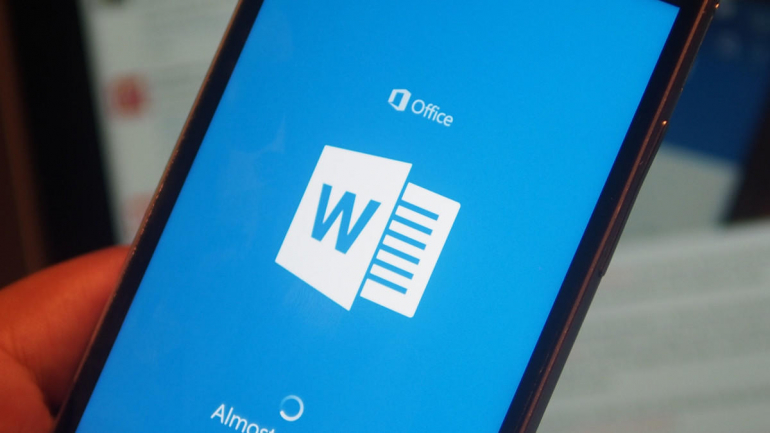Word le ofrece algunas formas de cambiar y controlar el uso de mayúsculas en un documento cuando intenta hacer algo.

Administrar texto en mayúsculas y minúsculas en Word puede ser un desafío. A veces, Word intenta corregir automáticamente una palabra en función de las mayúsculas, pero hace una suposición incorrecta. Otras veces, puede tener una palabra o frase completa en minúsculas que desea convertir a mayúsculas, o viceversa. Word proporciona varias opciones y accesos directos que pueden ayudarlo a cambiar y controlar más fácilmente las mayúsculas del texto. Así es como funcionan.
VER: 83 consejos de Excel que todo usuario debe dominar (República Tecnológica)
Para este artículo, estoy trabajando con la versión de Word de Microsoft 365. Pero los consejos aquí se aplican a cualquier versión de escritorio de Word de los últimos años, aunque no a la edición en línea gratuita.
De forma predeterminada, Word escribe automáticamente en mayúsculas las palabras en un determinado contexto, como las que se encuentran al comienzo de una oración o los días de la semana. Si prefiere manejar las mayúsculas usted mismo, puede controlar estas opciones. Desde Word, haga clic en el menú Archivo y seleccione Opciones. En la ventana Opciones de Word, seleccione la categoría Revisión y haga clic en el botón Opciones de Autocorrección (Figura A).
Figura A

Asegúrese de que la pestaña Autocorrección esté seleccionada. Aquí, puede marcar o desmarcar varias opciones para el uso de mayúsculas. La primera opción cambia automáticamente la segunda letra de una palabra de mayúsculas a minúsculas si escribe dos caracteres en mayúsculas seguidos.
Las siguientes tres opciones controlan el uso de mayúsculas para la primera letra de una oración, la primera letra de una celda de tabla y la primera letra de un día de la semana.
La quinta opción cambia las letras apropiadas en una palabra de mayúsculas a minúsculas si presiona accidentalmente la tecla Bloq Mayús y luego la apaga en medio de escribir la palabra.
Experimente con algunas de estas configuraciones activadas y desactivadas para ver si la función de autocorrección lo ayuda o se interpone en su camino (Figura B).
Figura B

Si desea mantener habilitadas todas o la mayoría de estas configuraciones de autocorrección, pero no quiere que ciertas palabras cambien automáticamente, simplemente agréguelas como excepciones. Para hacer esto, haga clic en el botón Excepciones.
La primera sección de Primera letra no cambiará la primera letra de minúscula a mayúscula para ninguna entrada. Desplácese hacia abajo en la lista para ver las entradas existentes. Seleccione cualquiera que desee eliminar y haga clic en Eliminar. Escriba una nueva palabra o término que desee incluir en la lista y haga clic en Agregar (Figura C).
Figura C

La segunda sección de mayúsculas iniciales no cambiará la segunda letra de una palabra de mayúsculas a minúsculas si las dos primeras letras están en mayúsculas. Nuevamente, seleccione cualquier entrada existente que desee eliminar. Escriba cualquier palabra o término que desee incluir y haga clic en Agregar (Figura D).
Figura D

La tercera sección para Otras correcciones se aplica a cualquier palabra que no se ajuste a las dos primeras secciones. Escriba una palabra o palabras que desee incluir y haga clic en Agregar (Figura E).
Figura E

Cuando haya terminado, siga haciendo clic en Aceptar hasta que haya cerrado todas las ventanas de Opciones de Word y esté de vuelta en su documento.
A continuación, puede cambiar rápidamente una palabra de minúsculas a mayúsculas o viceversa. Coloque el cursor en cualquier lugar de una palabra cuyo caso desee cambiar. Si necesita cambiar el caso de varias palabras, selecciónelas todas. Haga clic en el menú Inicio y luego haga clic en el botón Cambiar caso en la cinta (el que tiene el símbolo Aa).
El botón muestra un menú con cinco opciones: Caso de sentencia cambia las mayúsculas de la palabra para que coincidan con las de la oración general. Minúsculas cambia todas las letras de la palabra a minúsculas. Mayúsculas cambia todas las letras de la palabra a mayúsculas. Poner en mayúscula cada palabra escribe en mayúscula sólo la primera letra de la palabra o palabras. Alternar caso cambia cada letra individual de la palabra de mayúsculas a minúsculas, o viceversa (Figura F).
Figura F

Finalmente, puede cambiar más rápidamente el caso de una palabra o palabras a través de un atajo de teclado. Coloque el cursor en la palabra que desea cambiar o seleccione varias palabras. Mantenga presionada la tecla Mayús y presione F3. Presione F3 una y otra vez. A medida que presiona F3, Word pasa por tres modos diferentes de uso de mayúsculas: todas en mayúsculas, todas en minúsculas y las primeras letras en mayúsculas. Suelte la tecla cuando haya aplicado las mayúsculas deseadas (Figura G).
Figura G