Insertar una tabla en Microsoft Word es simple, pero la configuración predeterminada no siempre funcionará exactamente como usted desea. Por ejemplo, la alineación predeterminada está desplazada del margen izquierdo. ¿Qué sucede si desea que la mesa esté centrada o al ras del margen derecho? La buena noticia es que realinear una mesa es fácil.
VER: Hay varias formas de crear un guión em en Microsoft Word.
La tabla predeterminada se alinea a la izquierda
Cuando inserta una tabla o convierte texto en una tabla, Word la coloca entre los márgenes izquierdo y derecho. Puedes cambiar esto fácilmente. Hay varias formas de alinear una tabla en el plano horizontal entre los márgenes izquierdo y derecho.
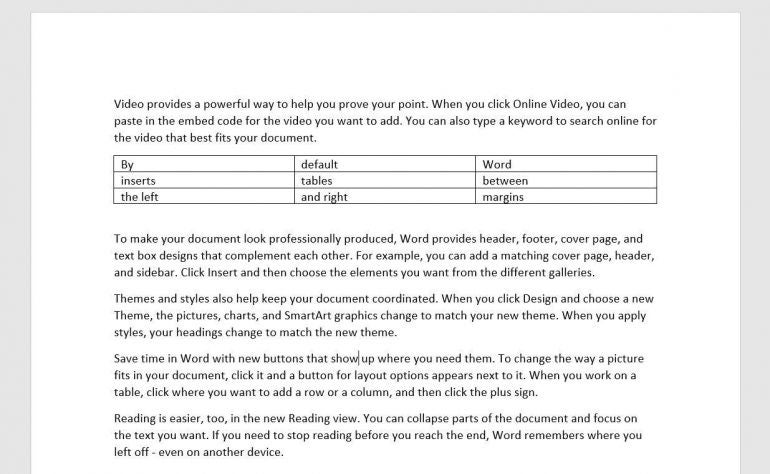
Lo primero que quizás quieras cambiar es el ancho. No hay suficiente texto para llenar las celdas y puede parecer extraño. Además, la legibilidad es baja. Tus ojos intentan abarcar toda la tabla a la vez en lugar de leer el contenido. Afortunadamente, cambiar el ancho es fácil.
- Haga clic en la tabla para seleccionarla. Al hacerlo, se mostrarán dos controladores: uno en la esquina superior izquierda y otro en la esquina inferior derecha.
- Pase el mouse sobre el asa en la esquina inferior derecha y su mouse se convertirá en una flecha doble.
- Simplemente arrastre hacia arriba y hacia la izquierda para reducir el ancho de la tabla y el ancho de cada celda.
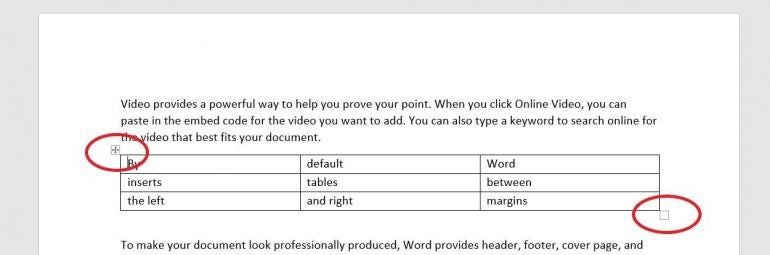
La tabla redimensionada se adapta mejor y puedes detenerte aquí fácilmente si no quieres que se alinee de manera diferente.
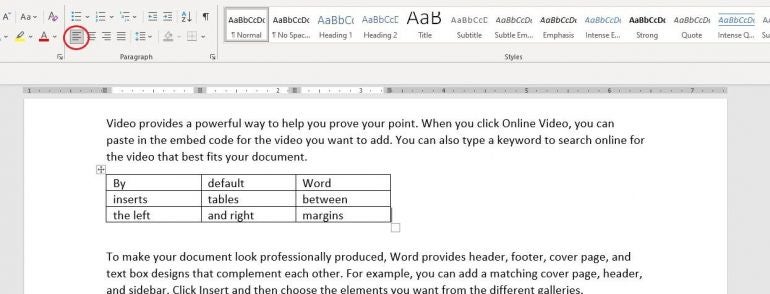
VER: Aprenda a crear tablas usando HTML. (República Tecnológica)
Cómo alinear los márgenes de una tabla en Word
Cuando tenga una tabla que no se extiende desde el margen izquierdo al derecho, es posible que desee alinearla. Puede aplicar alineaciones específicas o sangrar la tabla.
Tienes tres alineaciones: izquierda, centro y derecha. La tabla predeterminada está alineada con el margen izquierdo. Puede verificarlo fácilmente seleccionando toda la tabla (no una celda) y viendo las opciones de alineación en el grupo Párrafo en la pestaña Inicio. La imagen de arriba muestra la opción Alinear a la izquierda seleccionada. Para alinear la tabla, selecciónela y haga clic en una de las otras opciones: Alinear al centro o a la izquierda. Con estas tres opciones, puede alinear su mesa rápida y fácilmente hacia la izquierda, el centro o la derecha.
También puede utilizar la opción Propiedades de tabla para alinear una tabla. Para acceder a estas opciones, haga clic derecho en cualquier lugar de la tabla y elija Propiedades de la tabla en el submenú resultante. En la pestaña Tabla, elija una opción de la sección Alineación y haga clic en Aceptar. Hay muchas opciones de propiedades, pero solo nos interesan las de la sección Alineación. Quizás quieras regresar más tarde y revisar todas las demás opciones.
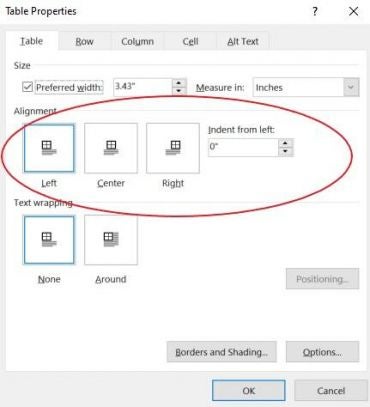
La opción de alineación final es Sangría desde la izquierda. Esto le permite sangrar fácilmente la tabla desde el margen izquierdo. Sangría desde la izquierda es la opción que puedes utilizar si necesitas ser preciso. Puede hacer lo mismo arrastrando la mesa y usando la regla para colocarla en su posición. O utilice la opción Aumentar sangría en el grupo Párrafo para mover la tabla media pulgada a la vez.
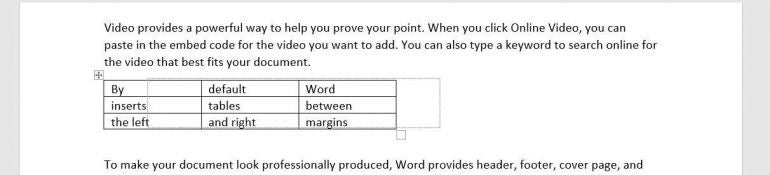
Alinear el contenido dentro de cada celda es igual de fácil usando las Propiedades de la tabla. En la pestaña Tabla, haga clic en el botón Opciones para abrir las Opciones de tabla.
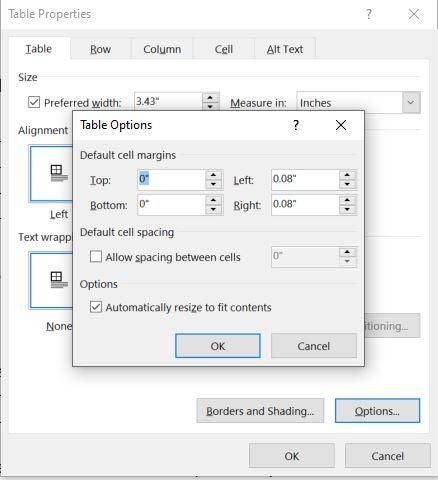
La sección Márgenes de celda predeterminados le permite cambiar el tamaño de los cuatro márgenes. De forma predeterminada, la opción Cambiar tamaño automáticamente para ajustarse al contenido está seleccionada. Para centrar o alinear a la derecha el contenido en la celda, use las opciones de alineación en el grupo Párrafo. Sin embargo, debe seleccionar el texto en lugar de toda la tabla; de lo contrario, al hacer clic en una opción se alineará la tabla, no el contenido de las celdas.
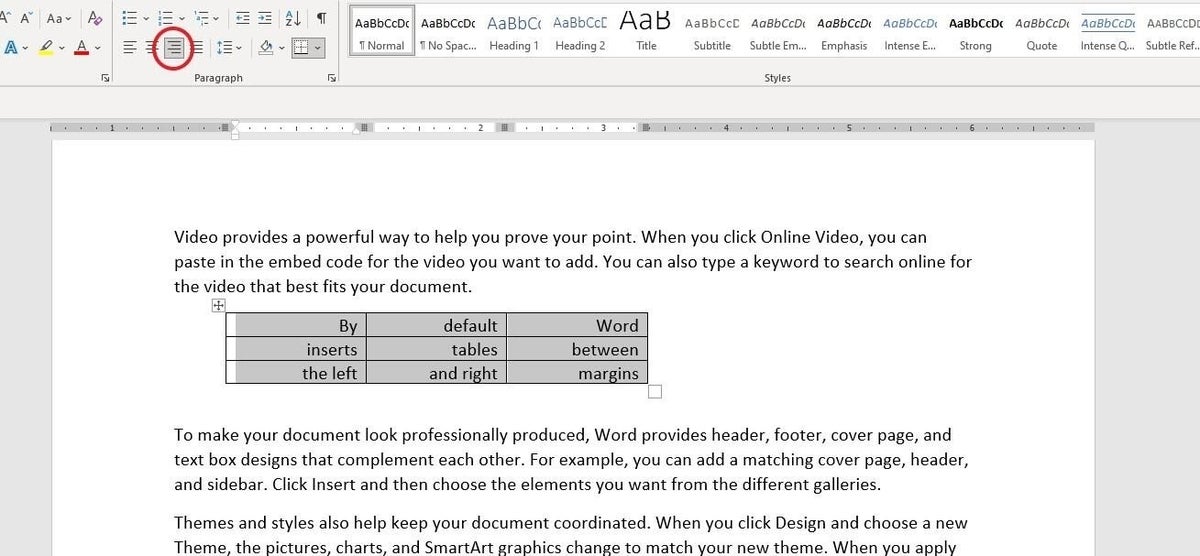
VER: Windows 10: Listas de comandos vocales para reconocimiento de voz y dictado (PDF gratuito) (República Tecnológica)
Cómo alinear tablas en Word Online
La alineación es un poco diferente en Word Online, pero sigue siendo sencilla. Con la tabla seleccionada, haga clic derecho en la tabla y elija Opciones de párrafo. Utilice el menú desplegable Alineación en la sección General. El uso de las opciones de Alinear en el menú alineará el texto dentro de las celdas en lugar de la tabla. Hasta ahora, todo lo que hemos hecho ha sido claro, pero habrás notado que el texto está colocado como un párrafo. El texto no fluye alrededor de la mesa.
Cómo ajustar texto alrededor de tablas
Si desea que el texto se ajuste alrededor de la tabla, debe cambiar otra opción predeterminada. Regrese al cuadro de diálogo Propiedades de la tabla. Debajo de las opciones de alineación, verá las opciones de ajuste de texto. El valor predeterminado es no envolver. Simplemente haga clic en la opción Alrededor y haga clic en Aceptar. Esta opción muestra el texto siguiente y lo envuelve alrededor de la tabla. Hice clic en Retroceso dos veces para levantar el texto y alinearlo con la parte superior de la tabla. Subir el texto de esta manera puede hacer que el párrafo adopte algunas de las propiedades de la tabla. Simplemente haga clic en Normal para solucionarlo.
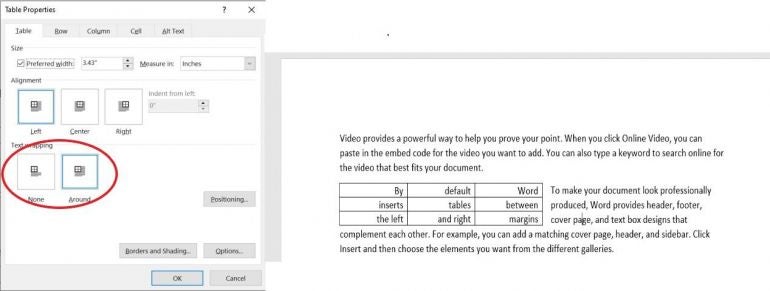
Alinear tablas de Word en su conjunto es una tarea sencilla y existen varias formas de conseguir la alineación que desea.
Megan Crouse actualizó este artículo.

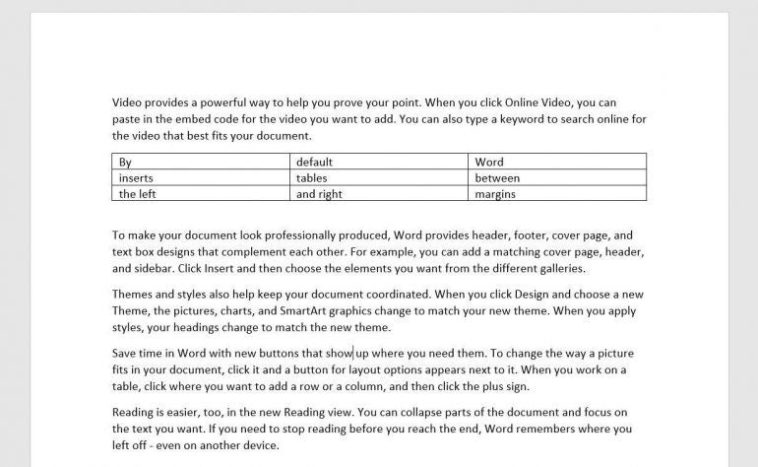


GIPHY App Key not set. Please check settings