Hemos avanzado mucho en el ajuste del brillo de nuestros iPhones para lograr un equilibrio entre la legibilidad (especialmente a la luz del sol) y la duración de la batería. Los iPhones y iPads modernos tienen pantallas lo suficientemente brillantes como para seguir siendo claramente visibles en verano y, al mismo tiempo, consumen mucha menos energía a pesar de su mayor tamaño.
Pero el brillo no lo es todo. iOS/iPadOS generalmente ajusta el brillo de la pantalla de un dispositivo para que coincida con su análisis de las condiciones de iluminación en las que se encuentra en ese momento. Es posible que no siempre desees eso. Puedes desactivar la configuración predeterminada y usar controles manuales para mantener el brillo donde lo desees.
Consulta estos consejos para ahorrar batería en tu iPhone o iPad.
Ajustar el brillo manualmente
Incluso con el ajuste automático del brillo habilitado, siempre puedes deslizar el dedo para mostrar el Centro de control y arrastrar el control deslizante de Brillo hacia arriba o hacia abajo. Esto proporciona una anulación de la configuración actual hasta que tu iPhone se bloquee después de un retraso especificado, o presiones el botón lateral o superior. (Puedes ajustar la duración del bloqueo automático en Ajustes > Pantalla y brillo.) También puedes ir a Ajustes > Pantalla y brillo para acceder al control deslizante allí.
Si tienes un iPhone o iPad con True Tone, la configuración de Pantalla y brillo también muestra un interruptor True Tone. True Tone utiliza varios sensores para determinar la iluminación ambiental y luego ajustar el tono y la intensidad. Esto puede hacer que las imágenes, los videos y los colores planos en pantalla se vean visualmente iguales en diferentes condiciones de iluminación. Si te parece que esto te distrae, puedes desactivarlo. (True Tone aparece en el iPhone 8 y posteriores, el iPhone SE de segunda generación y posteriores, y muchos modelos de iPad).
Puede ajustar manualmente el brillo desde el Centro de control (izquierda) u optar por desactivar el ajuste automático del brillo por completo (derecha).
Fundición
Desactivar el brillo automático
Es posible que te resulte menos útil que tu iPhone o iPad cambie automáticamente el nivel de brillo que permitirte establecer un brillo fijo y ajustarlo a tu gusto. Si es así, ve a Ajustes > Accesibilidad > Tamaño de pantalla y texto y deshabilitar Brillo automático.
Apple utiliza el brillo automático como parte de la forma en que administra la duración de la batería de su dispositivo. Después de deshabilitar la función, es posible que note un consumo más rápido de la batería durante el uso normal. Puede verificar cómo se agota la energía de la batería a lo largo de un día utilizando el gráfico en Ajustes > Batería.
Pregúntale a Mac 911
Hemos compilado una lista de las preguntas que nos hacen con más frecuencia, junto con las respuestas y los enlaces a las columnas: lea nuestras preguntas frecuentes para ver si su pregunta está cubierta. Si no es así, ¡siempre estamos buscando nuevos problemas para resolver! Envíe su pregunta por correo electrónico a [email protected], incluyendo capturas de pantalla según corresponda y si desea que se utilice su nombre completo. No todas las preguntas serán respondidas; no respondemos correos electrónicos y no podemos brindar asesoramiento directo para la resolución de problemas.

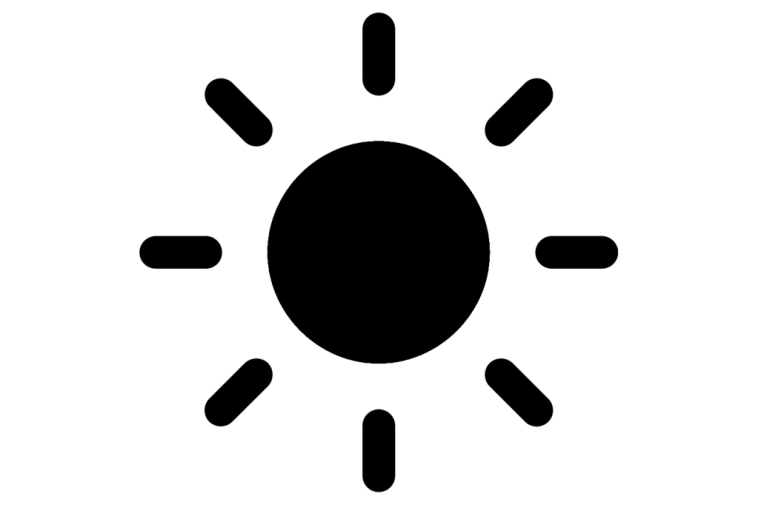
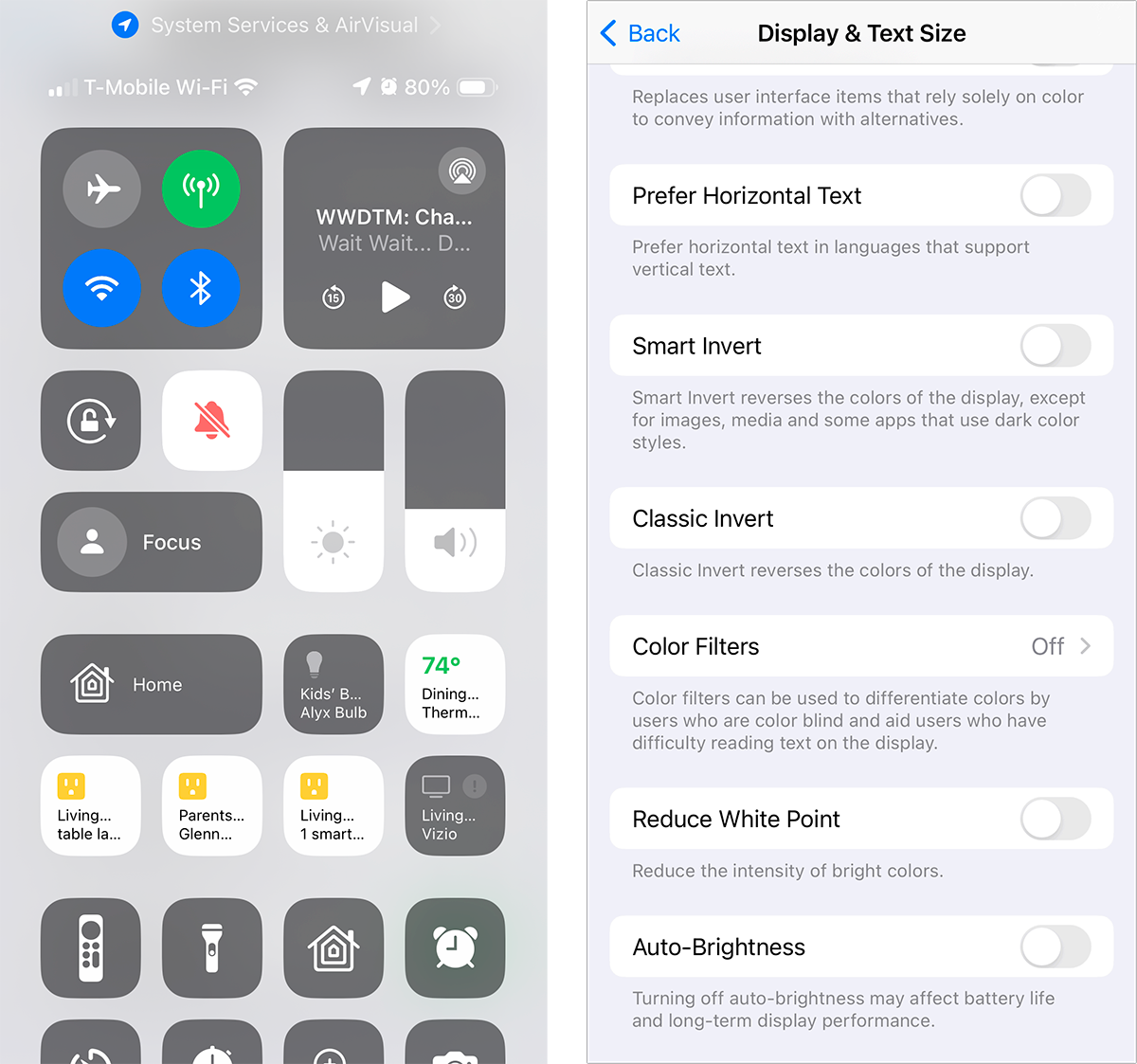


GIPHY App Key not set. Please check settings