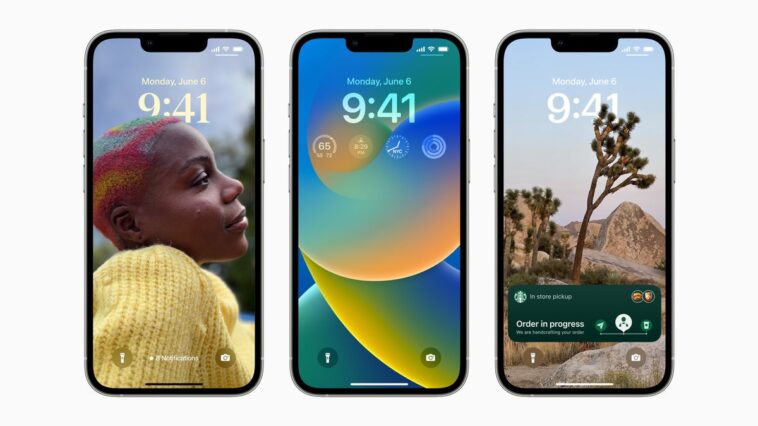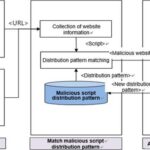El modo de enfoque es la forma en que Apple ayuda a los usuarios a realizar la tarea filtrando el ruido. Está disponible en iOS y para iPad y Mac y puede ser un verdadero impulso de productividad, si sabe cómo configurarlo correctamente.
Así es como funciona.
Encontrar el enfoque
Desde iOS 15, Focus ha aparecido como una opción en Centro de controlo vía Ajustes>Enfoque.
En iOS 16, que saldrá este otoño, puede recomendar pantallas de bloqueo relevantes para las opciones de enfoque que proporciona, como una pantalla de bloqueo rica en datos para el trabajo.
Apple tiene cuatro tipos de enfoque sugeridos:
- No molestar
- Dormir
- Personal
- Trabajar
También puede crear nuevos grupos de enfoque, incluidos los de conducción, ejercicio, juegos, atención plena, lectura y personalizados.
Apple (en iOS 16) proporciona sugerencias de modo de enfoque que consisten en lo que su dispositivo considera que son aplicaciones y personas relevantes dentro de ese enfoque, pero puede editarlas, cambiarlas o crear las suyas propias. De todos modos, la mejor manera de aprender los principios de personalización y administración de Focus es tocar el botón Personalizado.
Cómo crear un enfoque personalizado
Apple ha empaquetado todas las herramientas de creación de Focus en una página muy ocupada. Para comprender los controles de la página, crearemos un enfoque personalizado. Para ello, abra Ajustes>Enfoque y luego seleccione Disfraz. En la siguiente pantalla, puede darle un nombre y seleccionar un color y un icono para ese Enfoque. Luego toque Siguiente.
Ahora verá una página larga con el nombre y el ícono de su enfoque de prueba en la parte superior de la página. Las secciones de la página incluyen:
- Notificaciones.
- Opciones.
- Personalizar pantallas.
- Encender automáticamente.
- Filtros de enfoque.
- Eliminar foco.
Repasemos cada uno de estos a su vez.
Notificaciones
En iOS 16, ahora puede elegir de qué personas y aplicaciones desea seguir recibiendo alertas.
- Tocar Gente para elegir a quién desea permitir, luego toque el botón Agregar para agregar a otra persona.
- Tocar aplicaciones para seleccionar aplicaciones, toque Agregar para revisar todas sus aplicaciones y (laboriosamente) agregue cada una.
Opciones
Verá un botón Opciones. Toque esto y aparecerán alternancias para las siguientes tres formas de manejar las notificaciones mientras está en el grupo de enfoque que está creando:
- Mostrar en la pantalla de bloqueo: Esto mostrará las notificaciones silenciadas en la pantalla de bloqueo en lugar de en el Centro de notificaciones.
- Pantalla de bloqueo tenue: Esta configuración atenúa la pantalla de bloqueo cuando el enfoque está activado.
- Ocultar insignias de notificación: Las insignias de notificación no aparecerán en los íconos de la aplicación de la pantalla de inicio para ninguna aplicación que no sea la que usted permite. En otras palabras, las aplicaciones que desea usar mientras está en el espacio Focus funcionarán normalmente, otras se suprimirán hasta que abandone el Focus.
Estas herramientas opcionales deberían ayudarlo a crear un Focus que funcione mejor para usted.
Personalizar pantallas
En este campo, puede elegir una pantalla de bloqueo de pantalla o seleccionar una página de inicio específica para ayudar a minimizar la cantidad de distracciones de lo que está intentando hacer. Tocar Elija la pantalla de bloqueon para seleccionar una pantalla existente o crear una nueva desde Apple Lock Screen Gallery. También puede seleccionar una página de inicio relevante.
NB: también puede vincular una pantalla de bloqueo a un enfoque específico desde la pantalla de bloqueo. Simplemente mantenga presionada esa pantalla, deslícese hasta el modo específico que desea vincular a un modo de enfoque, toque el botón de enfoque y seleccione el modo que desea usar. Toque x una vez que haya terminado.
Encender automáticamente
Los focos pueden ser lo suficientemente inteligentes como para encenderse a una hora determinada del día, cuando llegas a un lugar determinado o cuando abres una aplicación específica por primera vez. Usted controla todas estas opciones en esta pantalla. Apple también puede usar la inteligencia en el dispositivo para tratar de averiguar cuándo habilitar un enfoque usando lo que Apple llama automatización inteligente. Puede hacer que su iPhone se configure automáticamente en Work Focus cuando llegue o cuando abra una aplicación específica relacionada con el trabajo. También puede configurar su dispositivo para volver a Personal Focus (no se permiten aplicaciones de trabajo) una vez que regrese a casa.
Filtros de enfoque
Los filtros de enfoque lo ayudan a filtrar contenido que distrae en aplicaciones compatibles con la función, como aplicaciones de Apple como Calendario o Mensajes y algunas aplicaciones de terceros, gracias a la nueva API de Apple. En Mail, por ejemplo, puede filtrar todos los mensajes excepto los de los contactos más esenciales o elegir Grupos de pestañas específicos para que estén disponibles en Safari en Work Focus. Estos se colocan en la sección Filtros de enfoque, donde encontrará filtros para Calendario, Correo, Mensajes, Safari y Modos oscuro y de bajo consumo. La expectativa es que una vez que se lance iOS 16, encontrará filtros similares disponibles en algunas aplicaciones de terceros.
Cómo funciona esto es bastante simple: si toca Calendario, puede seleccionar uno o más de sus calendarios para mostrar, o elegir Correo para establecer de qué cuentas de correo electrónico desea recibir mensajes mientras está en un modo de enfoque específico. Toque Agregar para crear el filtro de enfoque.
Para eliminar un filtro de enfoque que ha creado pero que ya no necesita, toque hasta la página de administración de enfoque específica, seleccione el filtro que desea eliminar y toque Eliminar.
Eliminar foco
Toque esto para eliminar el enfoque actual en el que ha trabajado o cualquier configuración de enfoque existente que ya no necesite.
¿Qué pasa con las aplicaciones de terceros y Focus?
Apple ha introducido API que los desarrolladores pueden usar para vincular sus aplicaciones con Focus de Apple. Es probable que primero veamos que las aplicaciones sociales y de mensajería lo adopten, pero probablemente verá una adopción más amplia con el tiempo.
¿Qué pasa con tus otros dispositivos?
Sí, desde iOS 15 es posible comparte tu configuración de Focus en todos sus dispositivos; iOS 16 extiende esto a iPads y Macs. Para verificar que esto esté activado en su iPhone, abra Configuración> Enfoque y luego asegúrese de que la opción Compartir entre dispositivos esté activada (verde).
¿Qué pasa con Swipe for Focus?
Una característica nueva e interesante en iOS 16 significa que su iPhone puede actuar como si fuera varios dispositivos diferentes, gracias a la introducción de soporte para múltiples pantallas de bloqueo. Esto le permite pasar de una pantalla a otra, cada una de las cuales puede tener diferentes funciones o imágenes, y que se pueden vincular a diferentes tipos de enfoque. Solo necesita tocar y mantener presionada la pantalla de bloqueo para pasar de una pantalla a otra, cada una de las cuales puede contener diferentes widgets.
¿Puedes programar Focus?
Sí. Además de pasar de una configuración de enfoque a otra a través de la pantalla de bloqueo, es posible automatizar sus tipos de enfoque; es posible que tenga un enfoque de trabajo que aparece durante las horas de trabajo, o un enfoque de investigación dentro de eso. También puede usar la búsqueda de Spotlight para activar un enfoque o cambiar a un nuevo enfoque. Para hacerlo, escriba el nombre del enfoque, toque el ícono apropiado y su pantalla de inicio y de bloqueo cambiará para coincidir con la configuración del enfoque.
Esta breve guía debería ayudarlo a comenzar a usar Focus en iOS 16, pero también debería ayudarlo con iOS 15, ya que muchas de las funciones y herramientas descritas anteriormente también están disponibles en esa iteración del sistema operativo.
Por favor sígueme en Gorjeoo únete a mí en el Bar y parrilla de AppleHolic y Discusiones de Apple grupos en MeWe.
Derechos de autor © 2022 IDG Communications, Inc.