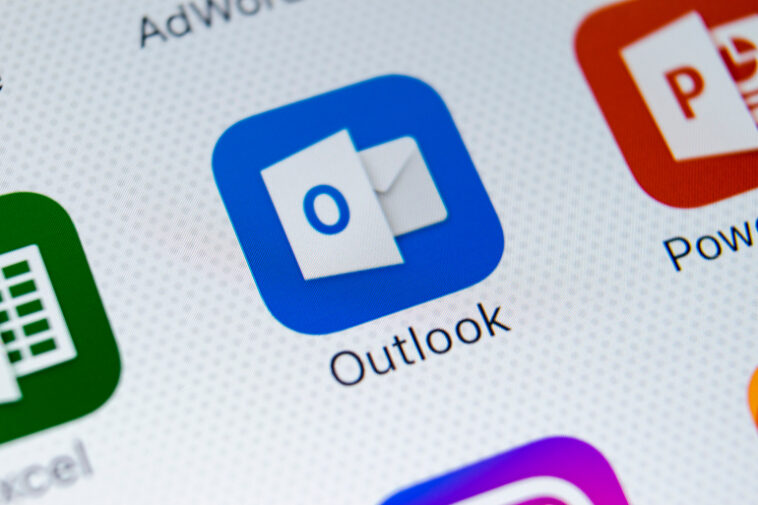Aprenda formas de aumentar el tamaño del texto de su correo electrónico de Outlook, incluido el uso de la nueva opción Recordar mis preferencias de Microsoft 365.
Muchos de nosotros luchamos con la lectura de contenido en nuestras pantallas. Este problema es particularmente frustrante con los correos electrónicos de Microsoft Outlook porque la página está muy ocupada. Le mostraré tres formas de aumentar el tamaño del texto del correo electrónico de Outlook y recordar la configuración de una sesión a otra gracias a la nueva opción Recordar mis preferencias de Microsoft 365 para Outlook. Uso Microsoft 365 en un sistema Windows 10 de 64 bits.
VER: Política de instalación de software (Premium de TechRepublic)
Cómo usar Guardar configuración de zoom en Outlook usando la opción Recordar mis preferencias de Microsoft 365
Los usuarios de Microsoft 365 tienen quizás la mejor solución cuando necesitan texto más grande en Outlook: la opción Recordar mi preferencia. Una vez que establezca el zoom en un porcentaje que desee, use esta opción para guardarlo. Vamos a ver cómo funciona.
- Seleccione un mensaje de correo electrónico de Outlook en el panel de lectura.
- Para aumentar o reducir el tamaño de fuente del mensaje, haga clic en el porcentaje actual en la opción Zoom en la barra de estado a la derecha.
- Si el mensaje está abierto o está redactando uno nuevo, haga clic en la pestaña Formato de texto y luego haga clic en Zoom en el extremo derecho.
- Haga clic en una de las opciones en el cuadro de diálogo resultante. Luego haga clic en la opción Recordar mi preferencia (Figura A).
- Haga clic en Aceptar. El cambio es inmediato (Figura B).
Figura A
Figura B
Esto es fácil y funciona tan bien que es posible que no necesite otra solución. Si no te funciona, repite los pasos anteriores y asegúrate de marcar la opción Recordar mis preferencias.
Outlook utilizará la nueva configuración de Zoom en todos los mensajes de correo electrónico hasta que la cambie. Sin embargo, debe configurar el zoom para redactar nuevos correos electrónicos por separado. Tenga en cuenta que este método solo afecta la fuente del mensaje, mientras que la solución de Windows que se analiza a continuación aumentará la fuente de todo.
Esta nueva opción solo está disponible en la ventana de correo electrónico de Microsoft 365. Es posible que desee leer Cómo cambiar los tipos y tamaños de fuente de Outlook, aunque cubre Outlook 2010, por lo que es posible que las instrucciones no sean exactamente las mismas para su versión.
Cómo guardar la configuración de zoom en Microsoft Outlook con una solución de Windows más permanente
Si a menudo tiene problemas para leer todo, no solo los mensajes de correo electrónico de Outlook, puede usar Windows para establecer un porcentaje de zoom mayor. Porque es una solución de Windows, es todo o nada: Verás menos en tu pantalla.
Recuerde que siempre puede restablecer esta configuración más adelante. Para cambiar el tamaño de fuente de Windows para texto, aplicaciones y más, haga lo siguiente.
- Presione Ventana + D para mostrar el escritorio.
- Haga clic con el botón derecho en el escritorio y elija Configuración de pantalla en el cuadro de diálogo resultante.
- En el panel izquierdo de la ventana resultante, haga clic en Mostrar.
- En la sección Escala y diseño, cambie la configuración actual mediante el menú desplegable Cambiar el tamaño del texto, las aplicaciones y otros elementos. Hay cuatro posibilidades: Elige el porcentaje de zoom que se ajuste a tus necesidades (Figura C). El cambio es inmediato y bastante impresionante.
Figura C
Esta solución requiere solo unos pocos pasos, por lo que puede ir y venir según sea necesario si no desea un cambio permanente.
Cómo guardar la configuración de zoom en Microsoft Outlook con una solución sobre la marcha
Otro método sencillo de zoom es utilizar la rueda de desplazamiento del ratón; este cambio también es inmediato. Para acercar, mantenga presionada la tecla Ctrl y gire la rueda de desplazamiento hacia arriba; para alejar, mantenga presionada la tecla Ctrl y gire la rueda de desplazamiento hacia abajo. Esto funciona en casi todas partes y es especialmente útil cuando se combina con soluciones más permanentes.
La rueda de desplazamiento interactúa con la nueva configuración Recordar mis preferencias de Outlook. Si ya activó la opción Recordar mis preferencias, Outlook recordará la configuración de la rueda de desplazamiento y la usará en todos los mensajes en todas las sesiones de trabajo. Si esa opción no está habilitada, el zoom de la rueda de desplazamiento es temporal.
Cómo hacer zoom con Outlook en la web
El nuevo Recordar mis preferencias no está disponible en la web, pero aún puede hacer zoom allí también.
- Haga clic en la opción Configuración, que es el ícono de ajustes en la esquina superior derecha.
- En el panel resultante, haga clic en el enlace Ver todas las configuraciones de Outlook en la parte inferior.
- En la ventana resultante, haga clic en Correo y luego en Diseño, ambos a la izquierda.
- Elija entre tres configuraciones de Altura del mensaje: Pequeño, Mediano y Grande.
Esta configuración no solo aumentará el tamaño de la fuente, sino que también reducirá la cantidad de mensajes que ve en el panel de lectura.
Pruebe una combinación de enfoques para leer su pantalla
Si eres como yo, trabajarás con más de una de estas soluciones de zoom. Aumenté el tamaño de mi pantalla de Windows al 175 % hace mucho tiempo y, a menudo, uso la rueda de desplazamiento para acercar o alejar rápidamente el zoom según sea necesario. También trabajo con dos monitores lo suficientemente grandes como para verlo todo e incluso trabajo con varios archivos abiertos. Prueba estos métodos y luego quédate con el que más te ayude.