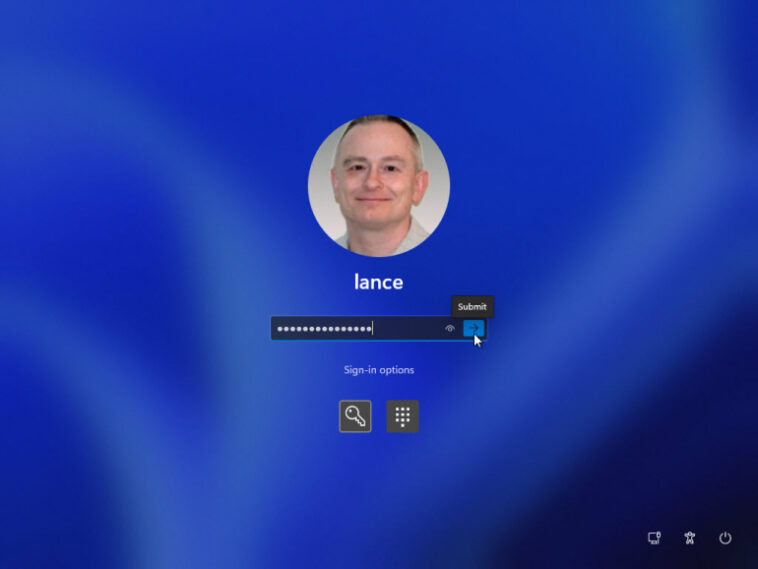Aquí se explica cómo elegir una cuenta local durante o después del proceso de instalación de Windows 11. Puede iniciar sesión en su PC personal sin usar una cuenta de Microsoft.

Está utilizando Windows 11 Pro en una PC personal y preferiría iniciar sesión con una cuenta local en lugar de una cuenta de Microsoft. Microsoft no le facilita el uso de una cuenta local, incluso en Windows 11 Pro, pero es factible. Puede elegir una cuenta local durante la configuración inicial o cambiar una cuenta de Microsoft a una local. Una cuenta local también requiere que configure tres preguntas de seguridad en caso de que alguna vez olvide su contraseña. Así es como funciona.
VER: 83 consejos de Excel que todo usuario debe dominar (TechRepublic)
Cómo configurar una cuenta local en Windows 11 Pro
Supongamos que está configurando una computadora con Windows 11 Pro por primera vez o está reiniciando Windows. En algún momento durante el proceso de configuración, se le preguntará si desea configurar la PC para uso personal o para una cuenta profesional o educativa. Elija la opción para uso personal. Haga clic en Siguiente (Figura A).
Figura A

La siguiente pantalla le pide que inicie sesión con una cuenta de Microsoft. En su lugar, haga clic en el vínculo para las opciones de inicio de sesión (Figura B).
Figura B

En la siguiente pantalla, haga clic en la entrada para Cuenta sin conexión (Figura C).
Figura C

Por supuesto, Microsoft todavía quiere que uses una cuenta de Microsoft. En la siguiente pantalla, haga clic en el enlace Saltar por ahora (Figura D).
Figura D

Cuando la pantalla le pregunte quién va a usar este dispositivo, escriba el nombre que desea usar para su cuenta local. Haga clic en Siguiente (Figura E).
Figura E

Ingrese una contraseña para usar en su cuenta local y haga clic en Siguiente. En la siguiente pantalla, vuelva a escribir su contraseña para confirmarla. Haga clic en Siguiente (Figura F).
Figura F

La siguiente pantalla le pide que elija tres preguntas de seguridad para ayudarlo a recuperar su cuenta local si alguna vez olvida la contraseña. Seleccione la primera pregunta y luego escriba su respuesta. Haga lo mismo para la segunda y tercera pregunta (Figura G).
Figura G

Complete la configuración de Windows 11. Una vez que finaliza la configuración, inicia sesión automáticamente en Windows 11 con las credenciales de su cuenta local. La próxima vez que tenga que iniciar sesión, ingrese la contraseña de su cuenta (Figura H).
Figura H

Después de la configuración
Si ya configuró Windows 11 con una cuenta de Microsoft, puede cambiar a una cuenta local en cualquier momento. Vaya a Configuración y luego a Cuentas. Seleccione la configuración para Su información. En Configuración de la cuenta, haga clic en el enlace «Iniciar sesión con una cuenta local». (figura yo).
figura yo

En un esfuerzo por disuadirlo, Microsoft muestra una pantalla con un mensaje grande que le pregunta si está seguro de que desea cambiar a una cuenta local. Haga clic en Siguiente. Escriba la contraseña de su cuenta de Microsoft. En la siguiente pantalla, confirme o cambie el nombre que desea usar para su cuenta local. Escriba y vuelva a escribir una contraseña y cree una sugerencia de contraseña si lo desea. Haga clic en Siguiente (Figura J).
Figura J

A continuación, haga clic en el botón Cerrar sesión y Finalizar para cerrar la sesión de Windows con su cuenta de Microsoft. Luego, volverá a la pantalla de inicio de sesión para que vuelva a iniciar sesión con su cuenta local (Figura K).
Figura K