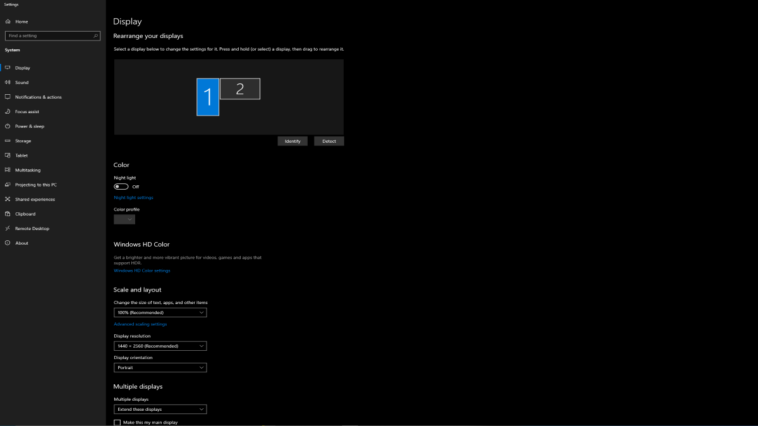A medida que hace más en su computadora, el espacio en pantalla se vuelve mucho más importante. Si decide que desea convertirse en transmisor, creador de contenido o algún otro tipo de necesidad, es posible que desee aumentar la apuesta con un segundo monitor de PC. Pero, ¿cómo se configuran dos monitores de PC? ¿Es algo que puede hacer un novato en PC? Por suerte, la respuesta es un rotundo sí.
Antes de conectar todo y ajustar la configuración en su computadora, debe asegurarse de tener todo lo que necesita y cumplir con algunos requisitos previos. Primero, está tu PC. ¿Tu GPU tiene puertos para una segunda pantalla, o más? Si está ejecutando algún tipo de sistema moderno, no debería tener ningún problema.
Con el conocimiento de que su PC puede manejar una configuración de dos monitores, ¿qué necesitará exactamente? Eso es bastante fácil de responder: un segundo monitor, los cables apropiados (HDMI, DisplayPort, DVI o incluso VGA) y un lugar para colocarlo. Una vez solucionado todo eso, configuremos dos monitores de PC.
Paso 1: Configure sus monitores duales
Coloque el monitor en su escritorio o móntelo y conecte el cable de la pantalla a su tarjeta gráfica o placa base con una CPU con gráficos integrados.
Paso 2: habilite el segundo monitor en Windows
Este siguiente paso se puede hacer de una de dos maneras. Una forma es hacer clic derecho en su escritorio y seleccionar «Configuración de pantalla». La otra es buscar «Configuración de pantalla» en el menú de inicio de Windows.
En el menú de configuración (puede verlo en la imagen a continuación), verá un menú desplegable en la parte inferior para «Múltiples pantallas». Para esto, elegirás cómo quieres que funcionen tus pantallas. Para una configuración de dos monitores, querrá elegir «Extender estas pantallas».
Paso 3: Configure su monitor principal y orden de visualización
En la misma pantalla de configuración, vuelve a la parte superior y elige «Identificar» para saber qué monitor está configurado como pantalla 1 y pantalla 2. Desde allí, puedes seleccionar y arrastrar los monitores para establecer el orden y la posición que deseas. Una vez que esté satisfecho con el pedido, seleccione el monitor que desea como principal haciendo clic en él, desplazándose hasta la parte inferior y marcando la casilla «Hacer de esta mi pantalla principal».
Paso 4: Otras notas
Después de seguir los pasos anteriores, debería estar listo para disfrutar de su nueva configuración de monitor dual. Dicho esto, hay algunas otras opciones de calidad de vida que puede cambiar en la misma pantalla de configuración.
Por ejemplo, si eres como yo y quieres tener un monitor horizontal y el otro vertical, simplemente puedes cambiar el menú desplegable «Orientación de la pantalla» a «Retrato» o «Retrato (volteado)». También puede activar y desactivar HDR si sus monitores tienen esa capacidad junto con la configuración de la escala, el diseño y la resolución. Se trata de preferencia personal en este punto para obtener la mejor experiencia.
Una vez que haya configurado todo a su gusto, no hay forma de que vuelva nunca más a una configuración de un solo monitor.

(Captura de pantalla a través de PC Invasion)