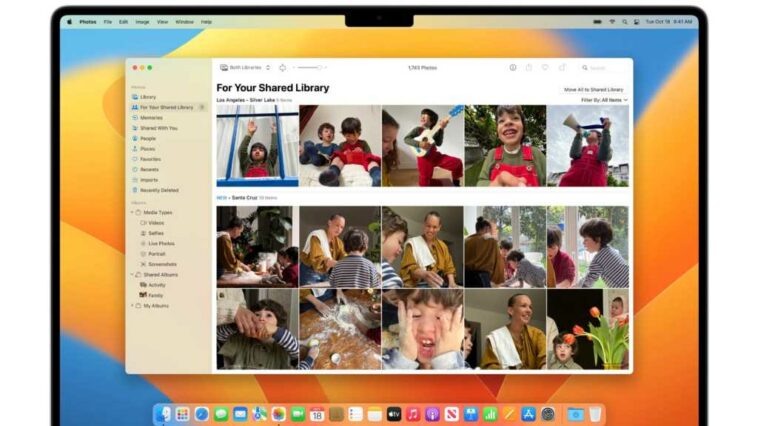Con un iPhone 14 Pro, nunca ha sido tan fácil no solo tomar fotos en cualquier momento, sino también tomar excelentes fotos en cualquier momento. El truco, sin embargo, es cuando quieres compartir esas fotos con otras personas. No es terriblemente difícil, pero sin duda podría ser mucho más fácil compartir fotos con otras personas.
Con la nueva biblioteca de fotos compartidas de iCloud disponible en OS 16, iPadOS 16 y macOS Ventura, Apple hace que sea mucho más fácil compartir tus fotos desde tus dispositivos. Básicamente, una biblioteca de fotos compartida es una biblioteca en la aplicación Fotos que usted y otros pueden agregar, eliminar y editar juntos. Requiere cierta configuración y existen algunas limitaciones, pero nos acerca mucho más al ideal de «simplemente funciona» que todos queremos.
Antes de entrar en las instrucciones, cubramos los requisitos y restricciones del servicio.
Biblioteca de fotos compartida de iCloud: requisitos y restricciones
Con la biblioteca de fotos compartida de iCloud, puede compartir toda o parte de su biblioteca de fotos personal en la aplicación Fotos. Las fotos en la Biblioteca de fotos compartidas son accesibles para cualquier persona a la que se le haya otorgado acceso. Estos son los puntos clave que necesita saber.
¿Qué versiones de iOS, iPadOS y macOS se requieren? Todos los usuarios (la persona que comparte la biblioteca y las personas a las que se les otorga acceso) deben usar una Mac con macOS Ventura, un iPhone con iOS 16 y un iPad con iPadOS 16.1.
Durante la configuración, Fotos sondeará los dispositivos vinculados a su ID de Apple y le indicará qué dispositivos deben actualizarse. Los dispositivos que ejecutan sistemas operativos más antiguos no tendrán acceso.
¿Se requiere iCloud? Como su nombre lo indica, se necesita iCloud para usar la biblioteca de fotos compartida de iCloud.
¿Cuánto almacenamiento de iCloud se necesita? Tanto como te puedas permitir. Estas fotos compartidas se guardan en iCloud, por lo que cuantas más fotos quieras compartir, más espacio de almacenamiento necesitarás, especialmente si no quieres gestionar las fotos.
¿Quién puede acceder a la biblioteca de fotos compartida de iCloud? Hasta cinco personas invitadas usando un iPhone, iPad o Mac con los últimos sistemas operativos.
¿Qué pueden hacer las personas en una biblioteca de fotos compartida de iCloud? Las personas a las que se les otorga acceso pueden agregar, editar y eliminar fotos.
¿Puedo seleccionar qué fotos compartir? Sí, y también puede dejar de compartir fotos después de que ya se hayan compartido.
¿A cuántas bibliotecas compartidas puedo acceder a la vez? Una. Eso es todo. Si desea unirse a una biblioteca diferente, debe eliminar la biblioteca compartida si está alojando una, o dejar la biblioteca a la que se unió.
Cómo configurar la biblioteca de fotos compartida de iCloud en macOS Ventura
Herramientas necesarias: acceso a Internet Materiales necesarios: macOS Ventura, iOS 16.1, iPadOS 16.1, iCloud
Biblioteca compartida en la configuración de fotos
los Empezar El botón puede aparecer atenuado e inactivo durante unos segundos. Haz clic en él una vez que esté disponible.
Fundición
En macOS Ventura, inicie la aplicación Fotos y luego haga clic en Fotos > Ajustes en la barra de menú. En la ventana que aparece, haga clic en la tercera pestaña etiquetada, Biblioteca compartida. En iOS 16 y iPadOS 16, toque Biblioteca compartida en la configuración de Fotos.
Puedes hacer click en el Aprende más enlace si desea obtener más información sobre la biblioteca de fotos compartida de iCloud. los Empezar El botón puede aparecer atenuado e inactivo durante unos segundos. Haz clic en él una vez que esté disponible.
Antes de empezar
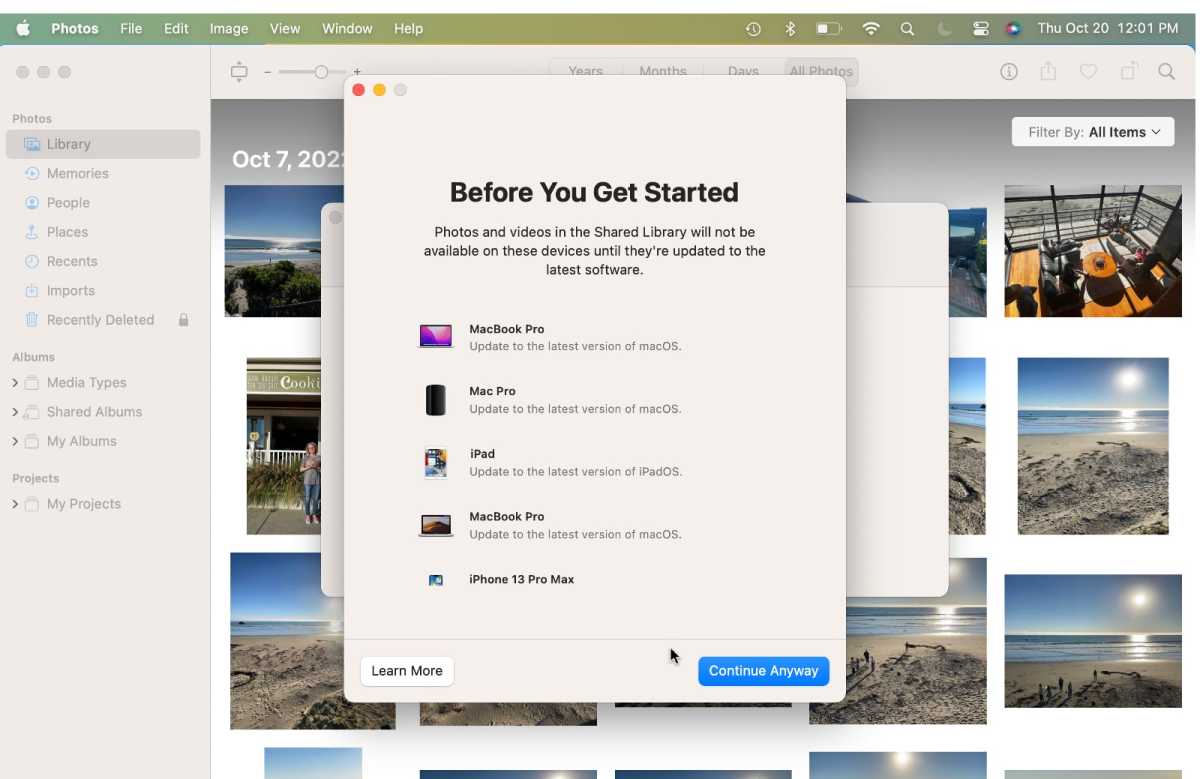
La aplicación Fotos sondea sus dispositivos vinculados en su cuenta de ID de Apple y le dice qué dispositivos activos necesitan actualizarse para que funcione la Biblioteca de fotos compartidas de iCloud.
Fundición
Después de hacer clic en el Empezar Fotos en tu Mac escaneará los dispositivos vinculados a tu ID de Apple y te indicará si es necesario actualizar algún dispositivo. Los dispositivos incompatibles que ejecuten sistemas operativos más antiguos no tendrán acceso. Hacer clic De todas maneras, continúe para proceder.
Añadir participantes
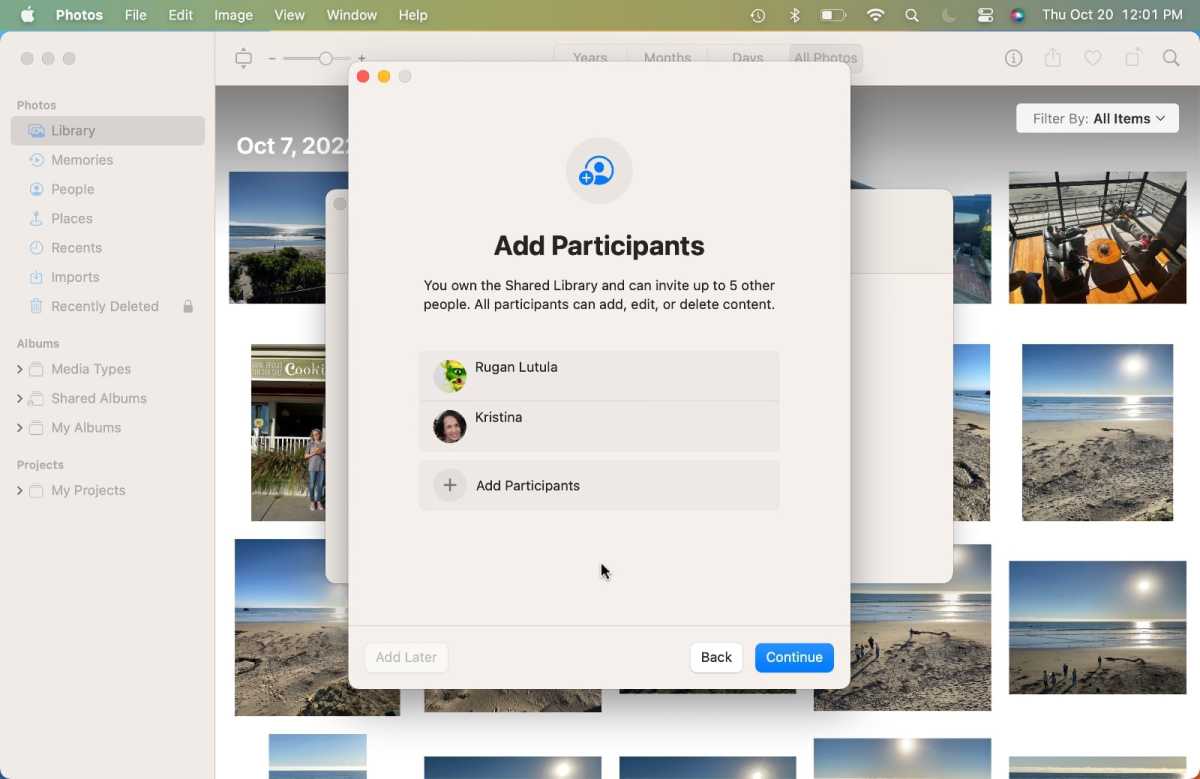
Puede invitar hasta cinco personas a una biblioteca de fotos compartida de iCloud.
Fundición
Es hora de agregar a las personas que deberían tener acceso a la Biblioteca de fotos compartida. En la ventana Agregar participantes, haga clic en Añadir participantes espacio para agregar hasta cinco personas de sus Contactos. Hacer clic Continuar cuando termines.
Mover fotos a la biblioteca compartida

Al crear la biblioteca de fotos compartida de iCloud, Apple ofrece tres opciones sobre cómo desea seleccionar las fotos para la biblioteca.
Fundición
Ahora necesita crear la biblioteca compartida. Apple te ofrece tres opciones para elegir las fotos compartidas (las fotos ocultas o eliminadas recientemente no están incluidas):
- Todas mis fotos y videos: Todo en su biblioteca personal se moverá a la biblioteca compartida.
- Elige por Personas o Fecha: La aplicación filtra las fotos según estos criterios.
- Elegir manualmente: Puede elegir las fotos a mano.
Tu puedes elegir Mover fotos más tarde si necesita pensar más en las opciones o desea comenzar con una biblioteca vacía. De lo contrario, haga una selección y luego haga clic en próximo. (Todas mis fotos y videos fue seleccionado para el resto de estas instrucciones).
En iPhones y iPads, también verá una opción para Compartir desde la cámara, que le permite agregar automáticamente fotos y videos a su biblioteca compartida con el botón Biblioteca en la aplicación Cámara. Además, puede optar por compartir automáticamente con los participantes a través de Bluetooth cuando estén dentro del alcance.
Vista previa de la biblioteca antes de compartir
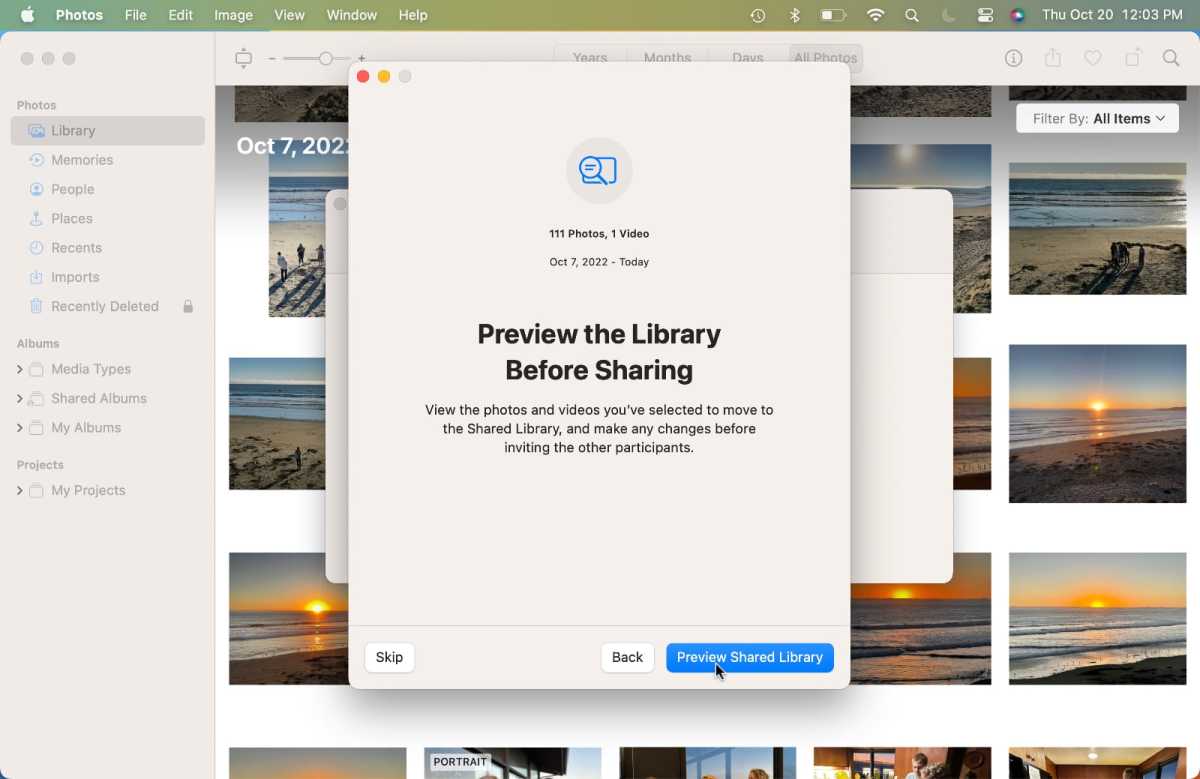
Puede verificar el contenido de la biblioteca de fotos compartidas de iCloud antes de compartirlo con otros.
Fundición
Aquí hay un paso útil: puede ver cómo se ve la biblioteca compartida antes de que otros usuarios tengan acceso. En la parte superior de la ventana, verá cuántas fotos y videos habrá en la biblioteca y las fechas que se cubrirán.
Puede hacer clic en el Saltar botón si desea renunciar a la vista previa, y si lo hace, vaya al paso 7 de estas instrucciones. De lo contrario, haga clic en Avance.
Vista previa de la biblioteca compartida
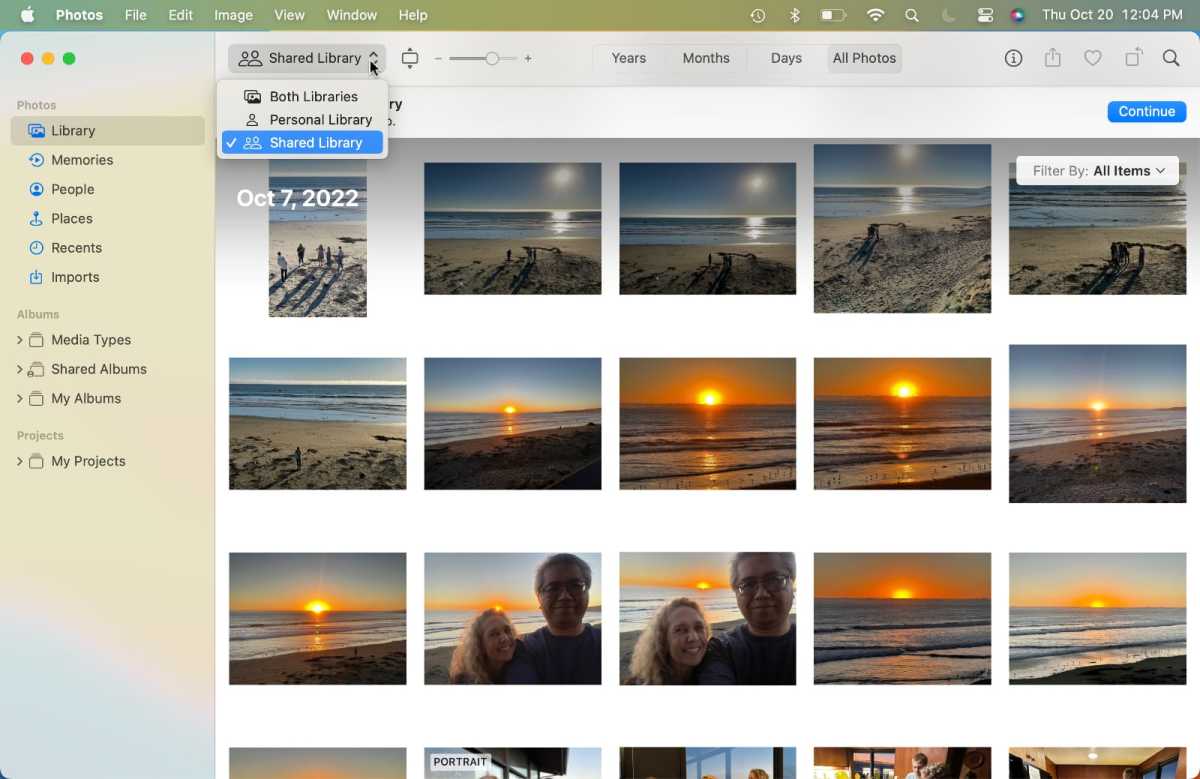
Cuando obtiene una vista previa de su biblioteca de fotos compartidas de iCloud, puede ordenar las fotos según el estado compartido o no compartido.
Fundición
Las fotos crearán la biblioteca compartida, lo que puede demorar varios minutos, según la cantidad de elementos que tenga.
Puede desplazarse por la biblioteca compartida para ver qué contiene. La aplicación Fotos también tiene un útil menú emergente en la parte superior izquierda de la barra de control para ayudarlo a ver sus elementos. Haz clic en el menú y tendrás tres opciones:
- Ambas bibliotecas: artículos que están tanto en su biblioteca personal como compartida. Los elementos compartidos tienen un icono de personas en la esquina superior derecha de la miniatura.
- Biblioteca personal: elementos que no se comparten. Si está compartiendo toda su biblioteca, esta sección estará vacía.
- Biblioteca compartida: solo los elementos que se comparten.
Debajo de la barra de control superior hay una alerta para «Vista previa de la biblioteca compartida» para informarle que la biblioteca compartida aún no está configurada. Hacer clic Continuar en el lado derecho de esta alerta para continuar.
Invitar a la biblioteca compartida
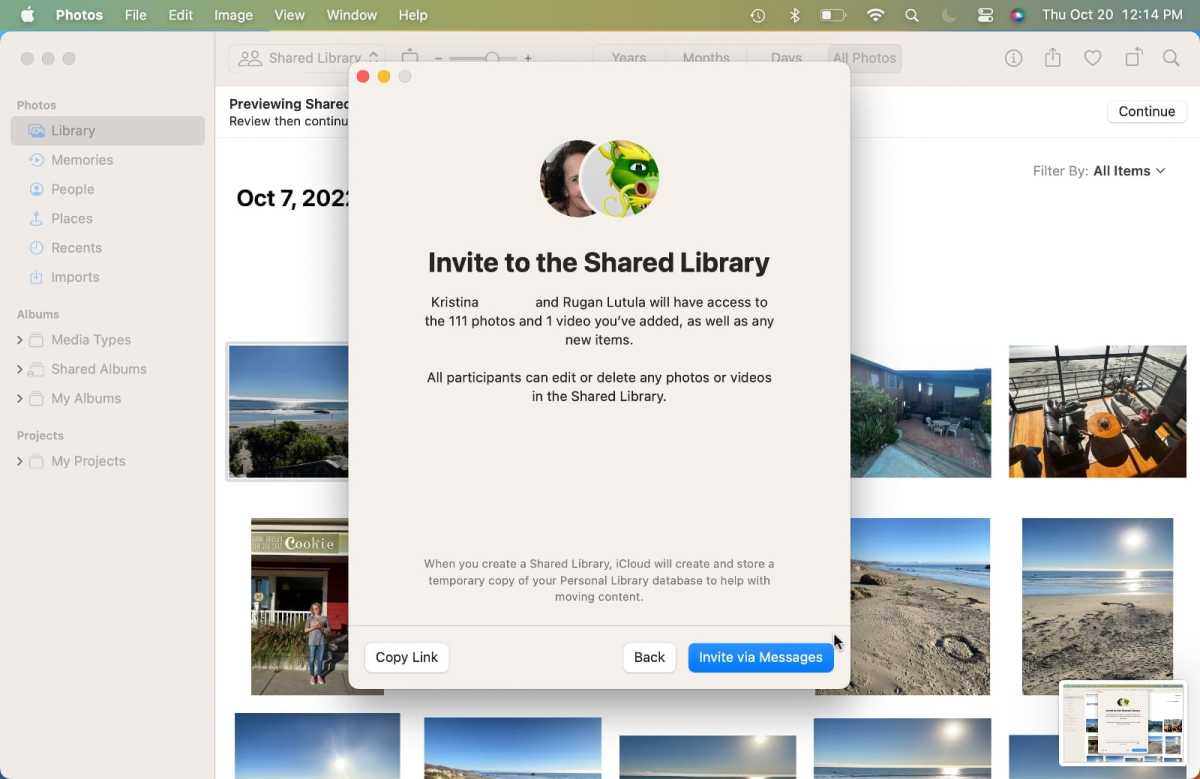
Cuando envía una invitación para su biblioteca de fotos compartida de iCloud, se envía un enlace al destinatario.
Fundición
Para invitar a personas a la biblioteca compartida, puede hacer clic en el Invitar a través de mensajes y esa persona recibirá un enlace para unirse a través de un mensaje instantáneo. Si no se puede contactar a la persona que desea invitar a través de Mensajes, puede hacer clic en el Copiar link y el enlace se copiará en su portapapeles para pegarlo en un correo electrónico u otro documento.
Sin embargo, estas opciones son todo o nada: no puede enviar mensajes a algunas invitaciones y usar Copiar enlace para enviar correos electrónicos a otros. Si hace clic en Invitar a través de Mensajes y no se puede contactar a un invitado a través de Mensajes, recibirá una notificación de «Error al enviar el mensaje». Si hace clic en cualquiera de los botones, pasará al siguiente paso.
Cubriremos cómo invitar a personas después de que se haya configurado la biblioteca compartida o cómo reenviar una invitación más adelante en este tutorial.
Tu biblioteca compartida está lista
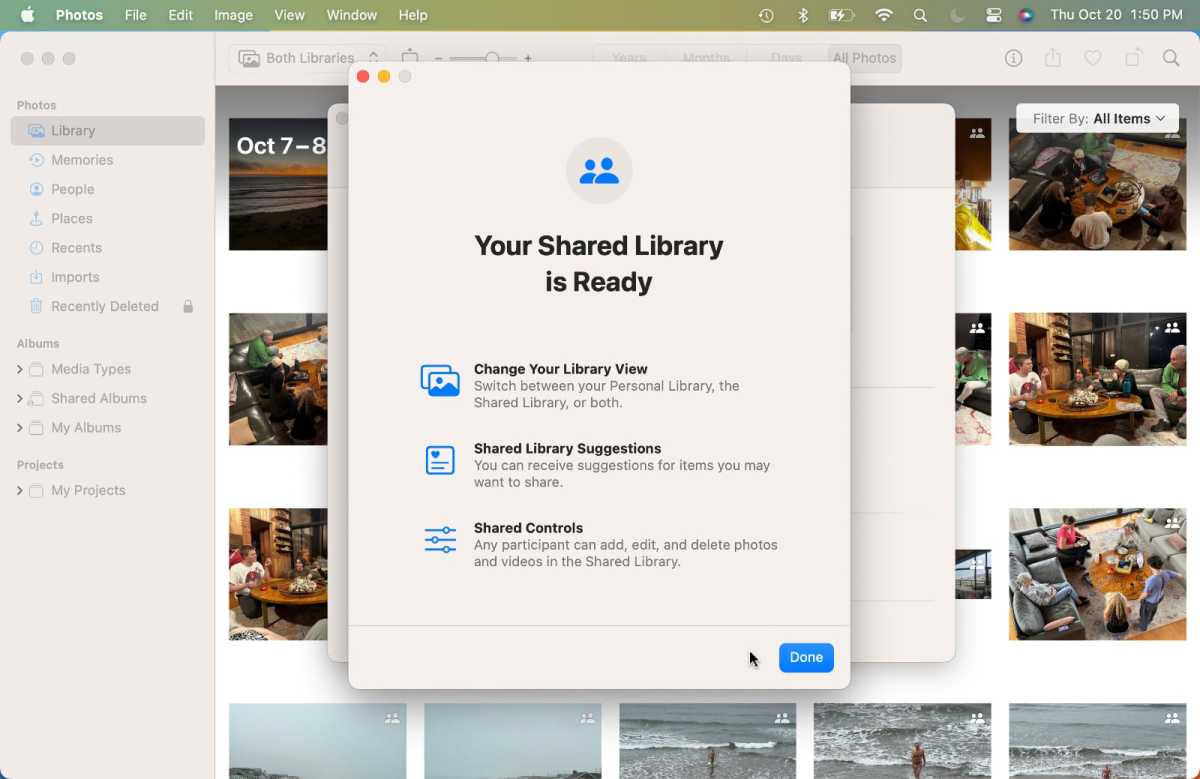
Cuando su biblioteca compartida esté lista, puede verla en la aplicación Fotos.
Fundición
Tu biblioteca está lista. Haga clic en el Hecho botón para salir de la configuración.
Configuración adicional de la biblioteca de fotos compartida de iCloud
Después de configurar la biblioteca de fotos compartidas de iCloud, puede ajustar su configuración. Ir Fotos > Ajustes > Biblioteca compartida en tu Mac o Configuración > Fotos en tu iPhone o Mac para ajustar lo siguiente:
- Participantes: Puede agregar o eliminar participantes. El límite es cinco. También puede volver a enviar una invitación, pero el enlace se envía de forma predeterminada a través de Mensajes. Aparecerá una ventana de Mensajes, para que pueda copiar el enlace para enviarlo por otro medio.
- Sugerencias de biblioteca compartida: la aplicación Fotos usa IA para sugerir fotos y videos de personas que quizás desee agregar a la biblioteca compartida.
- Notificaciones de eliminación: puede optar por recibir alertas cuando las personas eliminen elementos.
- Compartir desde la cámara: Puede desactivar esta configuración en su iPhone o iPad.
- Eliminar biblioteca compartida: finaliza la biblioteca compartida. Tienes la opción de quedarte con todo o quedarte solo con los artículos que aportaste. Estos elementos se moverán a su biblioteca personal.
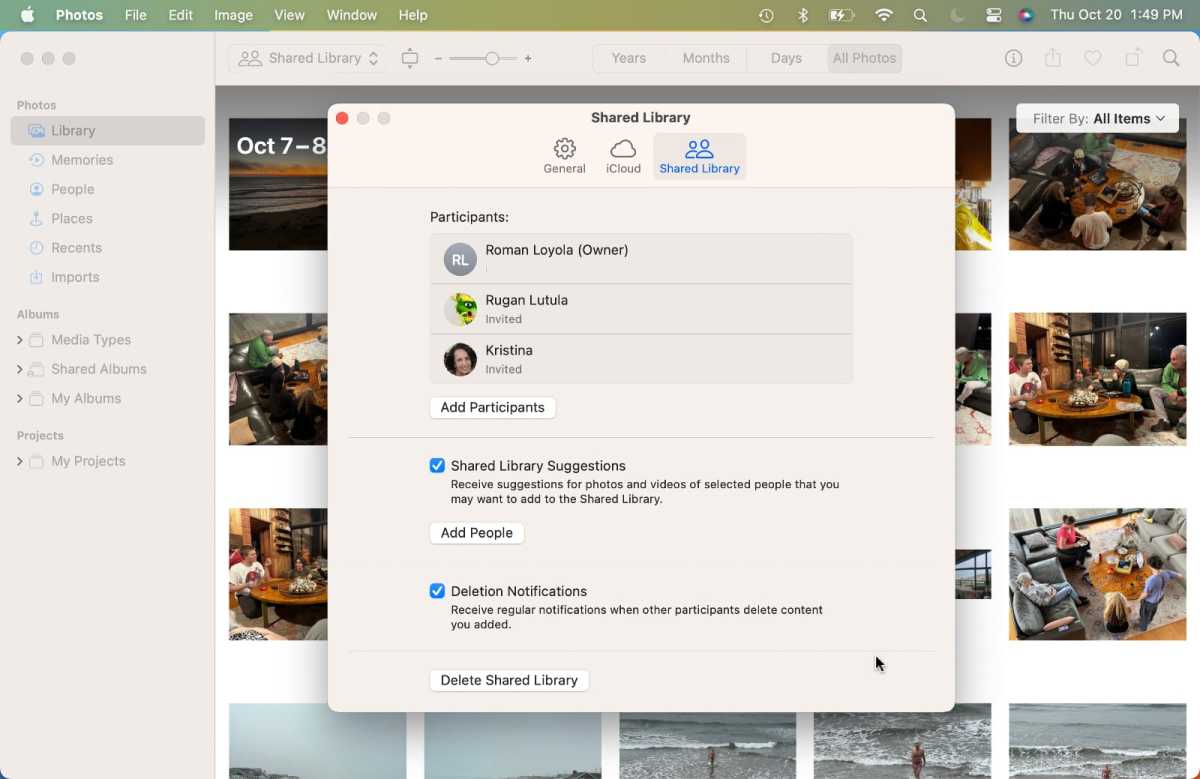
Puede modificar la configuración de su biblioteca de fotos compartidas de iCloud, así como administrar a los participantes.
Fundición