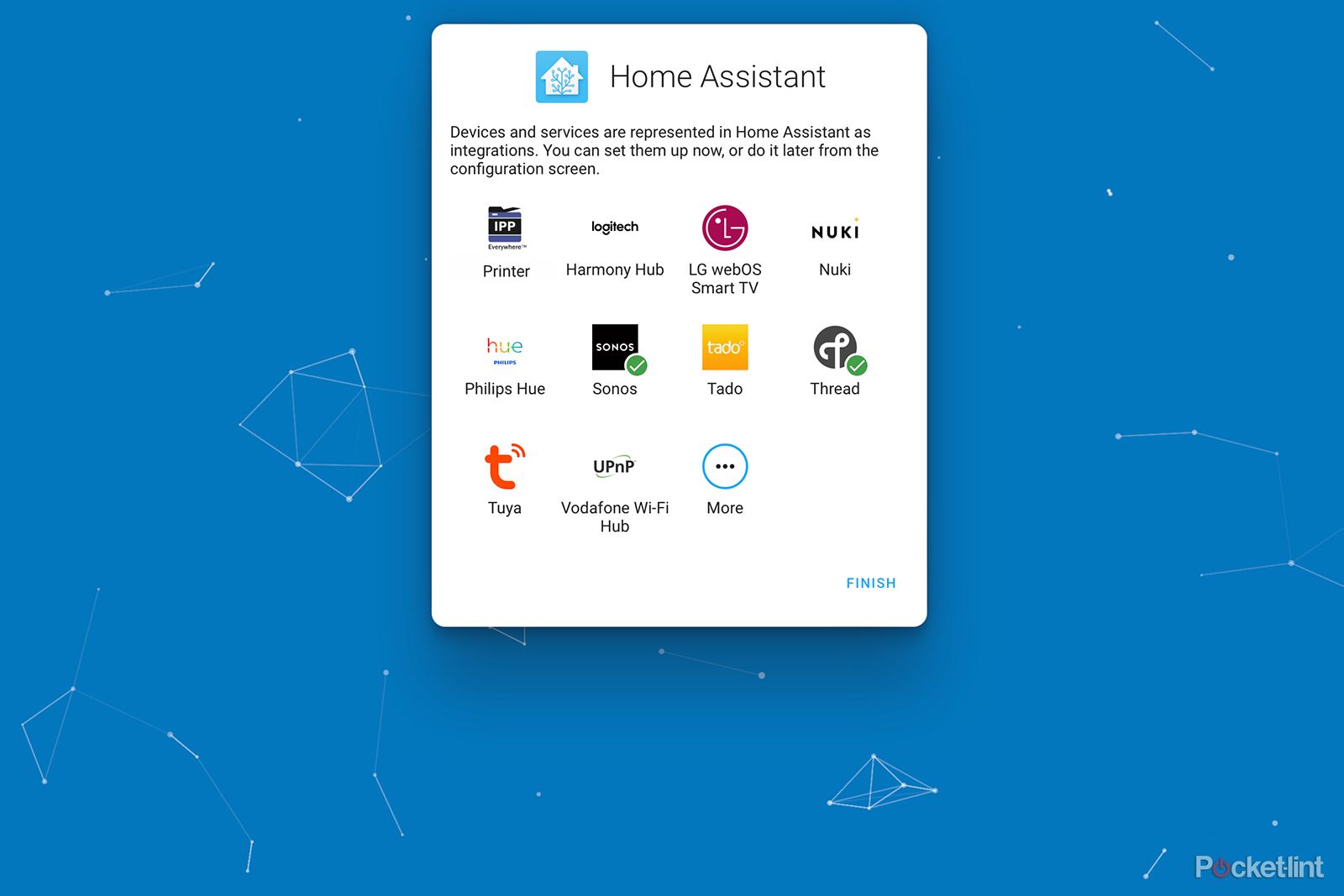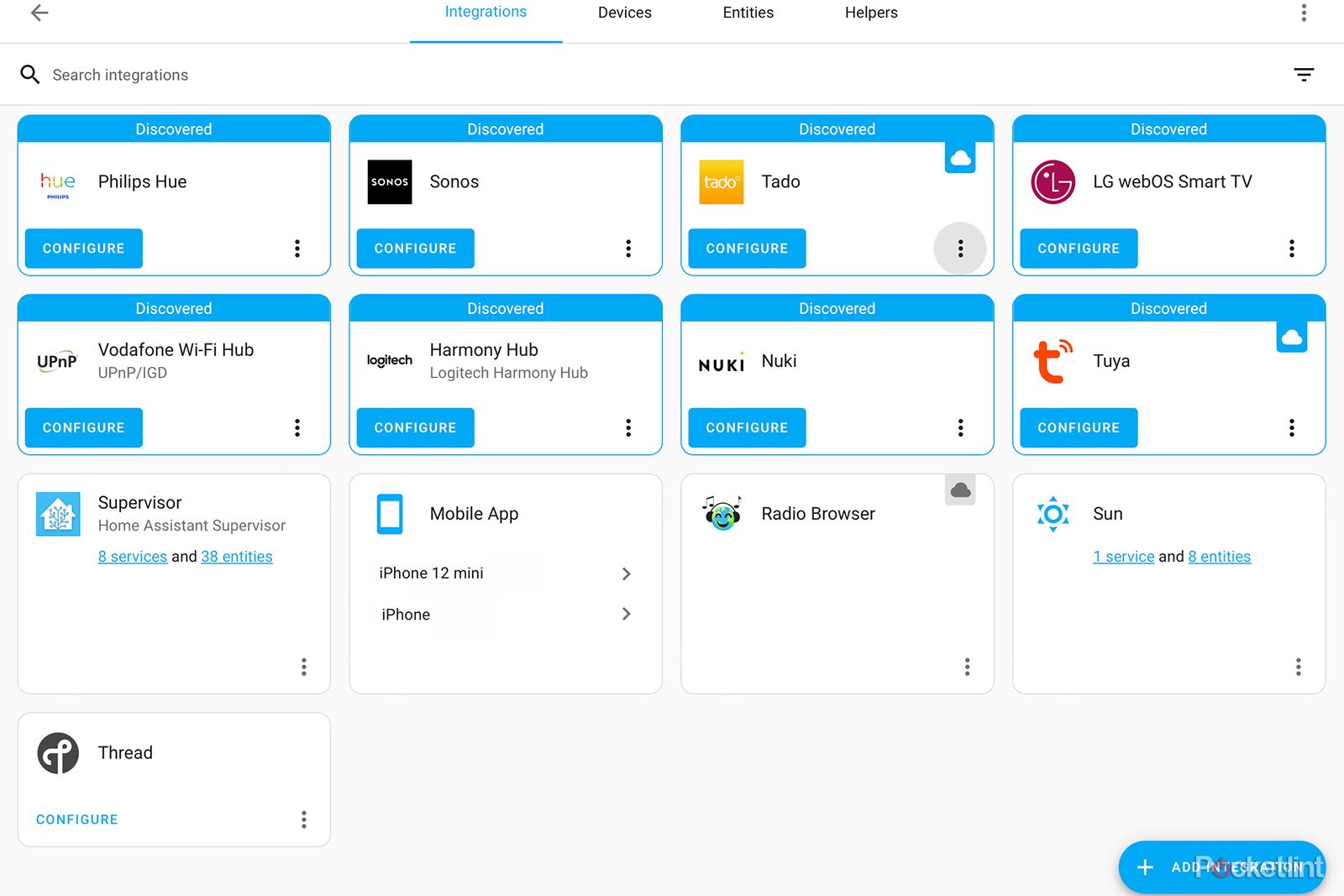¿Tienes dispositivos domésticos inteligentes, pero aún sientes que tu hogar es tonto? Poder encender y apagar las luces desde su teléfono es divertido por un tiempo, pero eso es control del hogar, no automatización del hogar.
La automatización del hogar no se trata de poder usar su teléfono para apagar las luces. Se trata de que tus luces se enciendan y apaguen solas, sin necesidad de que interactúes con ellas. Saben cuándo está oscureciendo, saben cuándo estás en la cama, incluso saben si hay alguien en casa.
Si esto suena como una casa del futuro, no lo es. Puede tener todo eso y más si ejecuta el software adecuado y crea las automatizaciones adecuadas. Y la mejor parte es que no tiene por qué costarle un ojo de la cara; puede ejecutarlo todo desde una computadora barata de una sola placa como una Raspberry Pi.
Si desea que su hogar se vuelva realmente inteligente, siga leyendo para aprender cómo configurar Home Assistant en una Raspberry Pi y cómo crear su primera automatización del hogar.
¿Qué es Home Assistant?
Home Assistant es un software de automatización del hogar que le permite integrar y controlar dispositivos domésticos inteligentes que normalmente no funcionarían juntos. En lugar de estar atado a ecosistemas restrictivos o requerir un pequeño ejército de diferentes centros inteligentes para controlar todos sus dispositivos domésticos inteligentes, puede integrar una gran cantidad de dispositivos diferentes en Home Assistant y controlarlos y automatizarlos desde un solo lugar.
El software Home Assistant es gratuito, y el equipo que puede usar para ejecutar Home Assistant tampoco tiene que costar una gran cantidad. Una de las opciones más rentables es ejecutarlo en una Raspberry Pi. Tenemos una guía completa de todo lo que necesita aquí mismo.
Instalación de Home Assistant en una Raspberry Pi
Lo primero que deberá hacer es escribir la imagen de Home Assistant OS (HAOS) en su tarjeta microSD. Luego puede ejecutar Home Assistant en su Raspberry Pi directamente desde esa tarjeta microSD. La forma más sencilla de escribir la imagen es usar el software gratuito Raspberry Pi Imager que está disponible para Windows, macOS y Linux.
- Descargar e instalar generador de imágenes de frambuesa pi para macOS, Windows o Ubuntu. Si está ejecutando una distribución de Linux diferente, es posible que pueda encontrar una paquete de software relevante disponible.
- Inicie Raspberry Pi Imager.
- Conecte su tarjeta microSD a un lector de tarjetas e insértela en su computadora o use el puerto microSD dedicado en su computadora si tiene uno.
- Hacer clic Elija el sistema operativo.
- Seleccionar Otros SO específicos > Home Assistants y domótica > Home Assistant.
- Si está instalando en una Raspberry Pi 4, seleccione Sistema operativo Home Assistant (RPi 4/400).
- Si está instalando en una Raspberry Pi 3 B o una Raspberry Pi 3 B+, seleccione Sistema operativo Home Assistant (RPi 3).
- Hacer clic Elija almacenamiento.
- Seleccione su tarjeta microSD.
- Hacer clic Escribir y el sistema operativo Home Assistant se escribirá en la tarjeta.
- Expulsa la tarjeta SD e insértala en tu Raspberry Pi. La ranura microSD está en el extremo opuesto a los puertos USB y Ethernet.
Ahora está listo para iniciar Home Assistant.
Iniciar Home Assistant por primera vez
Una vez que su SD esté escrita e instalada en su Raspberry Pi, estará listo para iniciar Home Assistant. La configuración inicial puede llevar algún tiempo; cuando todo está configurado, el inicio de Home Assistant suele tardar un minuto más o menos.
- Conecte su cable Ethernet al puerto Ethernet de su Raspberry Pi.
- Conecta el otro extremo del cable a un puerto Ethernet de tu enrutador.
- Conecte la fuente de alimentación y encienda la Raspberry Pi.
- Deberá esperar a que se completen las etapas iniciales de configuración. Después de unos minutos, visite http://asistentedomestico.local:8123/ en cualquier dispositivo que esté conectado a la misma red que tu Raspberry Pi.
- Debería ver una pantalla de bienvenida que dice Preparando Home Assistant.
- Es probable que te quedes atascado en esta página durante algún tiempo. Se supone que Home Assistant tarda unos 20 minutos en inicializarse, pero puede tardar más.
Si le preocupa que no suceda nada, haga clic en el punto azul justo debajo Preparando Home Assistant. Esto le permitirá ver los procesos que se están ejecutando actualmente y confirmar que la configuración está en curso.
Eventualmente, debería ver la pantalla donde puede configurar su cuenta de Home Assistant.
Configurando tu cuenta
Deberá configurar su cuenta con su nombre, así como un nombre de usuario y contraseña para su cuenta. Se recomienda encarecidamente utilizar una contraseña segura. También tiene sentido utilizar al menos su nombre real, ya que será el nombre predeterminado que se utilizará para la detección de presencia.
En la siguiente pantalla, puede dar un nombre a su instalación, establecer su ubicación y zona horaria, y sus preferencias para las unidades de medida. Una ubicación precisa es importante, especialmente para las automatizaciones que usan horas o eventos locales, como el amanecer y el atardecer.
Finalmente, puede decidir si desea compartir datos analíticos anónimos con Home Assistant. De forma predeterminada, está excluido de todo el uso compartido.
Ahora que el administrador está fuera del camino, está listo para comenzar a agregar dispositivos a Home Assistant.
Agregar dispositivos inteligentes a Home Assistant
Una vez que haya terminado de configurar su cuenta, verá una pantalla que enumera todos los dispositivos que Home Assistant ha descubierto en su red doméstica.
- Haga clic en cualquiera de las integraciones para configurarlas antes de sumergirse en la interfaz web principal de Home Assistant.
- Si lo prefiere, puede simplemente hacer clic Finalizar para completar su configuración y agregar sus integraciones más tarde.
- Si no agrega ninguna integración durante el proceso de configuración, puede encontrarlas haciendo clic en Configuración > Dispositivos y servicios.
- Bajo la integraciones pestaña, aparecerán las integraciones para cualquier dispositivo que se haya descubierto en su red, con un Configurar botón en cada uno.
- Hacer clic Configurar y siga las instrucciones para configurar esa integración.
- Para el Matiz integración, por ejemplo, todas sus luces Hue ahora deberían ser descubiertas. Puede darle a cada uno un nombre específico y establecer en qué área de su hogar se encuentra. Esto es útil para controlar varias luces a la vez diciéndole a Home Assistant que apague las luces del dormitorio, por ejemplo.
- Cuando lo haya hecho, los dispositivos se agregarán a la Descripción general página.
Por defecto, el Descripción general el tablero muestra la mayoría de las entidades que se crean cuando habilita una integración; puede elegir tomar el control de su tablero y editar qué entidades aparecen y cómo se distribuyen.
Puede crear múltiples tableros para diferentes usos. Si su hogar tiene mucha iluminación inteligente, por ejemplo, puede crear un tablero únicamente para mostrar y controlar el estado de sus luces.
En el integraciones ficha de Dispositivos y Servicios página, también puede hacer clic en Añadir Integración para buscar integraciones adicionales. Algunos de estos le permiten conectar otro kit de hogar inteligente, pero otros le permiten conectarse a servicios como Plex o Coinbase, o pueden proporcionar información útil para la automatización del hogar, como el clima local.
También puede descargar e instalar el Asistente de hogar aplicación movil. Esto le permite acceder a Home Assistant desde su teléfono, pero también significa que su teléfono ahora se convierte en un rastreador de dispositivos. Con los permisos de ubicación relevantes, ahora puede usar su teléfono para ayudar a Home Assistant a determinar si está en casa o no.
Una vez que haya configurado algunas integraciones y tenga algunos dispositivos domésticos inteligentes conectados a Home Assistant, estará listo para ingresar al mundo que es el corazón de Home Assistant y construir su primera automatización.
Creando tu primera automatización Home Assistant
Home Assistant se creó porque su fundador, Paulus Schoutsen, quería configurar una automatización para sus luces Philips Hue recién compradas. Quería poder hacer que las luces se encendieran automáticamente cuando se pusiera el sol.
Dado que esta es la automatización que finalmente condujo al software Home Assistant utilizado por cientos de miles de personas en todo el mundo, es una manera perfecta de mostrar cómo crear una automatización en Home Assistant. Esta automatización específica requiere que tengas bombillas Philips Hue y que hayas configurado el Matiz integración que combina su Philips Hue Bridge con Home Assistant. Sin embargo, si no tiene ninguna luz Hue, puede hacer que la Acción de la automatización lo que desee, como enviar una notificación o encender un enchufe inteligente.
- Hacer clic Ajustes > Automatizaciones y Escenas.
- En la esquina inferior derecha, haz clic en Crear automatización.
- Seleccionar Crear nueva automatización.
- Haga clic en el Agregar disparador botón.
- Desde el Desencadenar opciones, seleccione Sol.
- Bajo Evento seleccionar Atardecer.
- El Desencadenar ahora debería leer cuando el sol se pone.
- Hacer clic Agregar Acción.
- Seleccionar Servicio de llamada. Esta es la acción que le permite enviar un comando a una de sus integraciones conectadas.
- Bajo Servicio empieza a escribir la palabra luz. Cuando aparezca, seleccione Luz: encender de las opciones.
- Bajo Objetivos seleccionar Elegir entidad.
- Seleccione la luz que desea encender.
- Puede repetir estos pasos para agregar tantas luces diferentes como desee.
- Como alternativa, para encender todas las luces de una habitación específica, seleccione Elige zona. Deberá tener luces asignadas a áreas específicas de su hogar cuando configure el Matiz integración.
- Asegúrese de que las bombillas que desea controlar tengan energía; deberá apagarlos en Home Assistant o en la aplicación Hue en lugar de hacerlo con el interruptor de la luz.
- Espera a que se ponga el sol y las luces que seleccionaste deberían encenderse mágicamente.
- Puede hacer que esta automatización sea más poderosa agregando condiciones; haga clic en el Añadir condición botón para hacerlo.
- Seleccionar Zona como la condición.
- Bajo Entidad con ubicación seleccione un rastreador de dispositivos, como el teléfono en el que instaló la aplicación Home Assistant.
- En Zona, seleccione Hogar.
- Ahora, si está lejos de la zona de inicio al atardecer, las luces no se encenderán.
Puede agregar más y más complejidad a sus automatizaciones con múltiples disparadores, condiciones y acciones. Si bien es posible crear una gran cantidad de automatizaciones directamente dentro de la interfaz de usuario, para las automatizaciones más complejas es posible que deba crear o editar la automatización en YAML, que es la sintaxis utilizada para configurar Home Assistant. También puede instalar el complemento Node Red, que le permite crear automatizaciones complejas utilizando un editor visual basado en flujo.
Ahora que tiene su primera automatización en funcionamiento, el límite es realmente solo su propia imaginación. Si necesita inspiración, consulte los foros de Home Assistant para ver los tipos de automatizaciones que están creando otros usuarios de Home Assistant. Todo lo que necesita es el equipo adecuado para el hogar inteligente y puede construir las automatizaciones que desee y comenzar a hacer que su hogar sea verdaderamente inteligente.