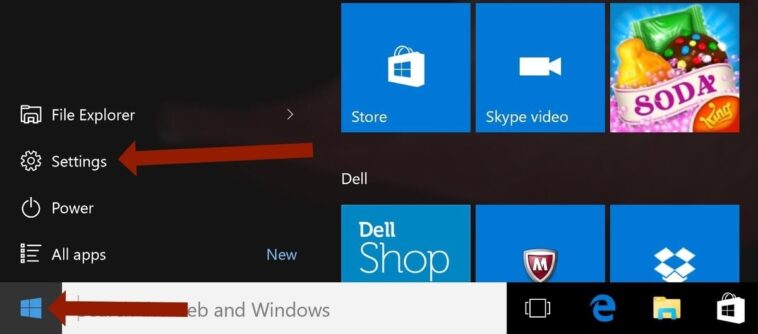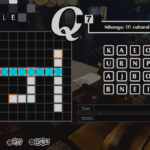Si bien puede parecer casi obsceno para algunos, en realidad puede conectar un teclado Apple Magic a una máquina con Windows 10. Así es cómo.
Mientras que algunos usuarios prefieren la sensación táctil de un teclado mecánico sólido, otros optan por una apariencia simple y aerodinámica. En el mundo de la tecnología, Apple es el rey del diseño moderno. Sin embargo, esto plantea un problema para los usuarios que prefieren Windows 10 o que pueden estar trabajando en una organización que solo usa Windows.
La buena noticia es que incluso si usa Windows 10, aún puede aprovechar los periféricos de Apple con su máquina. Uno de los accesorios más populares de Apple, su teclado inalámbrico, es fácil de configurar para Windows.
Salta a:
Paso 1: Confirme que el teclado inalámbrico esté cargado o tenga baterías nuevas
Para conectar un teclado Apple a una PC, primero asegúrese de que su teclado inalámbrico esté cargado. Si tiene el Apple Wireless Keyboard más antiguo, verifique que esté usando baterías nuevas. Si tiene el Apple Magic Keyboard más nuevo, asegúrese de que se haya cargado con el cable que viene con él, aunque es posible que tenga algo de carga fuera del paquete.
Nota: Los teclados inalámbricos de Apple se pueden configurar para que funcionen con Windows 10, pero requieren pasos ligeramente diferentes hacia el final.
Paso 2: habilite Bluetooth en la PC con Windows
A continuación, debe habilitar Bluetooth en su máquina con Windows 10. Haga clic en el botón Inicio (el ícono de Windows en la parte inferior izquierda del escritorio) y luego haga clic en Configuración (Figura A).
Figura A
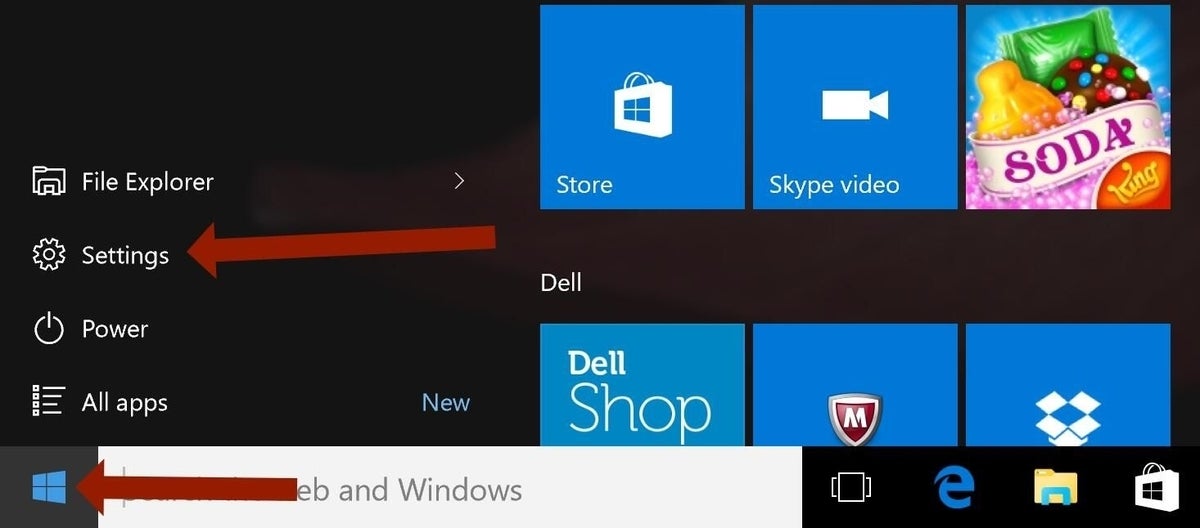
Debería estar mirando el panel de Configuración estándar (Figura B), donde puede acceder a Sistema, Red e Internet, Actualización y seguridad y otras configuraciones. Haga clic en la opción Dispositivos, que en las versiones más recientes de Windows dice Bluetooth, Impresoras, Ratón debajo.
Figura B
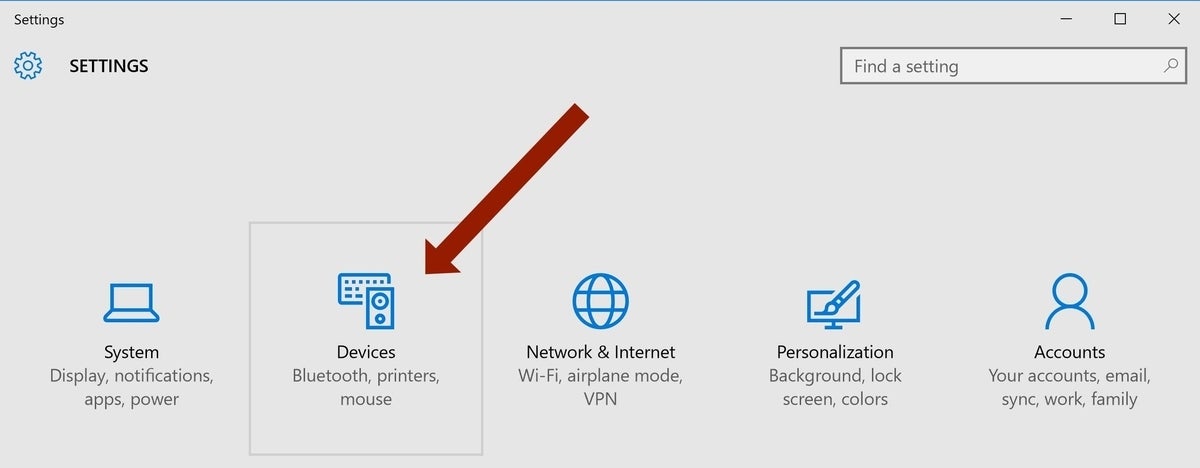
Una vez que esté en el panel Dispositivos, haga clic en la opción Bluetooth y otros dispositivos en el lado izquierdo de la pantalla. Asegúrese de que el control deslizante debajo de Bluetooth esté encendido y se muestre en azul (Figura C).
Figura C
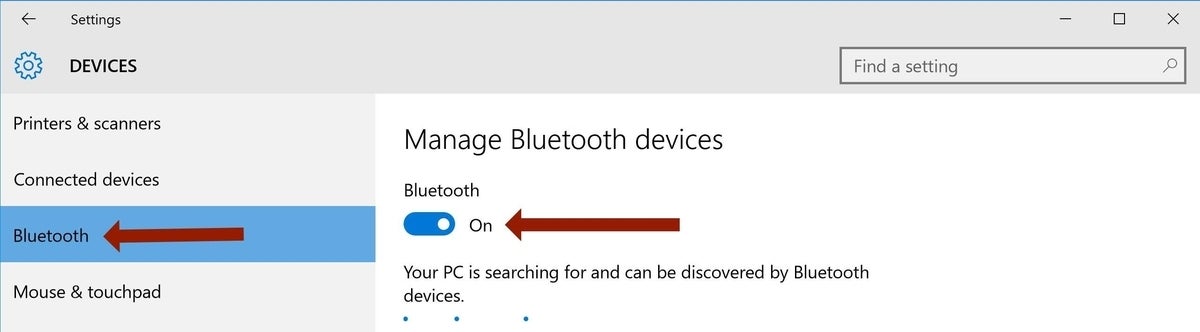
Nota: Otras versiones de Windows, como Windows 10 21H2, requieren que haga clic en el ícono Agregar Bluetooth u otro dispositivo para continuar.
Paso 3: conecta el teclado inalámbrico de Apple
Una vez que el control deslizante esté en la posición de encendido, debería haber un texto que diga «Su PC está buscando y puede ser detectada por dispositivos Bluetooth» o «Ahora detectable como [Computer Name]’, dependiendo de la versión de Windows que esté utilizando. Debajo de ese texto, verá una lista de dispositivos Bluetooth que están disponibles para el emparejamiento (Figura D). Haga clic en la opción que dice Magic Keyboard, Apple Magic Keyboard con teclado numérico o Apple Wireless Keyboard, según el modelo que tenga, y haga clic en el botón gris Emparejar.
Figura D
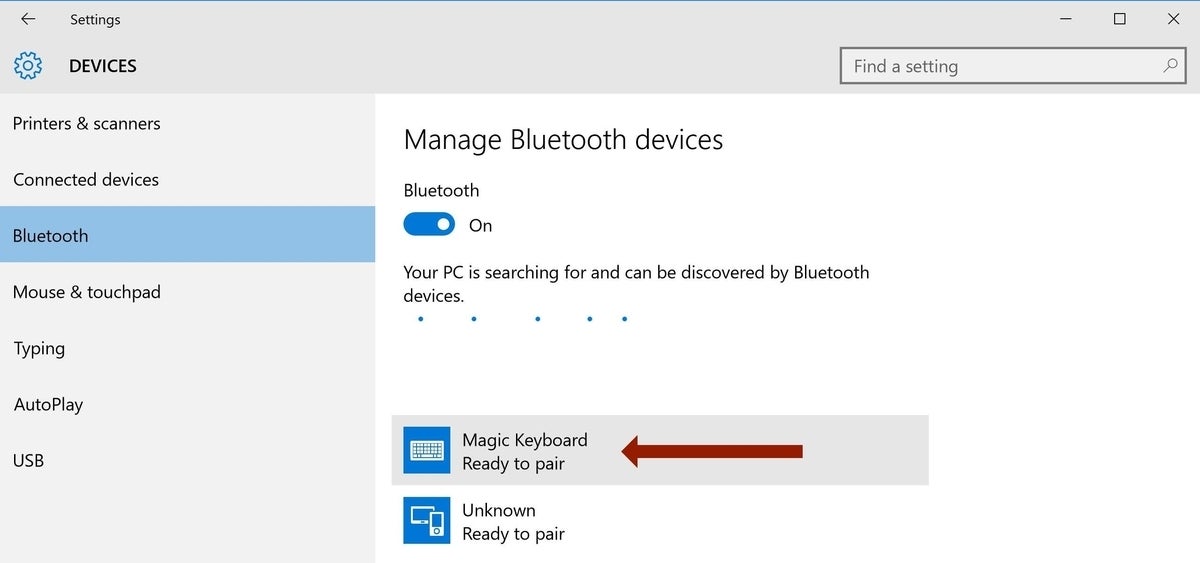
Verá una ventana emergente que ofrece un código de acceso; aquí es cuando difiere la configuración de los dos tipos de teclados inalámbricos de Apple. Si tiene el teclado inalámbrico anterior, escriba el código en la pantalla y presione la tecla Intro/Retorno en su teclado Apple.
Si tiene un Apple Magic Keyboard más nuevo o el modelo con teclado numérico, es posible que se produzca un comportamiento confuso. Windows 10 parece leer los modelos más nuevos de Magic Keyboard como un dispositivo separado, completo con una pantalla, por lo que presentará un código en la ventana y un texto que le pedirá que compare y confirme los códigos de acceso, bajo el supuesto de que quiere que compare lo que se muestra. texto en otra pantalla. Dado que el Magic Keyboard no tiene pantalla, puede simplemente hacer clic en Sí o Conectar, según la versión de Windows que esté operando. En este punto, deberías estar conectado.
Para probar el teclado, haga clic en la barra de búsqueda e intente ingresar texto. Si quiere estar seguro, siga los mismos pasos anteriores para acceder al panel de configuración de Bluetooth y en Magic Keyboard, cuyo modelo se muestra en Figura EApple Magic Keyboard con teclado numérico o Apple Wireless Keyboard, debería decir Conectado.
Figura E

Cómo desconectar un teclado inalámbrico Apple de Windows 10
Para desconectar el teclado, haga clic en el nombre de su teclado y haga clic en el botón Eliminar dispositivo que aparece. Cuando le pregunte si está seguro de que desea desconectar el dispositivo, haga clic en Sí.