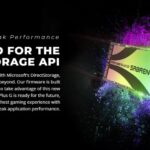Las personas que buscan obtener información a partir de representaciones visuales de sus datos pueden beneficiarse al conectar sus hubspot datos a Microsoft Power BI. Power BI es una herramienta de visualización avanzada que puede transformar los datos en información visual para la inteligencia empresarial.
HubSpot es una herramienta de CRM basada en la nube que puede brindar a las organizaciones soporte para el crecimiento empresarial a través de su software de ventas, atención al cliente y marketing. El software permite a los usuarios acceder y analizar sus datos dentro de la aplicación para generar información, pero sus capacidades de generación de informes pueden ser limitadas.
VER: Kit de contratación: ingeniero de base de datos (Premium de TechRepublic)
Al conectar la información de HubSpot y Power BI, puede transformar los datos de su empresa y de CRM para crear imágenes perspicaces y generar informes que pueden facilitar la comprensión y obtener información práctica a partir de los datos comerciales.
Si bien el software Power BI se conecta a las fuentes de datos para generar informes interactivos a partir de su información de datos, no brinda soporte nativo directo para la integración de HubSpot. Entonces, ¿cómo puede extraer el máximo valor de sus datos?
Una vez que tengas una cuenta de administrador de HubSpot y hayas creado una cuenta de Power BI, puedes seguir los métodos a continuación para conectar tus sistemas para acceder a los datos y aumentar la funcionalidad.
Importa archivos CSV de HubSpot a Power BI con las API de HubSpot
Las API de HubSpot se pueden utilizar para conectar los CSV de HubSpot a Power BI a través de una estrategia de autenticación basada en token de desarrollador.
Para comenzar, ve al panel de administración de HubSpot. Aquí puede ir al ícono de configuración en la barra de herramientas de navegación y usar la pestaña de integraciones para generar una clave API. Si ya ha generado una clave de API, haga clic en Mostrar para mostrar su clave de API (Figura A). Haga clic en Copiar para copiar su clave API.
Figura A

Ahora, puedes usar el siguiente comando curl para acceder a los detalles de contacto desde tu cuenta de administrador de HubSpot:
curl -o contacts_details.json https://api.hubapi.com/contacts/v1/lists/all/contacts/all?hapikey=<api_key>&count=10
Tenga en cuenta que la API está paginada y tiene un límite de 100 elementos. Por lo tanto, para una lista de contactos que contenga más de 100 elementos, deberá utilizar el comando vid-offset para acceder a la información restante.
Una vez hecho esto, tendrás un archivo JSON que contiene toda la información de contacto del cliente de tu cuenta de HubSpot, llamado contactos_detalles.json.
Para obtener la información relevante del archivo JSON y convertirlo en un CSV, debe usar una utilidad de línea de comandos llamada ‘jq’
cat contacts_rdetails.json | jq -r ".contacts[] | [.vid,.properties.firstname.value,.properties.company.value,.properties.lastname.value] | @csv" >> contacts_data.csv
Ahora que tiene el archivo CSV generado a partir de estas acciones, puede importar esta información a Power BI. En Power BI, desplace el cursor sobre Obtener datos desde la barra de herramientas en la parte superior de la pantalla para ver el menú desplegable. Seleccione la opción Texto/CSV del menú desplegable para importar el archivo CSV (Figura B).
Figura B

Al seguir estos pasos, debería poder acceder a todos los datos del archivo CSV de HubSpot dentro de Power BI.
Importa archivos CSV de HubSpot a Power BI con la interfaz de usuario de HubSpot
Un método sin código para descargar archivos CSV de HubSpot es a través de la interfaz de usuario de HubSpot.
Para acceder a los detalles de contacto, comienza en HubSpot y selecciona Contactos, luego haz clic en el botón desplegable que dice Exportar vista (Figura C).
Figura C

Seleccione Exportar y elija CSV como formato de archivo.
Una vez hecho esto, HubSpot enviará un correo electrónico a la dirección de correo electrónico de la cuenta registrada. Esto debe contener un enlace para descargar el archivo CSV (Figura D).
Figura D

Desde aquí puede importar la información del archivo CSV a Power BI haciendo clic en Obtener datos en la barra de herramientas en la parte superior de la pantalla. Siguiendo Figura B una vez más, puede seleccionar la opción Texto/CSV para importar el archivo CSV.
Desde aquí, debería poder acceder a todos los datos del archivo CSV de HubSpot dentro de Power BI.
Uso de un conector prediseñado: integración de HubSpot y Power BI
Otra forma de conectar HubSpot a Power BI es utilizar un conector prediseñado. Estos conectores funcionan entre aplicaciones para facilitar el proceso de integración. Muchos están disponibles en línea y realizan diferentes procesos para transportar información entre los sistemas HubSpot y Power BI.
Un ejemplo de una solución de middleware certificada por HubSpot sería el conector DataWarehouse.io HubSpot Power BI al que se puede acceder para conectar los datos de HubSpot a Power BI y está disponible en HubSpot App Marketplace. Este método de integración puede permitir a los usuarios consultar y manipular datos dentro de Power BI sin afectar la integridad de la base de datos de HubSpot.
Primero, descarga la aplicación API certificada de HubSpot. Autoriza la aplicación para conectarse a tu portal de HubSpot seleccionando Conectar aplicación en el portal de escritorio de HubSpot y completa la información requerida para activar el servicio.
Para conectar un documento de Power BI nuevo o existente mediante HubSpot Connector, primero debes seleccionar el botón Obtener datos de la barra de herramientas en la parte superior de la pantalla de la aplicación de Power BI.
Una vez que vea la ventana emergente Obtener datos, seleccione Base de datos de la lista de opciones en el lado izquierdo de la ventana emergente (Figura E) y haga clic en Base de datos de SQL Server en la lista del lado derecho de la ventana emergente.
Figura E

A continuación, deberá ingresar sus credenciales de inicio de sesión, que se le enviaron por correo electrónico cuando se registró. Seleccione Aceptar (Figura F).
Figura F

Después de esto, deberá ingresar su información de usuario. Primero, asegúrese de tener resaltada la opción Base de datos en el lado izquierdo de la nueva ventana emergente (Figura G), luego agregue su información de usuario y seleccione Conectar.
Figura G

Ahora puedes completar todas las tablas con la información que está disponible en HubSpot. Seleccione las tablas a las que desea acceder en Power BI y haga clic en Cargar. Esto cargará todos tus campos con la información de datos de HubSpot. Aparecerán y serán accesibles en la sección denominada Campos en el lado derecho de la aplicación (Figura H).
Figura H

La aplicación de integración de Power BI admite conectores con las siguientes características de ventas y CRM de HubSpot: registros de la empresa, actividad de contactos, acuerdos, reuniones, tareas, emisión de tickets, información de contactos y empresas, informes personalizados, objetivos y canales de múltiples acuerdos.