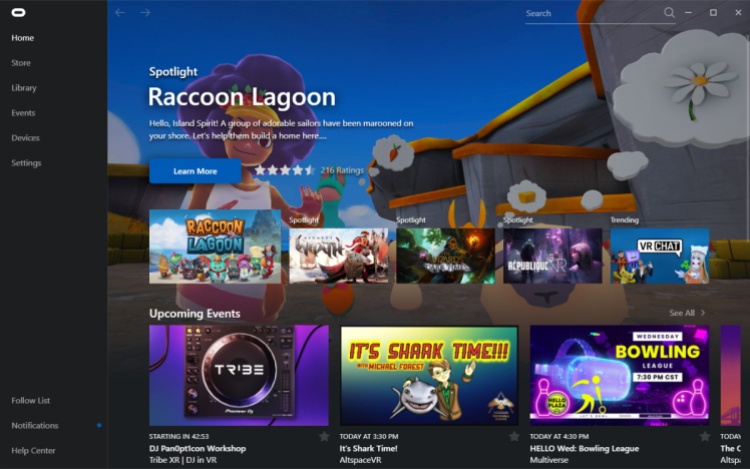Entonces, acabas de recibir un Meta Quest 2 completamente nuevo y estás listo para jugar algunos juegos de realidad virtual. Lo mejor del dispositivo es que no necesita una PC dedicada para jugar juegos en él. En su mayor parte, puede sumergirse de inmediato y visitar la tienda Meta Quest para obtener lo último y lo mejor en realidad virtual. Pero, ¿qué pasa si quieres cargar Steam VR en su lugar? En ese caso, querrá saber cómo conectar Meta Quest 2 a una PC; permítanos ser su guía.
Hay dos formas de conectar su Meta Quest 2 a su PC. Ambas opciones vienen con aspectos positivos y negativos a tener en cuenta, y repasaremos todo para que pueda estar al tanto. La primera opción es a través de un cable USB. Su Meta Quest 2 tiene un puerto USB-C en el lado izquierdo: ese es su boleto. La segunda forma de conectar los auriculares a su PC es de forma inalámbrica, pero eso requiere algunos pasos adicionales.
Cómo conectar Meta Quest 2 a una PC
cableado
En el lado izquierdo de los auriculares Oculus Quest 2 hay un puerto USB-C, justo debajo de la correa. Lo más probable es que lo hayas estado usando para cargar tus auriculares. Si no lo ha hecho, entonces realmente debería cargar sus auriculares. Estos dispositivos solo vienen con una batería de 3640 mAh y su duración de carga no es tan larga como crees, especialmente si juegas juegos de alto rendimiento.
Su primer paso es descargar el software Oculus Rift. Navega hasta el Sitio web de Meta Questy desplácese hacia abajo hasta que vea la sección que dice «Air Link y Link cable». Descargue el software e instálelo. Una vez que lo tengas instalado y listo para jugar, necesitarás algunos pasos para conectar tu Meta Quest 2 a tu PC.
- Conecte Meta Quest 2 con un cable USB-C y conéctelo a una ranura USB 3.0 libre en su PC.
- Póngase los auriculares y sostenga los controladores.
- Aparecerá una pantalla que dice: ‘¿Permitir que el dispositivo conectado acceda a los archivos? El dispositivo al que está conectado podrá acceder a los archivos guardados en sus auriculares.’ Haga clic en ‘Habilitar’.
- A continuación, verá una nueva ventana que dice: ‘Habilitar Oculus Link: acceda a las aplicaciones de Rift mientras su Quest está conectado a su PC. Puede habilitar/deshabilitar esto desde Configuración rápida en cualquier momento.’ Nuevamente, haga clic en ‘Habilitar’. También puede hacer clic en ‘No volver a mostrar’ si desea omitir este segundo paso para la próxima vez.
Con eso, ahora está conectado a Oculus Rift y puede jugar juegos de PCVR y activar Steam VR. Para hacer esto último, desplácese hacia la parte inferior de la página.
Inalámbrica
Para conectar su Meta Quest 2 de forma inalámbrica a su PC, deberá hacer lo siguiente:
- Ponte los auriculares y toma tus controladores.
- Asegúrese de que sus auriculares estén conectados a su Wi-Fi (esto es algo importante). Si no, haga esto primero antes de pasar al siguiente paso.
- Navegue hasta el menú Configuración, indicado por un icono de ‘cog’.
- Desplácese hacia abajo hasta que vea la opción que dice ‘Experimental’ y haga clic en eso.
- Verá una opción llamada ‘Air Link’. Activa eso.
- En la siguiente pantalla, verá una lista de requisitos de Air Link. Nota: debe usar esta pantalla para determinar si puede conectarse a su PC de forma inalámbrica sin problemas. Presiona continuar si todo se ve bien.
- En el menú principal, verá una nueva opción llamada Air Link. Haga clic en eso, haga clic en su PC, luego presione ‘Emparejar’.
- En la siguiente pantalla, se le pedirá que confirme un código de emparejamiento. Retire los auriculares y vuelva a la aplicación Oculus Rift en su PC de escritorio. Haga clic en ‘Confirmar’ y siga las instrucciones.
- Vuelva a colocarse el visor y haga clic en el botón «Iniciar» para abrir Oculus en su visor.
- ¡Estás dentro (música de hackers)!
Habilite Air Link en la sección de funciones experimentales. Captura de pantalla de PC Invasion
Una vez que haya terminado de seguir los pasos anteriores, estará listo para jugar sus juegos de forma inalámbrica. Pero antes de eso, hay algunas advertencias a tener en cuenta.
Cosas a tener en cuenta antes de jugar de forma inalámbrica
Para jugar Meta Quest 2 de forma inalámbrica, tienes algunas cosas que vale la pena saber. Por un lado, necesitará un enrutador inalámbrico que sea al menos capaz de 2.4Ghz. Tenga en cuenta que es probable que pierda la calidad de los videojuegos con 2,4 Ghz y que también tenga problemas de sincronización (tenemos con ambos). Se recomienda que tenga una conexión decente y empareje sus auriculares con un enrutador compatible con Wi-Fi 6. Admite una tasa de enlace más alta que Wi-Fi 5, lo que significa que la calidad de sus juegos se puede mostrar a un nivel cercano a un cable. conexión. Además, será menos probable que tenga problemas de rendimiento. Si no tiene Wi-Fi 6, asegúrese de que su enrutador sea compatible con 5 GHz.
Jugar de forma inalámbrica tiene sus beneficios, por supuesto. Si juegas con cable, necesitarás un cable USB 3.0 largo, de esa manera puedes moverte un poco sin tirar del cable de tu equipo. Sin embargo, a menos que tenga un cable de 15 pies, aún puede tener problemas si le gusta deambular. Además, un cable tan largo puede ser un peligro de tropiezo. En última instancia, la mejor manera de jugar Meta Quest 2 es con una conexión inalámbrica en Wi-Fi 6.
Sin embargo, hay beneficios en jugar con cable. Por un lado, la calidad de su juego será la máxima que haya establecido para sus auriculares. Además, estar conectado evita que la batería de los auriculares se agote demasiado rápido. Todavía lo hará en muchos casos, especialmente para juegos pesados, pero no tan rápido como lo haría en la conexión inalámbrica. También se encontrará con menos problemas de rendimiento.
Puedes jugar Entre nosotros VR por cable o de forma inalámbrica. Es tu elección. Imagen a través de Innersloth
Cómo conectar tu Meta Quest 2 a Steam VR
Un gran beneficio de conectar su Meta Quest 2 a su PC es poder disfrutar de juegos de realidad virtual en Steam VR. Para hacerlo, deberá descargar e instalar la aplicación Steam VR gratuita. de la tienda Steam. Tiene aproximadamente 6,5 GB, por lo que no es tan malo en su espacio de almacenamiento. Necesitarás tu aplicación Oculus Rift y Steam abiertos para jugar Steam VR. Con Steam abierto en su monitor, vuelva a ponerse los auriculares.
Cuando estés en el menú de Oculus (es grande y blanco), haz clic en el icono del escritorio que parece un pequeño monitor. Elija el monitor con su aplicación Steam, navegue hasta Steam VR en su Biblioteca Steam y presione ‘INICIAR’. Esto lo llevará a una habitación grande y oscura, por lo general. Presione el botón en su controlador izquierdo que parece tres líneas apiladas una sobre la otra. Eso abrirá la biblioteca de juegos, donde puedes jugar cualquier juego Steam VR que hayas descargado. ¡Que te diviertas!