Una red es excelente, pero ¿qué sucede si solo desea conectar dos Mac y transferir montones de información lo más rápido posible? Con un cable ethernet gigabit o una Mac con hardware de red inalámbrica 802.11ac (Wi-Fi 5) o posterior, puede transferir datos entre dos dispositivos a velocidades de gigabit por segundo, ¡pero puede hacerlo mejor que eso!
Apple ofrece cuatro métodos integrados en macOS, ninguno de los cuales es fácil de configurar. Cada uno de ellos tiene diferentes requisitos, ventajas y compensaciones. Una vez conectado, utiliza las mismas herramientas para transferir información entre dos Mac como lo haría si estuvieran conectados a una red:
- Uso compartido de archivos SMB: En el Finder, elige Ir > Conectarse al servidor (Comando-K) y haga clic en Examinar. Si la Mac no aparece en la ventana Red, regrese a Conectar al servidor, ingrese
smb://seguido de la dirección IP asignada por la red o autoasignada del otro dispositivo y haga clic en Conectar. (Una dirección autoasignada significa que la computadora no pudo encontrar un servidor DHCP, que asigna direcciones y proporciona una ruta a Internet). - Bonjour: Una Mac conectada con cualquiera de los siguientes métodos debería poder detectarse a través de aplicaciones compatibles con Bonjour.
- Soporte directo de la aplicación: Algunas aplicaciones se integran en sus propios servicios de red y simplemente deben identificar a otra Mac que ejecuta software de cliente o de igual a igual.

Estos son los cuatro métodos, del más rápido al más lento.
Conéctese a través de Thunderbolt
Thunderbolt ha incluido durante mucho tiempo un modo de computadora a computadora que permite una conexión de 10 Gbps. Si bien eso es una fracción de su ruta de datos actual de 40 Gbps para unidades, periféricos y pantallas, ¡es lo suficientemente rápido! (Este método también funciona con Windows y otras computadoras compatibles con Thunderbolt).
En mi prueba usando un cable Thunderbolt 4 entre dos Mac M1, pude obtener 4 Gbps de escrituras sostenidas y 8 Gbps de lecturas sostenidas usando una aplicación de prueba de velocidad, y 5 Gbps al copiar archivos grandes de una Mac a otra. Ambas tarifas están muy por encima de gigabit ethernet.
Es de vital importancia que tenga un cable USB-C a USB-C diseñado para Thunderbolt 3 o 4. Cómprelo de una empresa que tenga un buen historial, como Anker, Belkin, CalDigit y Otra informática mundial, por nombrar cuatro de muchos. Si ya posee un cable USB-C, verifique que tenga un símbolo de rayo en los enchufes en ambos extremos; también debería tener un 3 o 4, aunque Apple lo omite, por extraño que parezca. No desea un cable USB-C solo de carga (normalmente extremos sin marcar) o un cable USB 3 solo (normalmente un símbolo USB y una etiqueta SuperSpeed+ o SS+, SS 10 o SS 20).
Si tiene una o dos Mac antiguas con Thunderbolt 2, puede usar un cable Thunderbolt 2 a Thunderbolt 2 o un cable Thunderbolt 3 o 4 USB-C con un adaptador Thunderbolt 2 en un extremo
Aquí se explica cómo configurarlo:
- Conecta las dos computadoras con un cable a través de cualquiera de sus puertos Thunderbolt.
- Compruebe la configuración de red:
- En Monterey o antes: Abierto > Preferencias del Sistema > Red. Asegúrese de que Thunderbolt Bridge aparezca en la lista de interfaces a la izquierda en ambas Mac. De lo contrario, haga clic en + (más) y seleccione Thunderbolt Bridge para agregarlo, haga clic en Crear y haga clic en Aplicar.
- En Ventura: Ir a > Configuración del sistema > Red y asegúrese de que Thunderbolt Bridge aparezca en la lista de interfaces en el centro. De lo contrario, haga clic en el ícono Más (…) en la parte inferior de la lista de la interfaz y elija Agregar servicio. Elija Thunderbolt Bridge en el menú emergente Interfaz. Asígnele un nombre y haga clic en Crear.
- Con la interfaz del puente en su lugar y las dos Mac conectadas, debería ver un punto amarillo y una IP autoasignada debajo del nombre de la interfaz.
- Tenga en cuenta la dirección de cada computadora, que será algo que comienza
169.254.como169.254.14.103. Lo necesitará para las conexiones SMB como se describe anteriormente.
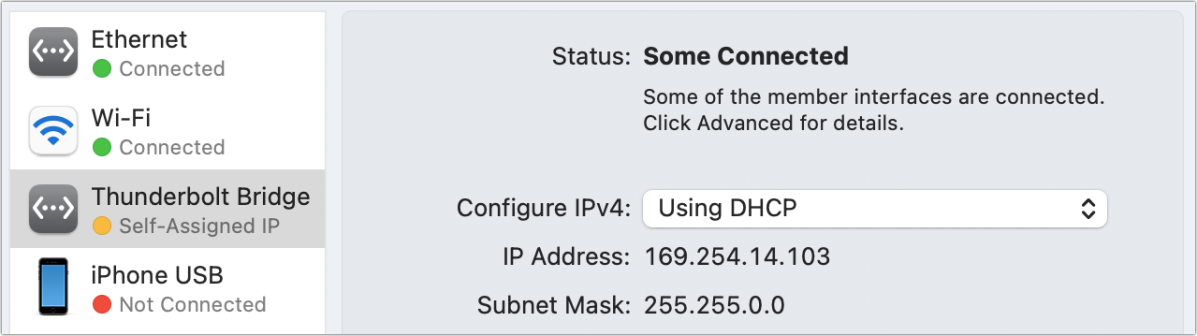
Para desconectar, simplemente desconecte el cable Thunderbolt.
Conéctese a través de 1 Gbps a Ethernet de 10 Gbps
macOS también puede configurar automáticamente una conexión de red a través de Ethernet entre dos Mac con el mismo resultado anterior: una dirección IP autoasignada. Algunas Mac, como Mac Pro y Studio Mac, tienen ethernet de 10 Gbps incorporado. Las Mac lanzadas en la última década tienen Ethernet de 1 Gbps, conocida como «Ethernet Gigabit» simple. Para usar Ethernet de 1 Gbps, necesita un cable clasificado como Categoría 5E (o Cat5E) o superior; para 10Gbps, al menos Cat6. (Si desea usar 10 Gbps en una red local, puede obtener un adaptador Ethernet de 10 Gbps para Thunderbolt 3 o 4 por la friolera de $ 199).
Abierto Preferencias del Sistema/Ajustes > Red y asegúrese de que Ethernet aparezca en la lista de interfaces. De lo contrario, siga los pasos anteriores para que Thunderbolt agregue una interfaz Ethernet. Conecte las dos Mac con el cable y terminará como en el paso 4 anterior para un cable Thunderbolt.
Puede conectarse con computadoras que ejecutan otros sistemas operativos, ya que generalmente también crean automáticamente una dirección IP autoasignada y permiten SMB y otros servicios de red.
El rendimiento debe ser de hasta 1 Gbps con gigabit ethernet y coincidir con el rendimiento de Thunderbolt con 10 Gbps ethernet.
Crea un punto de acceso Wi-Fi con tu Mac
Si no hay un cable Thunderbolt o Ethernet a la mano y no hay una red Wi-Fi cerca, puede usar su Mac para crear un punto de acceso Wi-Fi, una vez llamado estación base de software. (Apple comenzó a incluir esta función hace décadas).
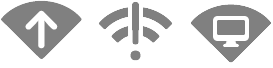
Lea «Cómo compartir una conexión Wi-Fi a través de macOS» sobre cómo configurar una Mac para ofrecer dicha red. Tu usas Preferencias del Sistema > Intercambio en lugar del panel de preferencias Red. (Visite el panel de preferencias Red y muestra Internet Sharing: On como el Nombre de red para el adaptador de Wi-Fi). Su Mac también muestra una flecha que apunta hacia arriba dentro del ventilador de Wi-Fi para indicar el uso compartido de la red.
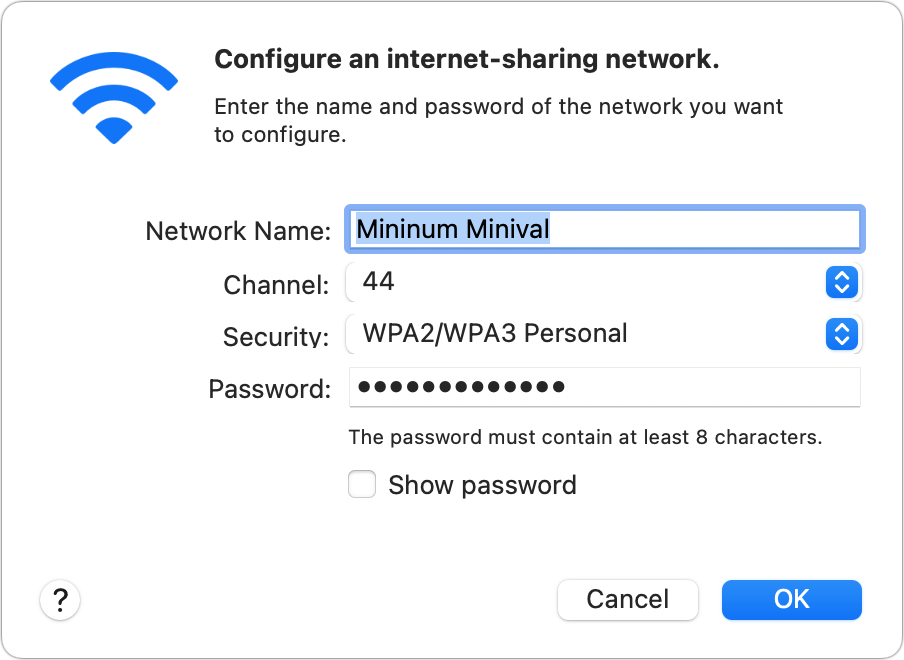
Una vez creada, la red Wi-Fi de la Mac puede ser seleccionada por cualquier dispositivo con Wi-Fi. Eso incluye Mac, sistemas de juegos, teléfonos Android y cualquier otra cosa. Debido a que se trata de una conexión compartida, su Mac le asignará una dirección IP a la máquina conectada a su Mac.
Con mis Mac, una MacBook Air M1 y una Mac mini M1, logré entre 100 y 200 Mbps de rendimiento, aproximadamente la mitad de lo que podría administrar a través de una red Wi-Fi a una conexión a Internet de un gigabit.
Un punto de acceso Wi-Fi creado por Mac es bueno cuando no hay otra red o cables disponibles, pero un enrutador Wi-Fi 802.11ac (Wi-Fi 5) o posterior puede ofrecer un mayor rendimiento, lo que a menudo lo convierte en una mejor opción.
Deshabilite el punto de acceso Wi-Fi desmarcando el servicio de uso compartido de Internet en la lista de la izquierda en Preferencias del sistema > Compartir.
Crear una red inalámbrica de computadora a computadora
Como último recurso, puede volver a un método inalámbrico más antiguo que alguna vez se conoció como ad hoc. Está desactualizado y carece de seguridad Wi-Fi. Aún así, tiene muy poca sobrecarga porque es una conexión de igual a igual, solo asegúrese de que nadie esté dentro del alcance que pueda detectar sus datos inalámbricos sin cifrar.
Su rendimiento máximo será relativamente bajo. Medí por debajo de 100 Mbps, incluso más bajo en promedio que con un punto de acceso Wi-Fi creado por Mac.
Sigue estos pasos:
- En ambas Mac, vaya a Preferencias de sistema/configuración > Redseleccione su adaptador Wi-Fi y haga clic en Avanzado.
- Marque o habilite «Mostrar redes y opciones heredadas» y haga clic en Aceptar o Listo. En Monterey o antes, haga clic en Aplicar si aparece el botón Aplicar.
- En el menú Wi-Fi de la Mac en la que desea crear la red, seleccione Crear red.
- Asigne un nombre a la red y elija un canal con un número alto (36 o superior), ya que eso permite un mayor rendimiento, y haga clic en Crear.
- Cuando se le advierta sobre la creación de una red no segura, haga clic en Crear.
- El ícono en el menú de Wi-Fi cambia para mostrar una pequeña pantalla dentro de una forma de abanico de Wi-Fi. Haga clic en el icono y verá la red enumerada en Dispositivo.
- Desde la otra computadora, haga clic en el menú Wi-Fi y haga clic en Otras redes. La red de la Mac compartida aparece en Dispositivo. Selecciónalo. (Esto también puede funcionar con algunas computadoras y dispositivos móviles que no sean Mac).
- El ícono de Wi-Fi de la Mac conectada también cambiará a la pantalla dentro de un ventilador.
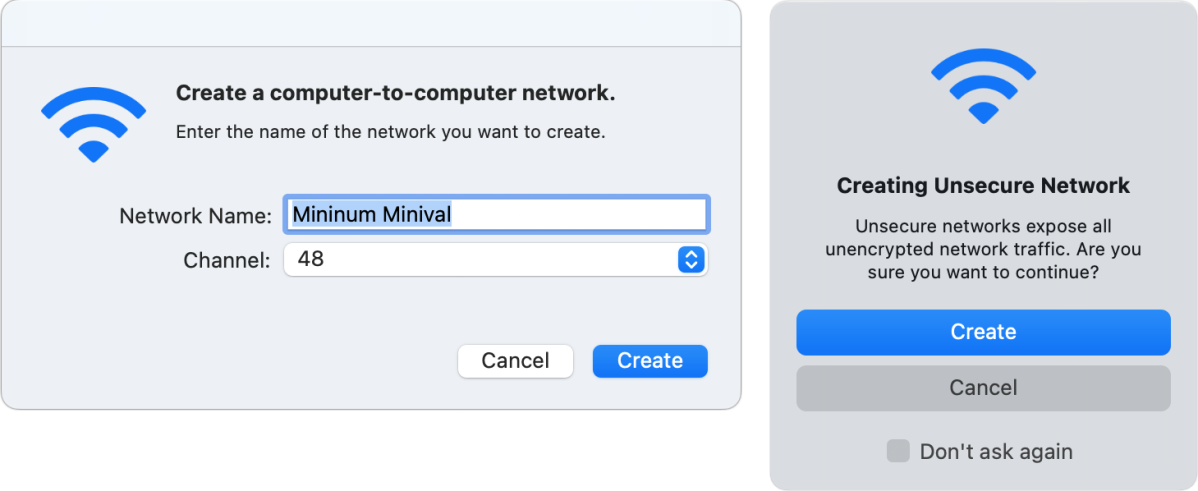
Para desconectarse, haga clic en el símbolo de Wi-Fi a la izquierda del nombre de la red en la Mac que está compartiendo. Apague la red en la Mac que está compartiendo haciendo clic en el símbolo de Wi-Fi debajo de Dispositivo.
Pregúntale a Mac 911
Hemos compilado una lista de las preguntas que nos hacen con más frecuencia, junto con respuestas y enlaces a columnas: lea nuestras súper preguntas frecuentes para ver si su pregunta está cubierta. Si no, ¡siempre estamos buscando nuevos problemas para resolver! Envíe el suyo por correo electrónico a [email protected], incluyendo capturas de pantalla según corresponda y si desea que se use su nombre completo. No se responderán todas las preguntas, no respondemos a los correos electrónicos y no podemos proporcionar consejos directos para la resolución de problemas.
