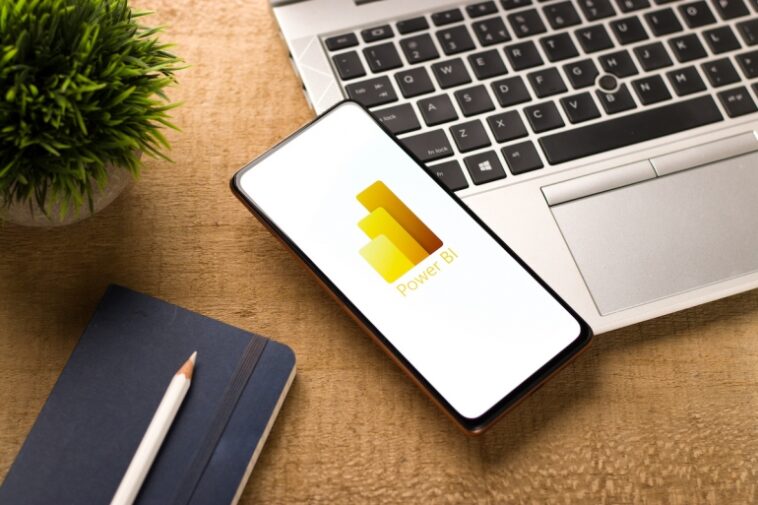Conozca el proceso para compartir un informe de Power BI con tres opciones de uso compartido diferentes.

Para facilitar el proceso de toma de decisiones, utilizamos todo tipo de información, análisis y visualizaciones. Sin embargo, el proceso de toma de decisiones no mejora si todos estos hallazgos e ideas no llegan a los tomadores de decisiones. Afortunadamente, Power BI facilita compartir estos informes con varias personas dentro o fuera de la organización.
Lo que necesitas saber
Para compartir contenido dentro o fuera de su organización, necesitará una licencia por usuario de Power BI Pro o Premium. También deberá asignar al destinatario una función de espacio de trabajo que le permita editar un informe compartido si desea permitir que los destinatarios editen informes.
VER: Comandos de Windows, Linux y Mac que todos deben conocer (PDF gratuito) (República Tecnológica)
Puede compartir informes desde Mi espacio de trabajo y otros espacios de trabajo. Sin embargo, un rol de espacio de trabajo de administrador o miembro hace que este último sea factible. Además, las aplicaciones móviles de Power BI le permiten compartir informes, mientras que es imposible compartirlos directamente desde Power BI Desktop. Tendría que publicar informes desde la aplicación Power BI Desktop en el servicio Power BI.
Cómo compartir un informe de Power BI
Usaremos el servicio Power BI para compartir un informe en este tutorial, ya que este es el método de uso compartido más común.
Primero debe iniciar sesión en su cuenta de servicio de Power BI, luego seleccione Mi área de trabajo en el panel de la izquierda (Figura A). Como los informes que publicó desde Power BI Desktop deberían estar disponibles en Mi área de trabajo, compartir un informe se convierte en un proceso sencillo.
Figura A

Del contenido que se muestra, seleccione el informe que desea compartir (Figura B) y ábralo. Para este ejemplo, estamos utilizando un informe de muestra de inteligencia artificial.
Figura B

Haga clic en Compartir (Figura C) para acceder a las opciones para compartir disponibles.
Figura C

El enlace de envío (Figura D) aparece el cuadro de diálogo para presentar algunas opciones sobre cómo compartir su informe. Puede copiar el enlace para compartir o compartirlo a través de Microsoft Outlook, PowerPoint y Teams con miembros de su organización.
Figura D

Seleccionar personas en su organización presenta un nuevo cuadro de diálogo (Figura E) con opciones adicionales para compartir. La primera de las tres opciones es Personas en su organización, que le permite compartir el acceso a un informe a través de un enlace enviado a los miembros de su organización. Esto significa que no puede usar este enlace para otorgar acceso a usuarios invitados ni a usuarios externos.
Este enlace se utiliza cuando:
- El destinatario es miembro de su organización.
- El remitente se siente cómodo con que otras personas dentro de la organización accedan al enlace.
- Desea una garantía de que el vínculo no abandonará los límites de la organización.
Figura E

La opción Personas en su organización presenta un par de configuraciones (Figura F) en la parte inferior del cuadro de diálogo para controlar cómo se comparte el informe. Marque el primero para permitir que los destinatarios compartan el informe con otros y el segundo si no tiene ningún problema con que el destinatario cree contenido utilizando los datos del informe.
Figura F

La segunda opción es Personas con acceso existente. Seleccionando esta opción (Figura G) crea una URL para el informe, sin acceso al informe, ya que está destinado a enviar un enlace a alguien que ya tiene acceso al informe. Esta opción carece de la configuración que tienen las opciones Personas en su organización y Personas específicas.
Figura G

La opción tres consiste en elegir personas específicas (Figura H) como destinatario(s) del informe. Esta opción considera casos en los que le gustaría compartir informes con ciertas personas o grupos. Si esta es la opción que funciona para usted, deberá escribir los nombres o las direcciones de correo electrónico de los destinatarios.
Este tipo de enlace se puede compartir con usuarios invitados en Azure Active Directory de su organización. Sin embargo, no es posible compartirlo con usuarios que no son internos ni invitados en su organización.
Figura H

Después de seleccionar cuál de las tres opciones le conviene, haga clic en Aplicar. Si seleccionó Personas en su organización o Personas específicas, hacer clic en Aplicar lo llevará de vuelta al cuadro de diálogo Enviar enlace (volver a Figura D).
En este punto, puede ingresar una dirección de correo electrónico y hacer clic en enviar, con la opción de incluir un mensaje. Sin embargo, esto depende de las opciones para compartir que haya seleccionado. Si seleccionó Personas en su organización o Personas específicas e ingresó una dirección de correo electrónico con un dominio fuera de su organización, no podrá compartir su informe.
Al hacer clic en Copiar enlace, se crea y copia automáticamente un enlace (figura yo) a su portapapeles. Puede compartir este enlace con los destinatarios correctos.
figura yo

Tus destinatarios accederán al enlace del informe compartido a través del método que elijas. Sin embargo, vale la pena señalar que los destinatarios también deben tener licencias de Power BI Pro o PPU. Los usuarios no podrán usar un enlace que no se comparta directamente con ellos para obtener acceso a un informe.
Si has llegado a este punto sin problemas, habrás compartido tu primer informe de Power BI.