La aplicación Fotos te permite crear álbumes compartidos en los que otras personas pueden contribuir. El proceso implica algunos pasos, pero no es difícil. Puede comenzar averiguando qué imágenes y videos desea compartir, o puede crear el álbum y luego agregarlo.
- Con una selección de medios, haga clic o toque el Compartir icono.
- Elegir Álbum compartido (macOS) o Agregar al álbum compartido (iOS/iPadOS).
- Hacer clic Nuevo álbum compartido (macOS) o toque Álbum compartido > Nuevo álbum compartido.
- Nombra el álbum, haz clic o toca el ícono más (+) para invitar a personas y, opcionalmente, deja un comentario explicando el álbum. Puedes evitar invitar a personas; siempre puedes modificar los miembros más tarde.
- Hacer clic Crear o toque Hecho.
Nombras e invitas a personas a un álbum compartido (izquierda). Una vez creado, puedes modificar quién tiene acceso (derecha).
Fundición
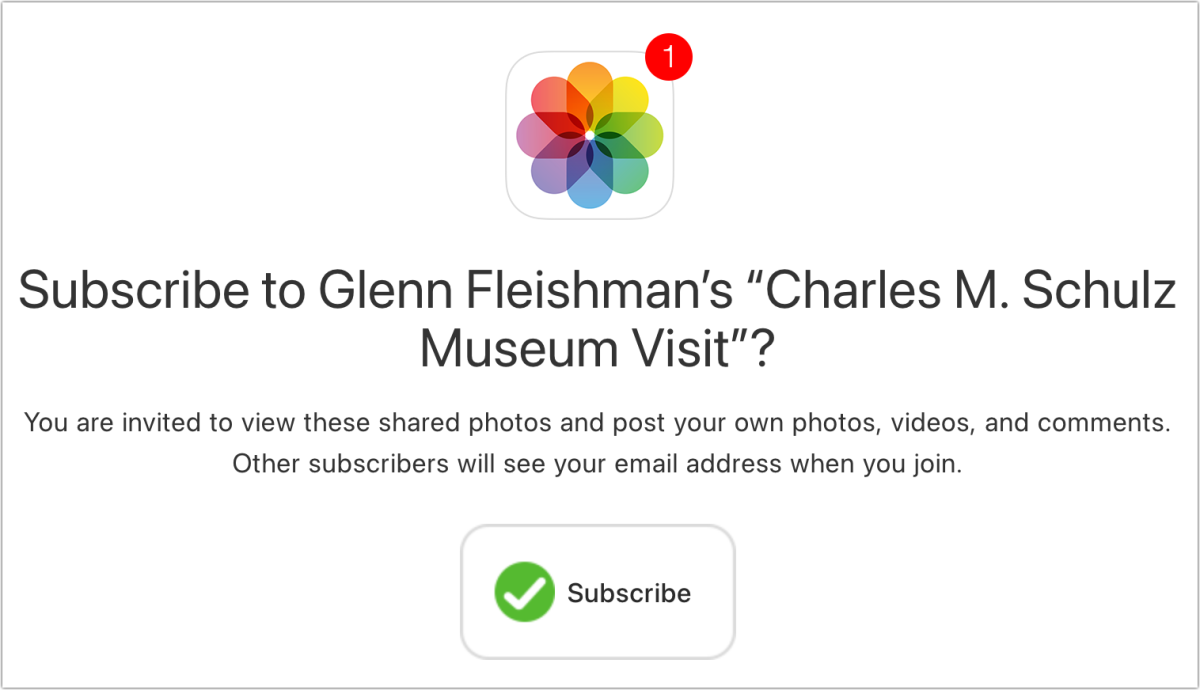
Los invitados reciben alertas en sus dispositivos y por correo electrónico a su cuenta de iCloud.
Fundición
Sin ningún elemento seleccionado, crea un álbum compartido vacío: en macOS, coloque el cursor sobre el Álbumes compartidos etiqueta en la barra lateral y haga clic en el signo más; en iOS/iPadOS, toque el Álbumes compartidos ver y tocar Crear. En todas las versiones de Fotos, siga los pasos 4 y 5 anteriores.
Una vez que se crea un álbum compartido, puede agregarle medios:
- Agregue medios en macOS e iOS/iPadOS seleccionando uno o más elementos, haciendo clic o tocando el Compartir icono y eligiendo Agregar al álbum compartido. Puedes agregar un comentario. Luego elija el álbum al que agregarlo.
- En macOS, puedes agregar medios seleccionándolos en cualquier vista de Fotos y arrastrándolos al álbum compartido en la barra lateral.
- Mientras visualiza el álbum compartido, puede hacer clic en «Agregar fotos y videos» (macOS) o tocar el ícono Más (…) y elegir Agregar fotos (que incluye videos).
Elimine medios de un álbum compartido viendo primero el álbum, siguiendo una de las siguientes opciones y confirmando la eliminación:
- En macOS, seleccione uno o más elementos para eliminar y presione Control y haga clic/haga clic con el botón derecho en uno de los elementos seleccionados o elija el Imagen menú y luego elija Eliminar del álbum compartido.
- Para un solo elemento en iOS/iPadOS, toque y mantenga presionado el elemento y elija Eliminar del álbum compartido.
- Para uno o más elementos en iOS/iPadOS, toque Seleccionarelija los elementos que desea eliminar, toque el Compartir y toque el ícono de la papelera.
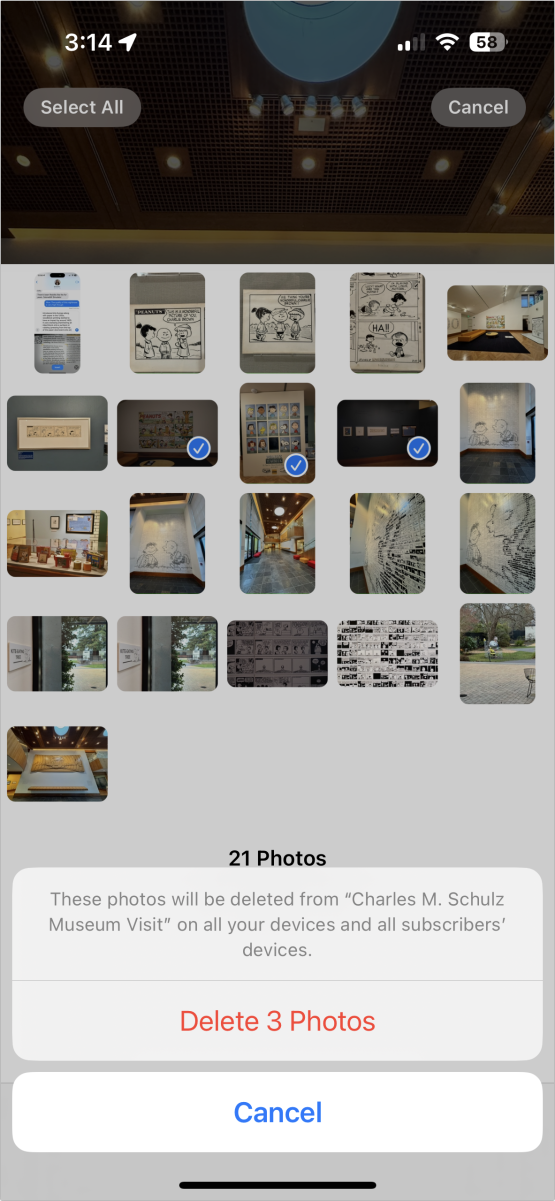
Cambie lo que se comparte eliminando medios.
Fundición
Para cambiar quién tiene acceso al álbum, primero vea el álbum y luego haga clic en el Detalles del álbum compartido en macOS (el contorno de una persona en un círculo en la parte superior derecha de la barra de herramientas) o toque el ícono Más (…) en iOS/iPadOS y elija Detalles del álbum compartido. Desde aquí, puede cambiar las opciones sobre quién puede agregar fotos, agregar y eliminar personas, cambiar notificaciones y hacer que el álbum compartido esté disponible públicamente en Internet. En macOS, los cambios surten efecto a medida que los realiza; en iOS/iPadOS, toque Hecho cuando esté completo.
Puede eliminar todo el álbum compartido eligiendo Eliminar álbum compartido (macOS) o Eliminar álbum en los mismos lugares que modificando detalles. Sin embargo, ¡cuidado! No puede restaurar un álbum compartido eliminado: todos los medios compartidos por otras personas se eliminarán de sus dispositivos y todos los medios que usted compartió se eliminarán de todos los dispositivos de las personas con quienes se compartió el álbum. Los medios originales que usted y otros compartieron de Las fotos permanecen intactas en su biblioteca y en la de otras personas; simplemente ya no se copian en las de otras personas.
Este artículo de Mac 911 es la respuesta a una pregunta enviada por Lynn, lectora de Macworld.
Pregúntele a Mac 911
Hemos compilado una lista de las preguntas que nos hacen con más frecuencia, junto con respuestas y enlaces a columnas: lea nuestras súper preguntas frecuentes para ver si su pregunta está cubierta. Si no, ¡siempre estamos buscando nuevos problemas que resolver! Envíe el suyo por correo electrónico a [email protected], incluyendo capturas de pantalla según corresponda y si desea que se utilice su nombre completo. No todas las preguntas serán respondidas; No respondemos a correos electrónicos y no podemos brindar asesoramiento directo sobre la solución de problemas.

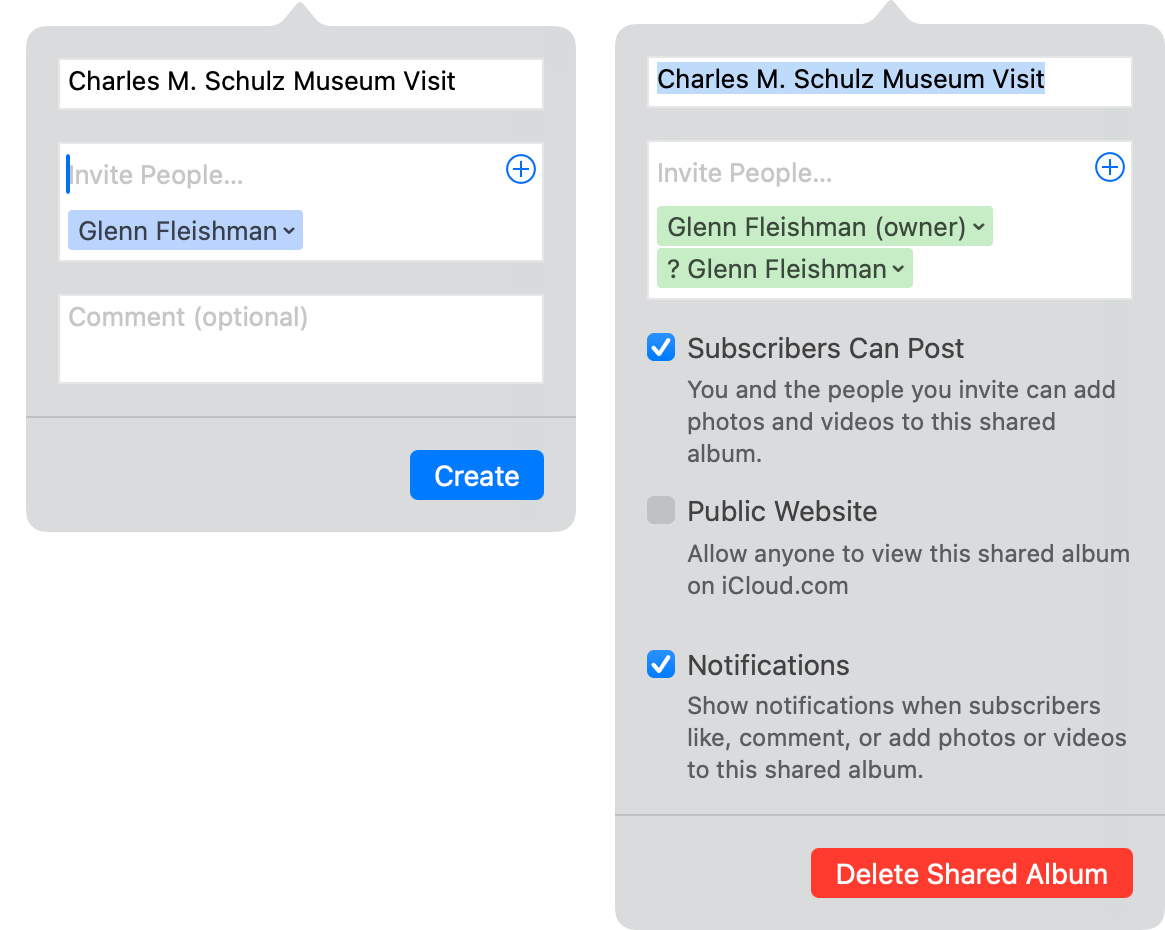
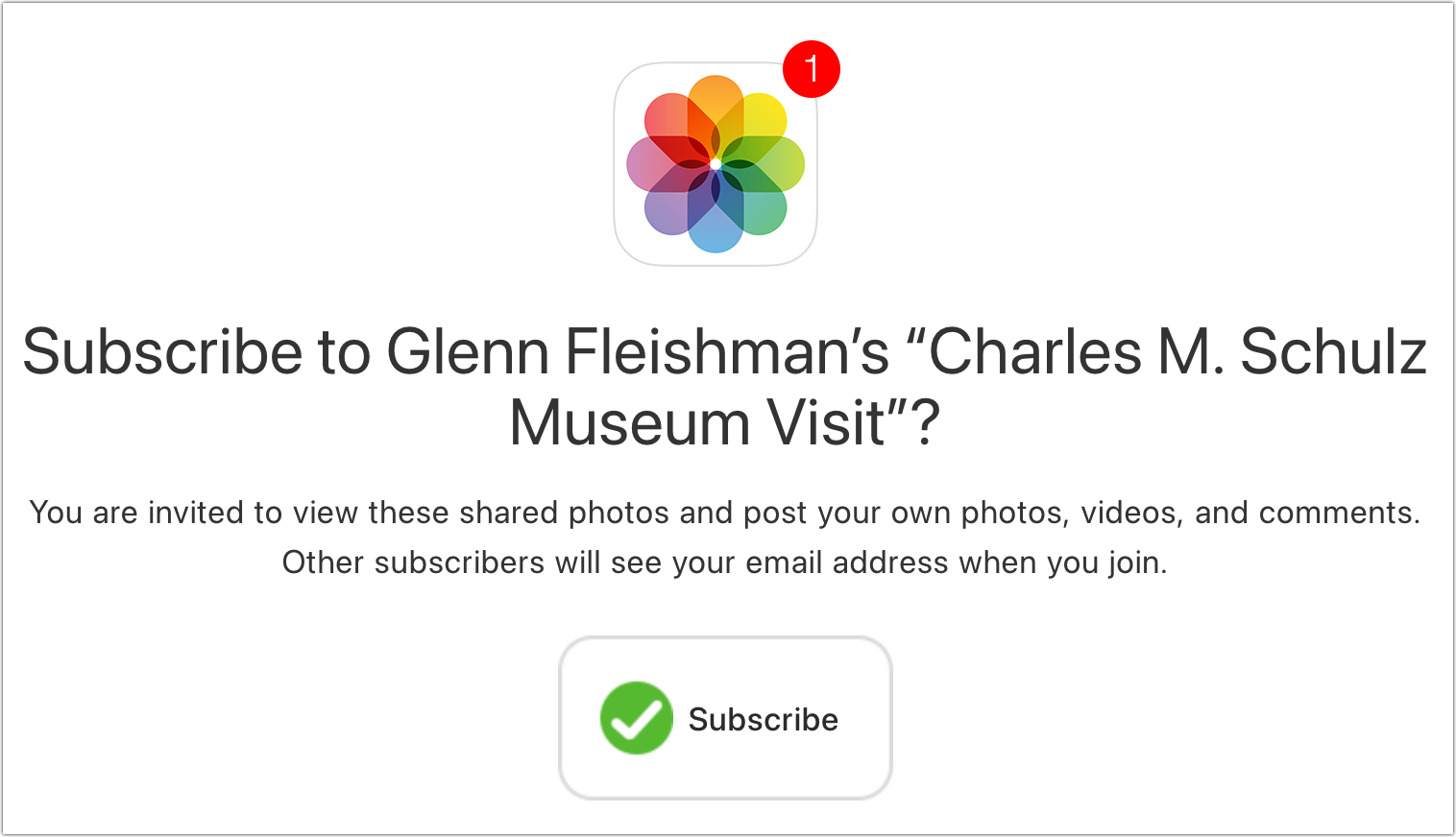



GIPHY App Key not set. Please check settings