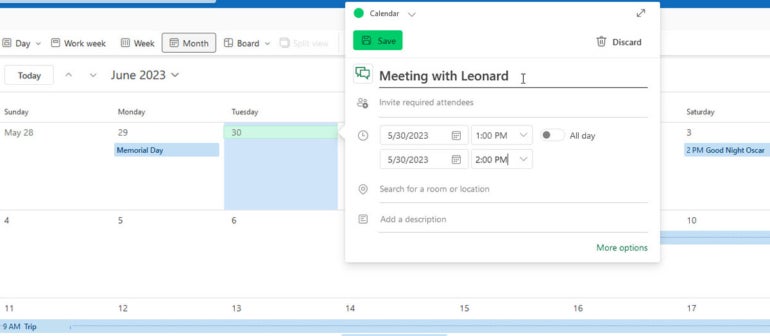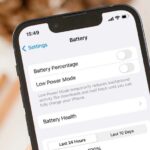Puede compartir su calendario de Outlook para que otras personas puedan verlo o también modificarlo.

Ya sea que use la aplicación de escritorio de Microsoft Outlook, Outlook en la web o ambos, es posible que desee compartir su calendario con otras personas. Tal vez alguien más esté designado para administrar su calendario y necesite poder verlo y modificarlo, o tal vez otras personas quieran programar reuniones y citas con usted y deben conocer su horario. Es posible que mantenga varios calendarios y use uno de ellos para citas grupales o compartidas.
Microsoft ofrece algunas opciones diferentes para compartir su calendario dependiendo de si otras personas necesitan verlo o si también necesitan modificarlo y administrarlo.
Qué necesitarás para compartir tu calendario
Puede compartir su calendario solo con otras personas de su organización que utilicen el mismo plan de Exchange. Si necesita compartir su calendario con alguien fuera de su organización y dominio, deberá publicarlo para que esté disponible para los destinatarios.
VER: Google Workspace frente a Microsoft 365: un análisis en paralelo con lista de verificación (TechRepublic Premium)
Cómo compartir su calendario desde el cliente de Outlook
Para compartir su calendario desde el cliente de escritorio de Outlook, haga clic en el icono Calendario. En la vista Calendario, haga clic en el icono Compartir calendario en la cinta Inicio. Agregue uno o más destinatarios dentro de su organización al correo electrónico.
Haga clic en el cuadro desplegable de Detalles y decida si desea compartir solo su disponibilidad, detalles limitados o detalles completos. Para las personas que solo necesitan programar reuniones con usted, compartir su disponibilidad solo debería ser suficiente. Para las personas que necesitan más información sobre su horario, querrá compartir detalles limitados o completos. Agrega un mensaje si lo deseas.
Cuando esté listo, envíe el correo electrónico (Figura A).
Figura A
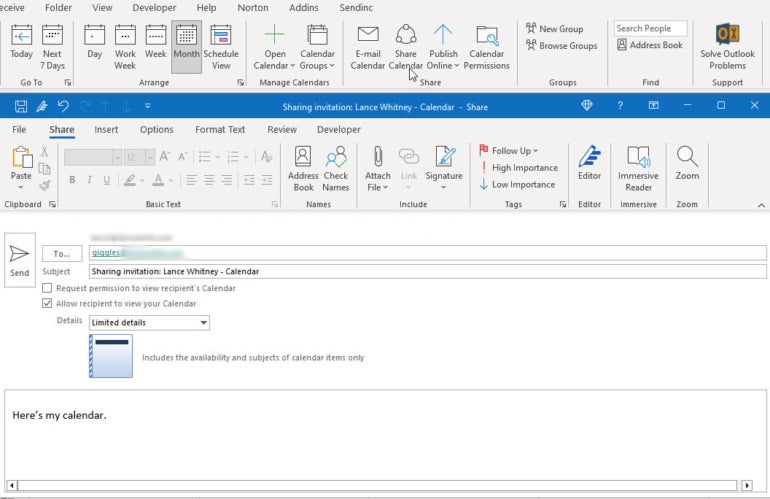
Al recibir el correo electrónico, el destinatario hace clic en el botón Aceptar y luego en el botón Ver calendario (Figura B).
Figura B
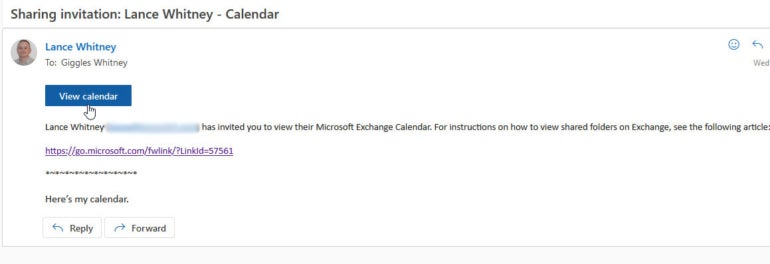
Su calendario y citas aparecen para que el destinatario las vea. Si eligió compartir solo su disponibilidad, el calendario aparecerá con la palabra Ocupado para resaltar las fechas y horas en las que ya tiene una cita. Al hacer clic en un evento específico, se muestran las horas, pero solo se muestra que está ocupado (Figura C).
Figura C
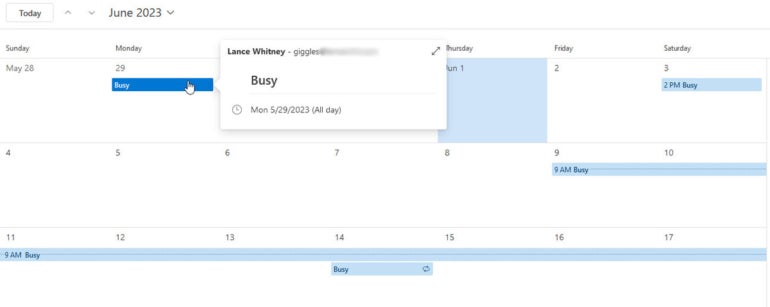
Si compartió detalles limitados, el calendario mostrará la hora, el tema y la ubicación, pero ninguna otra información. Los detalles completos mostrarán la hora, el tema, la ubicación y todos los demás detalles (Figura D).
Figura D
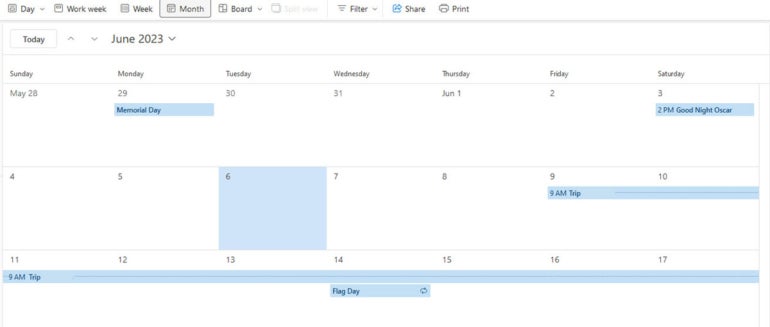
Cómo personalizar la configuración para compartir tu calendario
Para personalizar la configuración de uso compartido, haga clic en el botón Permisos de calendario en la parte superior. En la ventana Propiedades del calendario, puede cambiar el permiso para Predeterminado y Anónimo.
Es posible que prefiera agregar usuarios específicos y luego personalizar sus permisos. Por ejemplo, podría agregar un usuario y luego otorgarle a esa persona la capacidad de crear elementos y agregar subcarpetas. Cuando haya terminado, haga clic en Aceptar (Figura E).
Figura E
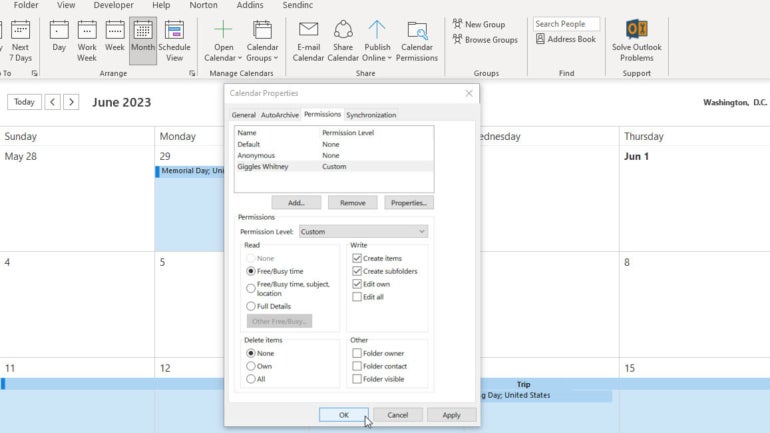
Luego puede compartir su calendario con cualquier destinatario para el que haya creado permisos especiales, y esa persona podrá ver y posiblemente editar o agregar eventos a su calendario según su configuración (Figura F).
Figura F
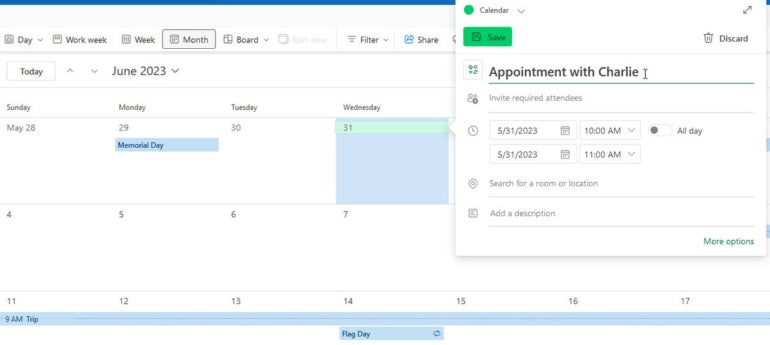
Cómo compartir su calendario desde el sitio web de Outlook
Para compartir su calendario desde el sitio web de Outlook, haga clic en el icono Calendario. En la vista Calendario, haga clic en el icono Compartir en la barra de herramientas superior. En la ventana Compartir, comience a escribir el nombre de la persona interna con la que desea compartir su calendario y luego seleccione a esa persona. Haga clic en el menú desplegable y elija el permiso que desea asignar a esta persona para su calendario: puede ver cuando estoy ocupado, puede ver los títulos de los eventos y la ubicación de un evento, puede ver todos los detalles, puede editar o puede delegar.
También puede cambiar el permiso predeterminado para todas las personas de su organización. Haga clic en el menú desplegable para esa entrada y configure el permiso que desea asignar: No compartido, Puede ver cuando estoy ocupado, Puede ver títulos y ubicaciones de eventos, Puede ver todos los detalles o Puede editar.
Cuando haya terminado, haga clic en el botón Compartir (Figura G).
Figura G
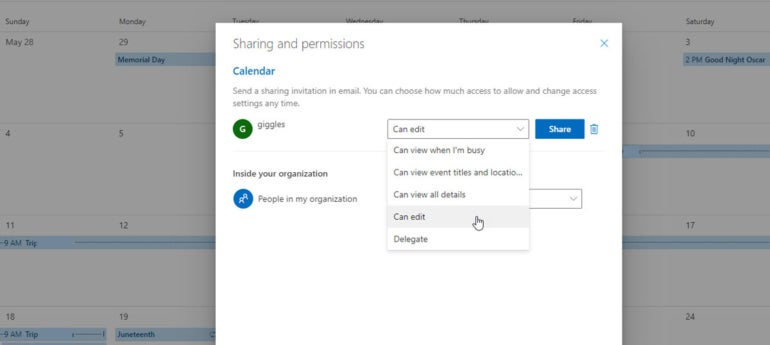
El destinatario o los destinatarios pueden ver y posiblemente modificar su calendario según los permisos que haya otorgado (Figura H).
Figura H