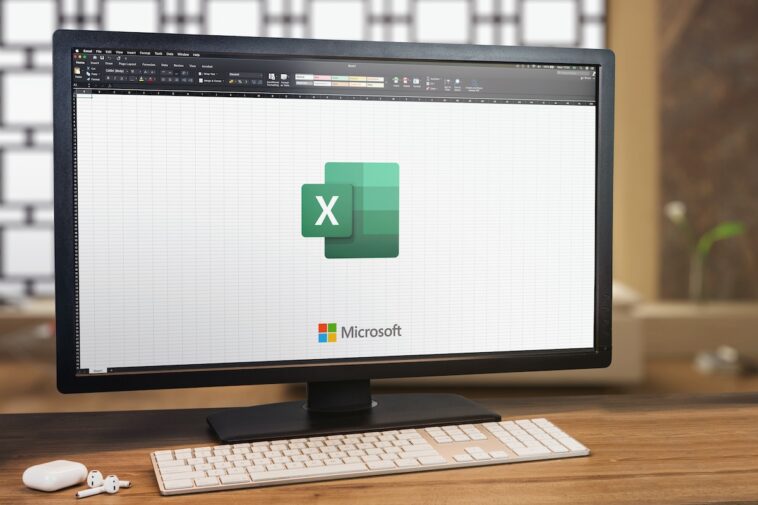Cuando desee combinar valores en Microsoft Excel, en lugar de expresiones complejas o VBA, opte por Power Query: es rápido y fácil.

Mi artículo de TechRepublic Cómo combinar valores de una columna en una sola celda usando Power Query de Microsoft Excel usa Microsoft Excel Power Query para agrupar datos y luego combinar todos los valores para ese grupo en una sola celda. El requisito de agrupación es lo que complica este ejemplo: combinar valores en una sola celda es mucho más fácil si no necesita acomodar un grupo.
Este tutorial lo guía a través de cómo combinar valores en una sola celda usando la función Columna de ejemplos de Microsoft Excel Power Query; específicamente, combinaremos elementos de dirección en una sola celda para una ejecución de etiqueta rápida. Estoy usando microsoft 365 en un sistema Windows 10 de 64 bits, pero Power Query está disponible a través de Excel 2010. Puede descargar el archivo de demostración de este tutorial de Excel.
VER: Cómo iniciar un sistema de contabilidad de Excel (Academia TechRepublic)
Cómo pasar datos a Excel Power Query
Supongamos que tiene una tabla de Excel con nombres y direcciones, similar a la de Figura A. Desea combinar los elementos de dirección en una sola celda. Terminará con dos columnas de datos, los nombres y las direcciones, que serán fáciles de colocar en una ejecución rápida de etiquetas de correo.
Figura A

Introducir los datos en Power Query requiere seguir unos pocos pasos.
1. Haga clic en cualquier lugar dentro de la tabla de Excel.
2. Haga clic en la pestaña Datos.
3. En el grupo Obtener y transformar datos, haga clic en Desde tabla/rango. Los datos deben ser un objeto de tabla, pero no se preocupe por eso: si no es una tabla, Power Query le pedirá que los formatee como una tabla antes de continuar.
Figura B muestra los datos en Power Query.
Figura B

Cómo usar columnas de ejemplos para transponer en Power Query
Lo primero que puede notar sobre los datos es que ambos nombres están en un campo y están en formato de apellido y nombre. Si desea el nombre en formato de primer apellido para las etiquetas postales, puede lograrlo utilizando Columnas de ejemplos.
1. Seleccione la columna Nombre.
2. Haga clic en el menú Agregar columna.
3. En el grupo General, haga clic en Columnas de ejemplos. Elija De la selección del menú desplegable, que agregará una nueva columna a la cuadrícula.
4. Entrar Susana Harkins. Desea ingresar el nombre en el formato que desee, ya que así es como Power Query aprende el patrón. Como puedes ver en Figura CPower Query sugiere correctamente el formato para las celdas restantes.
Figura C

5. Presione Ctrl + E para aceptar las sugerencias (Figura D).
Figura D

En este ejemplo básico, no gana mucho; sin embargo, si tiene docenas o incluso miles de registros, esta función es útil. Esta es una ilustración simple de la flexibilidad de esta función: ahora usémosla para combinar los valores de dirección.
Cómo usar columnas de ejemplos para combinar valores en Power Query
La función Columnas de ejemplos de Power Query puede hacer más que transponer valores: también puede combinar varios valores en una sola celda. Para ilustrar, combinemos los elementos de dirección en una sola celda.
1. Seleccione las columnas de dirección, Ciudad, Estado y Código Postal. Para crear una selección de varias columnas, haga clic en el encabezado de la primera columna. Luego, mantenga presionada la tecla Ctrl mientras hace clic en los demás.
2. Haga clic en Columnas de ejemplos y luego elija De selección, como lo hizo en el ejemplo anterior.
3. En la primera celda de la nueva columna, ingrese 111 Calle Pequeña, Smallville, KY 55555. En lugar de presionar Entrar o Tabulador, presione Ctrl + Entrar. Esta vez, Power Query recoge el patrón inmediatamente (Figura E).
Figura E

4. Haga clic en Ctrl + Intro o presione Aceptar en el panel anterior para aceptar las sugerencias de Power Query.
Esta vez, Power Query solo necesita un ejemplo para completar las celdas restantes (Figura F). Presionar Ctrl + Enter después de cada entrada de ejemplo puede ayudar, pero no siempre hará ninguna diferencia.
Figura F

Para cargar los datos en Excel, haga clic en Cerrar y cargar en el grupo Cerrar de la pestaña Inicio.
Como pauta general, le recomiendo que seleccione las columnas con las que está trabajando y presione Ctrl + Intro después de ingresar cada valor de ejemplo.
Hay otras formas de combinar valores en una sola celda, pero la función Columnas de ejemplos de Power Query es muy sencilla. Si desea permanecer en Excel, lea Cómo concatenar valores en una sola columna de Excel en una sola fila. El problema es un poco diferente, pero puede usar el operador de concatenación & y la función TEXTJOIN().