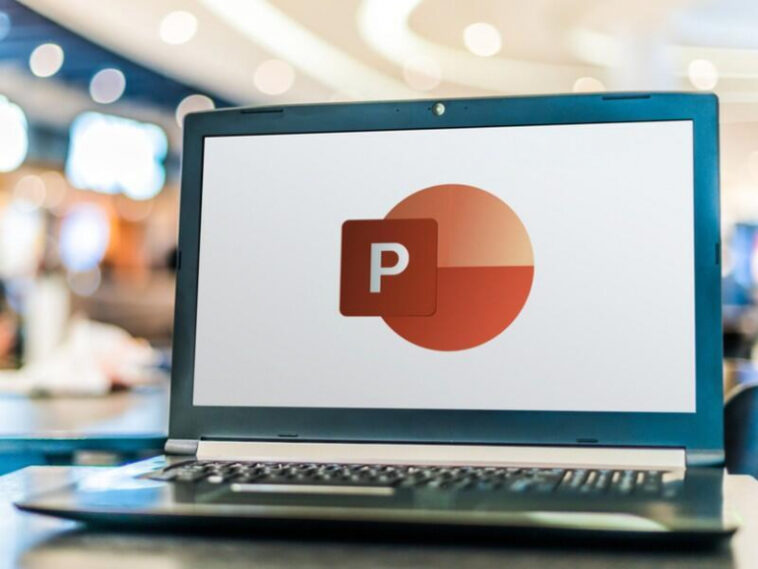Crear una presentación desde cero es mucho trabajo, así que deje que Word y PowerPoint hagan su magia para ahorrar tiempo.
Nadie quiere trabajar más de lo necesario y crear una presentación de Microsoft PowerPoint desde cero puede absorber su tiempo como un agujero negro. Es tedioso y seamos realistas, una buena presentación requiere un poco de conocimiento artístico, que la mayoría de nosotros simplemente no tenemos. Sabemos lo que nos gusta, pero no siempre sabemos cómo lograr las imágenes que vemos en nuestra mente.
Afortunadamente, PowerPoint ahora puede crear su presentación completa para usted, dejando una presentación casi completa que solo requerirá algunos ajustes de su parte. En este artículo, le mostraré cómo combinar Word con PowerPoint y el nuevo Diseñador de inteligencia artificial de PowerPoint para crear una nueva presentación en segundos. No es magia, pero ciertamente lo parece cuando consideras el tiempo que vas a ahorrar.
VER: Política de instalación de software (TechRepublic)
Primero, exportaremos el contenido de un archivo de Word a PowerPoint y luego dejaremos que el Diseñador de PowerPoint se encargue de aplicar los diseños de diapositivas existentes. Es rápido y es fácil.
Estoy usando Microsoft 365 y Word y PowerPoint para la web. Estas dos funciones solo están disponibles en las aplicaciones web, pero puede descargar la presentación resultante y continuar trabajando en la versión de escritorio. Puede descargar el archivo de demostración .docx o trabajar con su propio archivo de Word. Solo asegúrese de usar los estilos de encabezado incorporados para colocar un título y algunos subtítulos.
Cómo exportar un documento de Word a PowerPoint
No es raro que una presentación comience su vida en Word como texto. Una vez terminada la parte textual de la presentación, puede insertarla en PowerPoint:
- Con su documento de Word abierto en Word para la web (esta función no está disponible en PowerPoint de escritorio), como se muestra en Figura Ahaga clic en la pestaña Archivo.
Figura A
- En el panel izquierdo, haga clic en Exportar.
- En el cuadro de diálogo resultante, haga clic en Exportar a presentación de PowerPoint (Vista previa) (Figura B), que se conecta a PowerPoint.
Figura B
En este punto, comienza la verdadera magia.
Deje que PowerPoint Designer haga el trabajo
Una vez iniciado, Word mostrará una galería de posibles temas de diseño de PowerPoint, ¡pero observe que cada miniatura muestra el título de su documento de Word! Ahí es donde los estilos incorporados son útiles; esta función reconoce sus encabezados y distribuirá el contexto entre las diapositivas en consecuencia. (Use la miniatura en su mayoría en blanco cuando ya tenga un tema personalizado para aplicar).
La primera miniatura ya está seleccionada, como se muestra en Figura C—busque el borde azul.
Figura C
Sin embargo, hay muchos más para elegir, así que tómese un minuto para hojear las diferentes opciones si lo desea. El diseño seleccionado es excelente para nuestra presentación, así que haga clic en Exportar para finalizar el proceso. Espere a que la función prepare las diapositivas y luego haga clic en Abrir presentación cuando se le solicite.
Es importante tener en cuenta algunas limitaciones:
- Primero, por ahora, esta función solo funciona con el idioma inglés.
- En segundo lugar, esta función no exportará tablas ni figuras.
Ahora que sabe lo que la función no puede hacer, veamos lo que puede hacer. Créame, es impresionante.
PowerPoint se inicia con diapositivas completamente diseñadas y su texto, como se muestra en Figura D. Tenga en cuenta que las diapositivas reflejan los estilos de encabezado de Word integrados gracias al nuevo componente de diseño de IA.
Figura D
La segunda diapositiva no tiene subtítulo porque los dos primeros párrafos después del Título 1, el título de la presentación, no tienen otro título. PowerPoint muestra el primer texto del Título 2, Temas y estilos, en la tercera diapositiva. El contenido es el párrafo de texto normal que sigue a ese subtítulo. De manera similar, las diapositivas cuarta y quinta usan el texto del Título 2 y el texto Normal para completar esas diapositivas. En pocas palabras, PowerPoint muestra el texto del Título 1 en una diapositiva por sí mismo. Otros títulos contienen un subtítulo y el contenido que sigue a ese título.
En este punto, puede detenerse si está satisfecho con los resultados, pero la mayoría de las veces querrá modificar las cosas, al menos un poco.
Edición del borrador de la presentación
En la vista Normal, que se muestra en Figura Epuede continuar realizando cambios de diseño.
Figura E
Simplemente seleccione una diapositiva y luego aplique un diseño de diapositiva diferente desde el panel Diseñador. Con unos pocos clics rápidos, puede cambiar completamente una diapositiva. El diseñador también ofrece cambios para las otras diapositivas.
Haga clic en las diapositivas para ver el interesante diseño gráfico que eligió el diseñador. Estos componentes también son editables. También puede personalizar la diapositiva.
Para actualizar el texto, simplemente haga clic en la forma adecuada. Como se muestra en Figura Fpuede editar el texto en el cuadro de texto que se muestra.
Figura F
Incluso puede cambiar los colores de las formas mediante el panel Diseñador. Algunas de las diapositivas contienen imágenes y puede cambiarlas fácilmente por otras.
Las nuevas funciones solo están disponibles en las aplicaciones web, pero una vez que tenga la presentación básica, puede descargarla en su unidad local y abrirla y editarla con la versión de escritorio de PowerPoint. O continúe trabajando en PowerPoint para la web. Tu decides.
Alguien familiarizado con PowerPoint podría reconocer su presentación como uno de los muchos diseños existentes de PowerPoint, pero lo aplaudirán en secreto por aprovechar la función. La mayoría no sabrá nada sobre el diseñador mejorado, por lo que su presentación creada por el diseñador que le tomó minutos para crear impresionará a casi todos. ¡Nadie necesita saber que tomó minutos en lugar de horas!