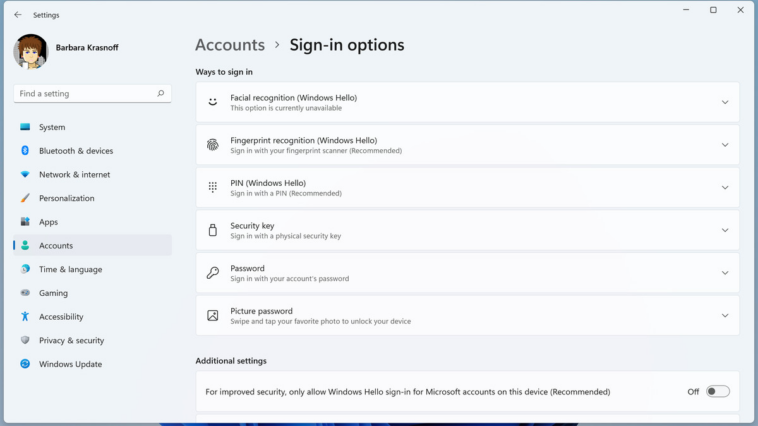Si usa principalmente su computadora con Windows 11 en casa y no tiene niños curiosos o compañeros de cuarto que puedan meterse con ella, entonces tener que iniciar sesión con una contraseña puede ser un dolor de cabeza, especialmente si tiene una larga, contraseña segura y complicada.
Afortunadamente, tienes alternativas. Si saca su computadora portátil con Windows de vez en cuando, hay otras formas de iniciar sesión en su computadora portátil que son un poco más simples. También le mostraremos cómo eliminar su contraseña por completo (aunque, para mantener su dispositivo seguro, le recomendamos que elija una de las opciones anteriores en lugar de eliminar cualquier tipo de inicio de sesión).
También tiene la opción de usar una llave de seguridad física (generalmente una llave USB) para iniciar sesión, pero tendrá que comprar esa llave por separado. Estos son los métodos que puede usar para iniciar sesión sin ningún equipo adicional.
Accede a tu configuración de inicio de sesión
Encontrará todas sus diversas opciones de inicio de sesión haciendo clic en Ícono de inicio > Configuración > Cuentas > Opciones de inicio de sesión.
:no_upscale()/cdn.vox-cdn.com/uploads/chorus_asset/file/23401331/Screenshot__196_.png)
allí, bajo Formas de iniciar sesión, hay varias formas de ajustar la forma de iniciar sesión en su dispositivo. Los métodos que ofrece Windows incluyen:
- Reconocimiento facial (usando Windows Hello)
- Reconocimiento de huellas dactilares
- Usando un PIN (puede ser una combinación de números o números y letras)
- Uso de una clave de seguridad física
- Tecleando tu contraseña
- Usando una contraseña de imagen (se le presentará una foto y deberá dibujar tres deslizamientos diferentes en la foto para desbloquear)
Para habilitar cualquiera de estos métodos, simplemente seleccione el que le interese y luego haga clic en Agregar. Luego, Windows lo guiará a través del proceso de creación de ese método para iniciar sesión en su computadora. Una vez que lo haya agregado, puede ir al mismo lugar para administrarlo o eliminarlo.
Un par de cosas a tener en cuenta:
Si una de las opciones de inicio de sesión no está disponible (por ejemplo, si su cámara no es capaz de usar Windows Hello para el reconocimiento facial), habrá un aviso debajo del nombre de la opción.
Tenga en cuenta que primero deberá configurar un PIN antes de poder configurar el reconocimiento facial o el reconocimiento de huellas dactilares (el PIN actúa como respaldo en caso de que los sistemas biométricos no funcionen).
Ajuste cuándo necesita volver a iniciar sesión
Si de vez en cuando se aleja durante unos minutos, es posible que le resulte irritante tener que iniciar sesión nuevamente porque su sistema se ha ido a dormir. Puede ajustar la frecuencia con la que necesita volver a iniciar sesión.
- Bajo Formas de iniciar sesión es una sección llamada Ajustes adicionalesdonde puede encontrar configuraciones de seguridad adicionales, una de las cuales se ajusta cuando su dispositivo le pide que inicie sesión nuevamente después de haber estado inactivo.
- Buscar Si ha estado fuera, ¿cuándo debería Windows pedirle que vuelva a iniciar sesión? y haga clic en él.
- El menú desplegable asociado le permite seleccionar entre una gama de opciones, desde cada vez que el sistema se apaga hasta si ha estado oscuro durante 15 minutos. También puede seleccionar Nunca.
:no_upscale()/cdn.vox-cdn.com/uploads/chorus_asset/file/23401338/Screenshot__198_.png)
(Nota: es posible que esta función en particular esté atenuada, como me sucedió a mí. Para usarla, tuve que desactivar el reconocimiento de huellas dactilares. Gracias a diezforos por ayudarme a resolver este problema.)
Eliminar una contraseña por completo
Escribir su contraseña puede ser una molestia, por lo que existen métodos alternativos de inicio de sesión. Si desea ir un paso más allá, puede eliminar su contraseña por completo. (Por supuesto, deshabilitar su contraseña por completo es un riesgo de seguridad; usar al menos un PIN simple es una mejor opción).
Sin embargo, si está decidido a perder esa contraseña, así es como puede hacerlo.
- Haga clic en el Comienzo icono
- Buscar y abrir netplwiz
:no_upscale()/cdn.vox-cdn.com/uploads/chorus_asset/file/23401340/Screenshot__200_.png)
- Se abrirá una ventana. Desmarque la casilla junto a Los usuarios deben ingresar un nombre de usuario y contraseña para usar esta computadora.
:no_upscale()/cdn.vox-cdn.com/uploads/chorus_asset/file/23401378/Screenshot__201_.png)
- Luego haga clic Aplicar
- Introduzca su contraseña dos veces en la ventana emergente y haga clic en DE ACUERDO
- Hacer clic DE ACUERDO otra vez
Los cambios entrarán en vigencia después de que reinicie su dispositivo. Tenga en cuenta que esto no elimina su contraseña, pero hace que no la necesite para iniciar el sistema. Además, significa que solo su inicio de sesión no necesitará una contraseña; si hay varios inicios de sesión en el sistema, deberá realizar el mismo proceso para cada inicio de sesión. Y si te sientes más seguro con una contraseña:
Habilite su contraseña nuevamente
- Abrir netplwiz
- Marque la casilla junto a Los usuarios deben ingresar un nombre de usuario y contraseña para usar esta computadora
- Luego haga clic Aplicar
- Hacer clic DE ACUERDO