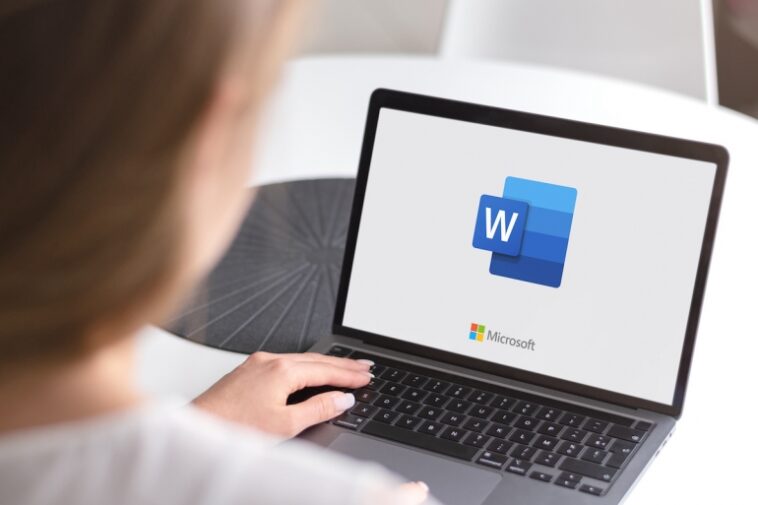Si está trabajando con un documento de Microsoft Word que no se ajusta a las convenciones de su organización, tiene dos opciones. Una solución rápida y única es utilizar la función Reemplazar de Word para buscar y modificar formatos. O bien, puede cambiar el estilo. Su elección puede depender de su propio conjunto de habilidades. Es posible que sepa cómo hacer uno u otro, pero no ambos. Sin embargo, ninguna solución es superior, pero una podría hacer el trabajo mientras que la otra no.
En este tutorial, le mostraré dos formas de hacer un trabajo rápido de una tarea de formateo usando Reemplazar o modificando un estilo. Específicamente, agregaremos más espacio por encima de todos los encabezados diseñados con el estilo Título 2 integrado. Este es un ejemplo simple, y ambas técnicas funcionarán con requisitos de formato más complejos.
VER: Comandos de Windows, Linux y Mac que todos deben conocer (PDF gratuito) (TechRepublic)
Estoy usando microsoft 365 en un sistema Windows 10 de 64 bits, pero puede usar versiones anteriores de Word. Word para la web no admite ninguna de estas soluciones. Siéntase libre de seguir este archivo de demostración.
Cómo usar replace para reformatear en Word
Ahora supongamos que ha recibido un documento de Word compuesto por muchas páginas. A lo largo del documento, alguien ha utilizado los estilos integrados, Título 2 y Título 3. Desea aumentar el espacio sobre cada aparición del texto del Título 2. Si se trata de una solución única, la función de reemplazo de Word puede hacer el trabajo rápidamente.
Antes de hacer nada, revisemos un encabezado para ver cuál es la configuración actual para el espacio sobre el texto:
1. Seleccione cualquier ocurrencia del texto del Título 2 (Figura A) en el documento de demostración.
Figura A

2. Haga clic en el iniciador de diálogo del grupo Párrafo.
3. El ajuste Antes es 2 pt.
4. Puede cambiar esto ahora mismo para esta ocurrencia específica, pero haga clic en Cancelar en su lugar.
En el formateo de documentos, hay 72 puntos en una pulgada, por lo que 2 puntos apenas se notan. Debe discernir cuánto espacio desea agregar. Tomemos la ruta fácil y agreguemos una línea en lugar de tratar de trabajar con puntos. Específicamente, agreguemos una marca de párrafo antes de cada encabezado del Título 2 de la siguiente manera:
1. Presione Ctrl + H o elija Reemplazar en el grupo Edición en la pestaña Inicio y haga clic en la pestaña Reemplazar si es necesario.
2. En el cuadro de diálogo resultante, haga clic dentro del control Buscar y elimine cualquier texto, si lo hay.
3. Haga clic en el botón Más para abrir más opciones.
4. Haga clic en la opción Sin formato para eliminar cualquier formato de una tarea de reemplazo anterior.
5. Haga clic en el botón Formato en la parte inferior del cuadro de diálogo y elija Estilo de la lista resultante.
6. En el cuadro de diálogo resultante, navegue hacia abajo hasta que vea el Título 2 y selecciónelo.
7. Haga clic en Aceptar. Debajo del control Buscar, debería ver el Título 2 en la lista.
8. Haga clic dentro del control Reemplazar por y elimine cualquier texto anterior.
9. Ingrese ^p^& en el control Reemplazar con, como se muestra en Figura B.
Figura B

10. Haga clic en Reemplazar todo y luego cierre el cuadro de diálogo.
Como puedes ver en Figura C, el cambio es dramático, quizás demasiado dramático. Sin embargo, esta es una solución fácil y no tiene que detenerse con este simple ejemplo. Por lo general, ingresa texto en el control Buscar, pero esta vez especificó un estilo, Título 2. El código ^p inserta un retorno de párrafo y ^& inserta el texto encontrado. En este caso, ese es el texto del Título 2. Reemplazar puede manejar más que texto.
Figura C

Si reemplazar no funciona para usted, use el botón Especial en la parte inferior del cuadro de diálogo para ingresar el código de marca de párrafo, ^p, por usted. De vez en cuando, Word no interpreta los códigos escritos desde el teclado. Además, asegúrese de que no haya ningún carácter de espacio antes del primer código, entre los dos códigos o después del último código.
Al usar reemplazar, es una buena idea verificar ambos controles primero porque Word recuerda la última tarea de reemplazo. Borre ambos controles y use la opción Sin formato para borrar cualquier formato.
Antes de continuar con la siguiente sección, presione Ctrl + Z o el botón Deshacer para eliminar las marcas de párrafo insertadas por reemplazar. Ahora, veamos cómo cambiar el estilo del Título 2 para el documento actual.
Cómo modificar el estilo para reformatear en Word
El método de reemplazo funciona rápidamente, si sabe cómo representar el estilo y los códigos Reemplazar con. Además, es posible que ahora desee insertar una marca de párrafo completa y que prefiera un poco menos de espacio. Modificar el estilo es probablemente lo mejor en esta situación.
Modifiquemos la configuración Antes para el estilo Título 2 de la siguiente manera:
1. Haga clic con el botón derecho en Título 2 en la galería Estilos y seleccione Modificar.
2. En el cuadro de diálogo resultante, haga clic en Formato en la parte inferior y elija Párrafo.
3. Haga clic en la pestaña Sangría y espaciado.
4. Cambie el ajuste Antes de 2 a 15 (Figura D).
Figura D

5. Haga clic en Aceptar dos veces.
Como puedes ver en Figura E, hay más espacio antes del texto del Título 2, pero no tanto como las inserciones de una marca de párrafo completo. Si realiza el mismo cambio con frecuencia, considere crear una plantilla. Si lo hace, le ayudará a hacer este cambio aún más rápido.
Figura E

Utilice cualquiera de estas técnicas para cambiar el formato de cualquier documento. Ambas características son flexibles y puede cambiar bastante, muy rápidamente.