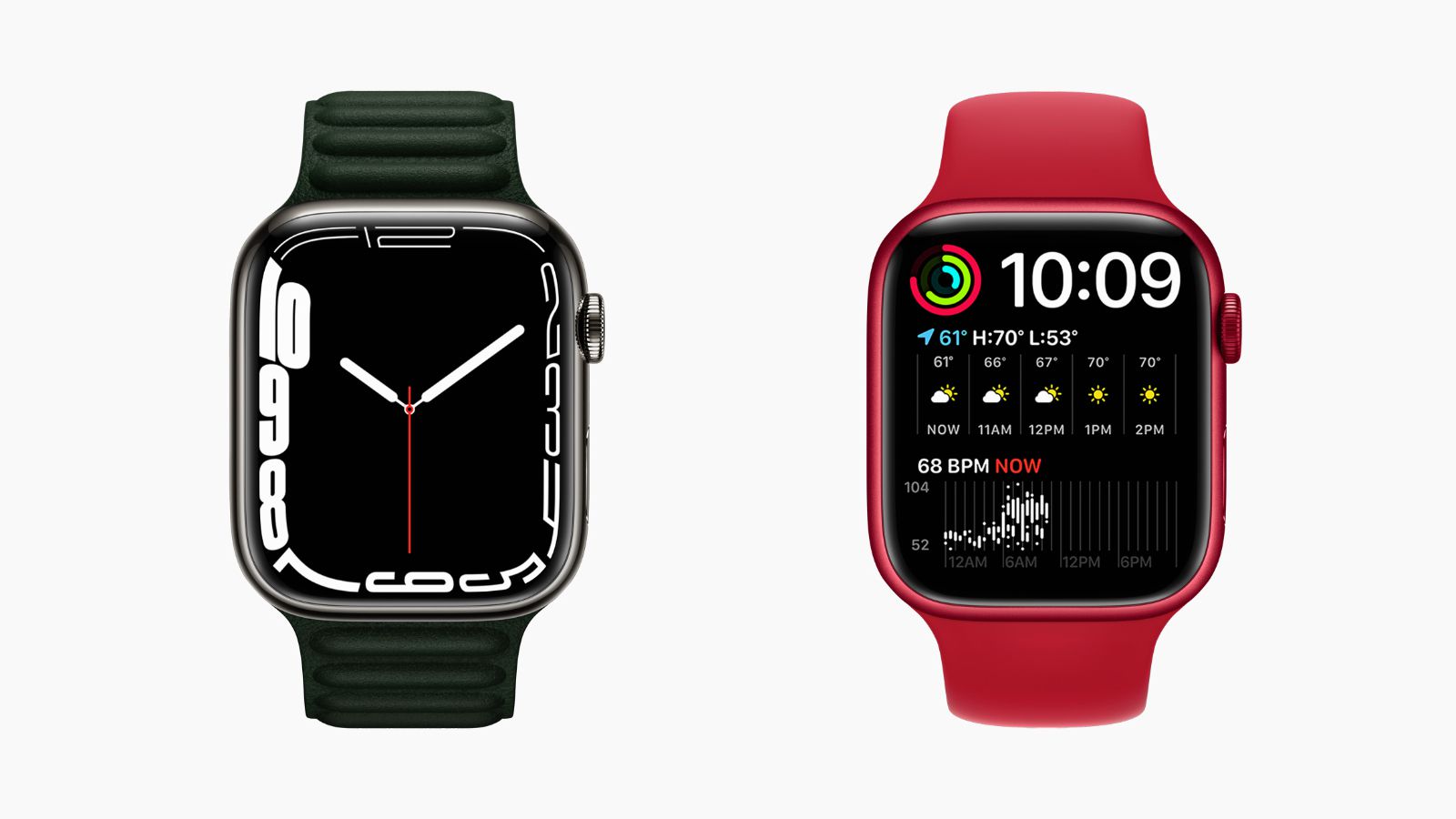Si te encuentras pasando regularmente a una esfera de reloj diferente en tu Apple Watch dependiendo de lo que estés haciendo o dónde estés, este artículo es para ti. Porque gracias a la potencia que Apple ha integrado en su aplicación Accesos directos, es posible hacer que la esfera del reloj en su Apple Watch cambie automáticamente según la hora del día o su ubicación. Sigue leyendo para aprender cómo.
Una de las mejores cosas del Apple Watch es la cantidad de carátulas que puedes personalizar, lo que te permite hacer que ciertas carátulas sean más informativas o más funcionales para diferentes propósitos, y luego pasar a ellas cuando las necesites. Cuando vas a la oficina, por ejemplo, puedes tener una esfera de reloj llena de complicaciones centradas en el trabajo. O puede pasar a una pantalla de reloj mínima por la noche cuando se está relajando antes de acostarse.
Si tiendes a configurar diferentes carátulas de reloj de esa manera, entonces vale la pena considerar crear una automatización en iOS que pueda cambiar la carátula de tu Apple Watch cuando lo necesites, sin que tengas que levantar la muñeca. Con la aplicación Atajos, puedes hacerlo.
Si nunca antes ha creado un atajo, no se preocupe: los pasos a continuación le muestran lo fácil que es configurar esta automatización en particular. Lo único que debe tener en cuenta es que si desea que su Apple Watch cambie a otra esfera de reloj después de un tiempo determinado (cuando finaliza su jornada laboral, por ejemplo), deberá configurar una segunda, separada automatización para que esto suceda.
Del mismo modo, si desea que la esfera del reloj solo esté activa cuando se encuentre en una ubicación en particular y luego se revierta cuando se vaya, entonces, a menos que desee profundizar en el complejo mundo de los accesos directos, se requiere una segunda automatización.
Cómo cambiar automáticamente la carátula de tu Apple Watch en un momento determinado
- Lanzar el Atajos aplicación en tu iPhone.
- Toque en el Automatización pestaña en la parte inferior de la pantalla.
- Grifo Crear automatización personal.
- Seleccione Hora del día.
- Escoger amanecer o Puesta de sol (después de lo cual se le dará la opción de definir una hora específica alrededor de estos eventos solares), o especificar cualquier hora con Hora del día. (Tenga en cuenta que las opciones de repetición incluyen A diario, Semanaly Mensual.) Luego toque Próximo.
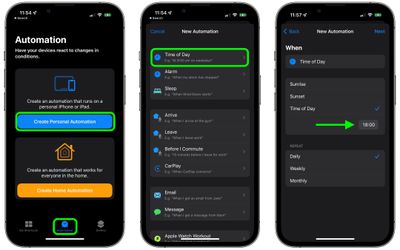
- Grifo Agregar acciónluego use el campo de búsqueda para buscar «Ver».
- Seleccione Establecer esfera del reloj de la lista de resultados de las acciones de visualización.
- En la pantalla Acciones, inmediatamente debajo de «Establecer esfera de reloj activa en», toca la palabra Rostro en azul.
- Elija la esfera del reloj a la que le gustaría cambiar en el momento especificado. Tenga en cuenta que la lista aquí usa los nombres oficiales de Apple para las esferas de sus relojes, por lo que es posible que vea algunos duplicados. Esto se debe a que la lista corresponde a las carátulas de reloj actuales dispuestas en su reloj, siendo la carátula superior de la lista la que ve cuando ha pasado a la primera carátula (más a la izquierda) en su Apple Watch.
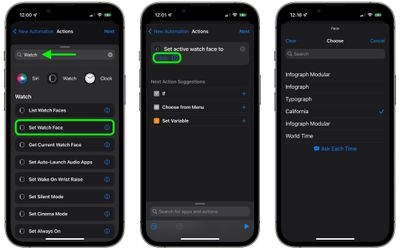
- Grifo Próximo cuando vuelva a aparecer la pantalla Acciones, luego desactive el interruptor junto a Preguntar antes de correr y confirme tocando no preguntes en el aviso.
- Grifo Hecho para terminar.
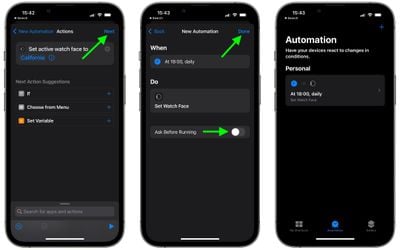
Ahora debería ver la automatización que acaba de crear en la pantalla Automatización. No tienes que hacer nada más: la esfera de tu reloj ahora debería cambiar automáticamente a la hora que establezcas.
Cómo cambiar automáticamente la carátula de tu Apple Watch según la ubicación
- Lanzar el Atajos aplicación en su iPhone.
- Toque en el Automatización pestaña en la parte inferior de la pantalla.
- Grifo Crear automatización personal.
- Seleccione Llegar o Salirdependiendo de cuándo quieras que cambie la esfera del reloj.
- Elegir el Ubicacióny selecciónelo buscando o ingresando la dirección, luego toque Próximo.
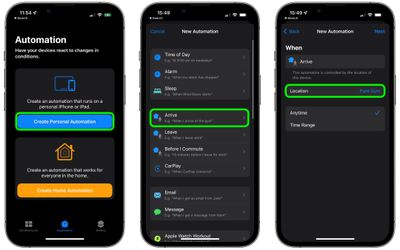
- Grifo Agregar acciónluego use el campo de búsqueda para buscar «Ver».
- Seleccione Establecer esfera del reloj de la lista de resultados de las acciones de visualización.
- En la pantalla Acciones, inmediatamente debajo de «Establecer esfera de reloj activa en», toca la palabra Rostro en azul.
- Elija la pantalla del reloj a la que le gustaría cambiar cuando llegue o salga de la ubicación especificada. Tenga en cuenta que la lista aquí usa los nombres oficiales de Apple para las esferas de sus relojes, por lo que es posible que vea algunos duplicados. Esto se debe a que la lista corresponde a las carátulas de reloj actuales dispuestas en su reloj, siendo la carátula superior de la lista la que ve cuando ha pasado a la primera carátula (más a la izquierda) en su Apple Watch.
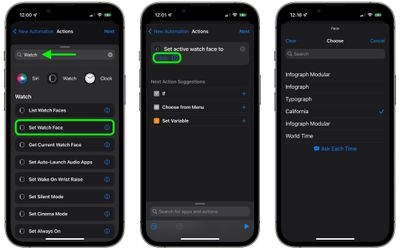
- Grifo Próximo cuando vuelva a aparecer la pantalla Acciones.
- Grifo Hecho en la última pantalla para terminar.
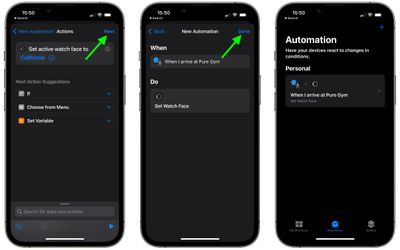
Ahora debería ver la automatización que acaba de crear en la pantalla Automatización. No tiene que hacer nada más: la esfera de su reloj ahora debería cambiar automáticamente cuando salga o llegue a la ubicación que seleccionó.
Estas dos automatizaciones apenas tocan la superficie de lo que es posible con la aplicación Shortcuts. Por ejemplo, puede crear acciones utilizando accesos directos predefinidos para crear automatizaciones complejas que toman en cuenta todo tipo de condiciones y variables para cuándo debe cambiar la esfera de su reloj. En última instancia, la complejidad de sus automatizaciones depende de cuánto tiempo quiera invertir en descubrir qué es posible, y el único límite es su imaginación.