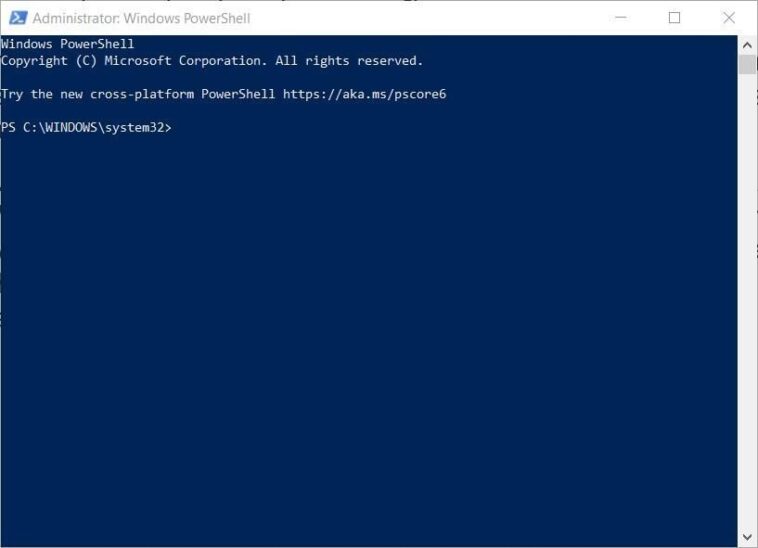Aprenda a borrar la caché de DNS en Windows 10 para solucionar problemas de resolución de nombres y mejorar la velocidad de su conexión a Internet.
Para mejorar la velocidad y el rendimiento de su conexión a Internet, Microsoft Windows 10 almacena información vital de resolución de nombres de dominio en un archivo temporal conocido como caché de DNS. En circunstancias normales, este caché lo ayuda a llegar a su destino de Internet más rápido al omitir una solicitud a un servidor basado en Internet. servidor DNS. El sistema suele funcionar bien.
Sin embargo, con el tiempo, la memoria caché puede corromperse con información defectuosa que, sin querer, ralentiza la conexión de red. Windows 10 primero recopila información del caché, encuentra que está dañado y luego realiza una solicitud a un servidor DNS, una notable pérdida de tiempo y un impacto en el rendimiento de la red.
Este tutorial le muestra cómo vaciar el archivo DNS de Windows 10 y realizar otro mantenimiento básico para que su red pueda restablecer la información verificada y mejorar el rendimiento de la red con el tiempo.
VER: Comandos de Windows, Linux y Mac que todos deben conocer (PDF gratuito) (República Tecnológica)
Cómo mejorar el rendimiento de la red en Windows 10 al vaciar la caché de DNS
A medida que usa Internet en una PC con Windows 10, acumula información en el caché de DNS que ayuda a acelerar la navegación entre sitios web. Sin embargo, los sitios web inevitablemente cambian con el tiempo, lo que puede dejar información inválida, incorrecta o incomprensible en el caché. Ordenar este desorden puede ralentizar el acceso a Internet y tener un impacto negativo en el rendimiento de la red.
Al vaciar la caché de DNS de Windows 10, puede eliminar el desorden y restablecer una caché prístina de información válida y útil. La forma más fácil de realizar esta tarea en Windows 10 es desde el símbolo del sistema.
Hay varias formas de obtener un símbolo del sistema, pero la forma más rápida es usar el método abreviado de teclado Tecla de Windows + R y luego escribir cmd. Pero es posible que deba ejecutar un símbolo del sistema con credenciales de nivel administrativo. En ese caso, haga clic con el botón derecho en el botón Inicio y seleccione la versión «administrador» del símbolo del sistema. De cualquier manera, debería ver una pantalla similar a Figura A.
Figura A

Cuando se le solicite, escriba este comando y presione Entrar:
ipconfig /flushdns
El símbolo del sistema debe devolver un mensaje que indica que el comando se completó con éxito, como se muestra en Figura B.
Figura B

Inicialmente, puede notar que navegar a sitios web familiares lleva un poco más de tiempo, pero tenga paciencia. A medida que la caché de DNS se vuelve a llenar con información válida, las velocidades de su red y conexión a Internet deberían mejorar, al menos hasta que vuelva a llenarse de desorden.
VER: Google Workspace frente a Microsoft 365: un análisis en paralelo con lista de verificación (Premium de TechRepublic)
Consejos adicionales para el mantenimiento de la red
Dado que se encuentra en el símbolo del sistema y está trabajando en el rendimiento de la red, es posible que desee realizar otro mantenimiento básico de la red.
En el indicador, escriba este comando:
ipconfig /renew
Este comando restablecerá su dirección IP con el enrutador y potencialmente resolverá los problemas de configuración.
Cuando regrese el símbolo del sistema, escriba este comando:
netsh winsock reset
Este comando restablecerá los protocolos Winsock de Windows 10. Esto puede ser particularmente útil para los problemas de rendimiento de la red si su PC ha estado conectada continuamente a la red durante mucho tiempo. Microsoft a menudo cambia los protocolos de seguridad en su software Winsock durante las actualizaciones y es importante mantener su conexión a Internet actualizada. Este comando también puede requerir un reinicio de la computadora.
El uso periódico de estos tres comandos básicos como parte de un régimen de rendimiento y mantenimiento de la red puede mejorar notablemente el rendimiento general de sus conexiones de red e Internet. Sin embargo, para muchos usuarios, estas sencillas herramientas suelen olvidarse o ignorarse. No dejes que eso te pase a ti.