Los iPhone suelen ser muy confiables cuando se trata de actualizar el software o transferir sus datos de un modelo anterior a uno nuevo, pero de vez en cuando puede experimentar algunos problemas. Uno de los más confusos es cuando el dispositivo solo muestra el logotipo de Apple en la pantalla y se niega a iniciar iOS. ¿Qué puede hacer cuando esto sucede? Te mostramos cómo arreglar un iPhone atascado en el logo de Apple.
¿Cuánto tiempo lleva tu iPhone pegado al logo de Apple?
En primer lugar, vale la pena ver si su iPhone simplemente avanza lentamente a través de una actualización, en lugar de atascarse. Apple recomienda verificar que la barra de progreso debajo del logotipo no se haya movido durante al menos una hora antes de preocuparse por un posible problema. Si es así, tal vez le dé al dispositivo un poco más de tiempo para procesar cualquier actualización de software importante con la que pueda estar lidiando. Pero, si la barra de progreso se atasca durante más de una hora, probablemente sea el momento de intentar solucionar el problema.
Hay dos rutas principales que puede usar: Forzar reinicio o modo de recuperación. El primero simplemente obliga al iPhone a apagarse y luego reiniciarse. Al igual que una Mac, un simple reinicio forzado a menudo solucionará cualquier problema de tu iPhone.
Se requiere el modo de recuperación si un reinicio forzado no funciona, pero requiere que conecte el iPhone a una computadora. Debe ser una Mac con al menos macOS Catalina, una Mac con macOS Mojave o anterior pero con iTunes instalado, o una PC con Windows con iTunes instalado.
Forzar el reinicio de un iPhone atascado
La opción más rápida es Force Restart, ya que reinicia rápidamente tu iPhone. Se puede activar usando las siguientes combinaciones de botones:
iPhone 8 o posterior: Tendrás que bailar con el dedo meñique para que los iPhones modernos entren en su modo de recuperación. Primero, presione y suelte el botón Subir volumen, haga lo mismo con el botón Bajar volumen, luego presione y mantenga presionado el botón lateral hasta que vea que el dispositivo ha ingresado a su modo de recuperación. Esto se indica cuando la pantalla se vuelve negra y luego vuelve el logotipo de Apple.
iPhone 7 y iPhone 7 Plus: Es un poco diferente en estos dispositivos, ya que debe mantener presionados los botones para bajar el volumen y dormir/activar al mismo tiempo. Manténgalos presionados hasta que la pantalla del iPhone se vuelva negra y luego vuelva a aparecer el logotipo de Apple.
iPhone 6S y anteriores: Si aún luce uno de estos clásicos, esta es la combinación de botones requerida. Mantenga presionado el botón de inicio y el botón de reposo/activación, suelte este último y mantenga presionado el botón de inicio hasta que vea que el iPhone se reinicia.
Uso del modo de recuperación para reparar un iPhone que no responde
Si estos pasos no solucionan el problema, deberá utilizar el método de modo de recuperación. Muchos de los pasos son exactamente los mismos que los enumerados anteriormente, la principal diferencia es que deberá conectar su iPhone a la computadora que tiene usando el cable Lightining-to-USB-C provisto con su iPhone.
Para aquellos en una Mac con macOS Catalina o posterior, abra Finder y seleccione su iPhone en la columna de la izquierda. Para aquellos en una Mac con macOS Mojave (o anterior) o una PC con Windows, abra iTunes y seleccione el iPhone de la columna de la izquierda.
Una vez hecho esto, deberá poner el iPhone en modo de recuperación. Esto se logra usando las combinaciones de botones descritas en la sección Forzar reinicio. En lugar de reiniciar en iOS, verá una imagen del ícono de una computadora con un cable debajo. Esto significa que el iPhone está en modo de recuperación.
Manzana
En su computadora ahora debería ver aparecer dos opciones: Actualizar o Restaurar. Actualizar instalará la última versión de iOS en su iPhone y dejará sus datos intactos. Restaurar borrará los datos de su teléfono y reinstalará la última versión del sistema operativo. Luego podrá restaurar desde la copia de seguridad de iCloud más reciente.
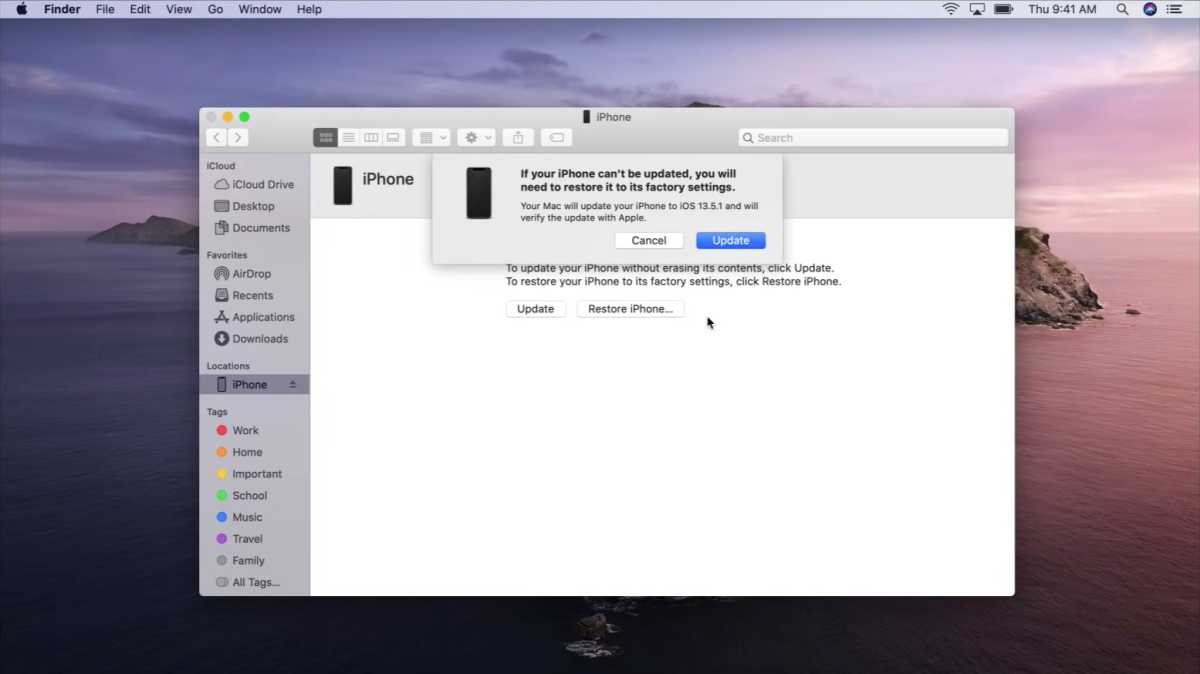
Manzana
Con suerte, debería ver su iPhone funcionando nuevamente después de estos pasos. En caso de que ocurra el peor de los casos y el dispositivo no responda, le recomendamos que reserve una cita en su Apple Store más cercana, ya que es posible que puedan usar herramientas más avanzadas para salvar la situación.


