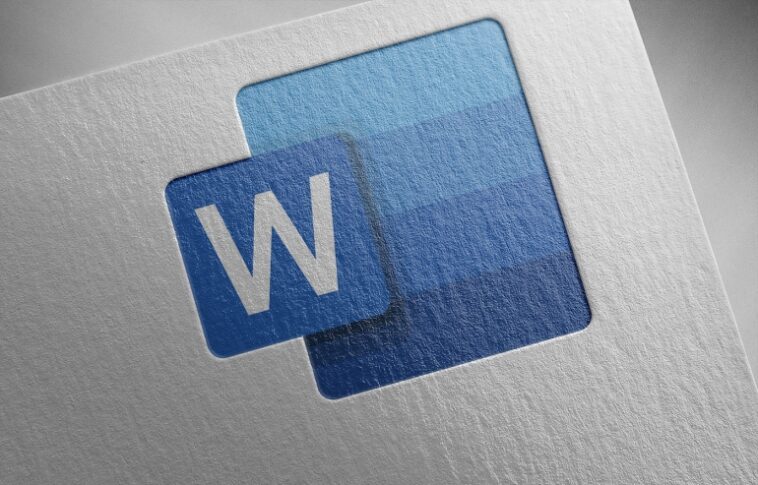actualizando viejo Microsoft Word documentos es un trabajo tedioso, pero no obstante, debe hacer el trabajo. Si los documentos antiguo y nuevo comparten los mismos nombres de estilo, tiene suerte. Si la diferencia entre lo antiguo y lo nuevo son los nombres de los estilos, tendrá un poco más de trabajo. Si los documentos antiguos no usan ningún estilo, su trabajo es aún un poco más difícil, pero no tan difícil como actualizar todos esos documentos manualmente.
En este tutorial, le mostraré cómo usar estilos integrados para actualizar documentos antiguos usando una nueva plantilla de estilo. Es posible que aún tenga que revisar y modificar un poco los resultados, pero no será la tarea laboriosa que pensó originalmente.
VER: Google Workspace frente a Microsoft 365: un análisis en paralelo con lista de verificación (TechRepublic Premium)
Estoy usando microsoft 365 en un sistema Windows 10 de 64 bits, pero puede trabajar con versiones anteriores de Microsoft Word. Word para la web le permitirá cambiar los estilos, pero no puede cambiar el nombre de los estilos de forma masiva como lo hace en la versión de escritorio. Además, el número de estilos integrados es limitado.
Cómo revisar estilos en Word
En pocas palabras, un estilo de Word es una combinación de formatos que se aplican juntos. Si actualiza el estilo, también actualiza todas las instancias del estilo aplicado en el documento. Son fáciles de crear y aplicar, pero a menudo se malinterpretan, lo que significa que los usuarios suelen evitarlos.
Actualizar un documento antiguo es fácil cuando tanto los documentos antiguos como la nueva plantilla de estilo usan los mismos nombres de estilo para el mismo nivel de contenido. Por ejemplo, todos los títulos tienen el estilo Título, todo el contenido del encabezado 1 usa el estilo Título 1, todo el contenido del encabezado 2 usa el estilo Título 2, todas las citas usan el estilo Cita, etc. Cuando este sea el caso, simplemente aplique la nueva plantilla de estilo y listo.
Desafortunadamente, esa puede no ser su realidad. Al actualizar documentos antiguos a nuevas convenciones de formato, puede encontrarse con algunos problemas:
- Los estilos del documento anterior no coinciden con los nombres de estilo de la plantilla de estilo nuevo.
- Es posible que los documentos antiguos no usen estilos en absoluto, sino que sean un caos caótico de formato directo, que podría no ser consistente dentro del mismo documento o de un documento a otro.
- Los documentos antiguos podrían ser una mezcla de los dos primeros.
La solución es hacer coincidir los nombres de estilo del documento antiguo con los nombres de estilo de la nueva plantilla de estilo. Cuando aplique la nueva plantilla de estilo, Word reemplazará el formato anterior con el formato nuevo.
Para aclarar, no está emparejando formatos. Estás haciendo coincidir los nombres de estilo.
Para comenzar, abra el documento antiguo y vea a qué se enfrenta:
- ¿El documento utiliza nombres de estilo, ya sean integrados o personalizados?
- ¿El documento usa nombres de estilo de manera consistente?
- ¿Puede hacer coincidir los estilos en uso con los estilos de la nueva plantilla de estilo?
Para trabajar de manera más eficiente, mantenga abierto el Inspector de estilo de Word. Para hacerlo, haga clic en el iniciador de diálogo para el grupo Estilos en la pestaña Inicio y haga clic en el icono Inspector de estilo en el medio en la parte inferior del panel Estilos. No conozco un atajo para mostrar este panel. Una vez abierto, el inspector permanece abierto hasta que lo cierras, por lo que es muy cómodo de usar.
Cómo actualizar los nombres de estilo en Word
Ahora que tiene una idea de lo que está buscando en los documentos antiguos, analicemos qué hará con esos hallazgos.
Para determinar qué estilos y formato directo están en uso, resalte el texto para ver el estilo aplicado, como se muestra en Figura A utilizando el inspector. Como puede ver, el inspector muestra el formato a nivel de párrafo y texto y el formato directo. El término formato directo se aplica a cualquier formato que aplique manualmente.
Figura A

El formato es menos importante que los nombres de estilo en uso. Esto se debe a que la plantilla actualizará los estilos por usted. La clave son los nombres de estilo y cómo se aplican a los niveles del documento.
Por ejemplo, supongamos que un documento antiguo usa un estilo llamado Título 2 que es fuente 12 con fuente en negrita y cursiva. El Título 2 de la nueva plantilla de estilo es fuente 12 con negrita, sin cursiva. Ha determinado que el documento antiguo usa el Título 2 para aplicar estilo a los encabezados de contenido en el segundo nivel. Esta es la mejor configuración para encontrar. Cuando aplique la nueva plantilla de estilo al documento anterior, Word eliminará las cursivas de todo el texto del Título 2 en el documento anterior. Eso es lo que quieres.
Si todos los nombres y niveles de estilo del documento antiguo coinciden con los estilos y niveles de la nueva plantilla de estilo, aplique la nueva plantilla de estilo y pase al siguiente documento antiguo.
Cómo actualizar cuando los nombres de estilo no coinciden en Word
Cuando el documento anterior usa nombres de estilo pero no coinciden con los del nuevo documento de estilo, tiene un poco de trabajo que hacer en el documento anterior antes de poder actualizarlo.
Repita el proceso anterior, viendo los estilos utilizados en el documento anterior. Cómo el contenido usa el estilo es la mejor pista, y volvemos a la discusión de nivel. Reconoces qué es un título, qué es un encabezado 1, qué es un encabezado 2 y así sucesivamente. Querrá cambiar el nombre de los estilos antiguos utilizando nuevos nombres de estilo.
Para cambiar rápidamente el nombre de todas las instancias del mismo estilo en el documento anterior utilizando el Inspector de estilo, haga lo siguiente:
- Haga clic con el botón derecho en el control Formato de párrafo y elija Seleccionar todas las N instancias. Word seleccionará todo el contenido usando el mismo estilo.
- Elimine todo el formato directo de todas las instancias seleccionadas haciendo clic en Borrar todo junto al segundo control en la sección Formato de nivel de texto.
- Elija otro estilo de la galería Estilos para cambiar el nombre de las instancias seleccionadas: un simple clic.
Consideremos otro ejemplo. Un documento antiguo usa un estilo personalizado llamado BoldandItalics para los encabezados de nivel 2. Con el Inspector de estilo, seleccione todas las instancias del estilo Negrita y Cursiva. Elimina cualquier formateo directo si es necesario. Luego, elija el estilo Título 2 integrado en la galería de estilos.
El formato puede ser importante cuando intenta decidir si el contenido es el encabezado 2, el encabezado 3, etc. Debería ver una ligera diferencia en el formato aplicado si el estilo en uso no tiene un nombre significativo o no hay ningún estilo en uso.
El inspector de estilo también es útil si los usuarios aplicaron formato directo al contenido de estilo de manera inconsistente, pero no es necesario cambiar el nombre del estilo. Repita los dos primeros pasos para eliminar el formato directo, pero no cambie el nombre del estilo.
Cuando aplique la nueva plantilla de estilo, Word reemplazará las instancias previamente nombradas de Negrita y Cursiva con el Título 2, porque aplicó el Título 2 a esas instancias antes de aplicar la nueva plantilla de estilo al documento anterior.
Cómo actualizar cuando no hay estilos en uso en Word
Cuando un documento anterior no usa estilos, pero encuentra mucho formato directo, puede eliminar todo el formato y comenzar de nuevo. Sin embargo, una mejor opción es hacer coincidir los niveles de contenido. A medida que avanza en el documento sin estilo, revise el contenido por nivel y aplique el estilo integrado adecuado. Pero eso podría ser tedioso.
En lugar de aplicar estilos de uno en uno, con el contenido seleccionado, haga clic con el botón derecho en el estilo de la galería Estilos que coincida con un nuevo estilo por nombre y elija Actualizar nombre de encabezado para que coincida con la selección. Al hacerlo, se aplica el estilo seleccionado a todas las instancias seleccionadas del mismo formato directo. Puede que tenga que hacer esto varias veces antes de aplicar la nueva plantilla de estilo, pero debería ser más rápido que empezar de nuevo. Si el inspector de estilo está abierto, también puede usarlo para seleccionar todas las instancias del mismo estilo o formato.
Una nota final
Una vez que haya cambiado el nombre de todos los estilos con un nuevo nombre de estilo, aplique la nueva plantilla de estilo. Se sorprenderá de lo cerca que se parece el documento antiguo a sus nuevas convenciones de estilo. Incluso si el documento necesita algunos ajustes, ha ahorrado mucho tiempo, esfuerzo y frustración.
En los tres casos, está haciendo coincidir el uso del nivel con los estilos integrados, no con el formato. Si su nueva plantilla de estilo no usa estilos integrados, importe esos nuevos estilos al documento anterior y aplíquelos de la misma manera.
Para obtener más información sobre el Inspector de estilo, lea Tres formas de exponer las incoherencias de formato en un documento de Word.