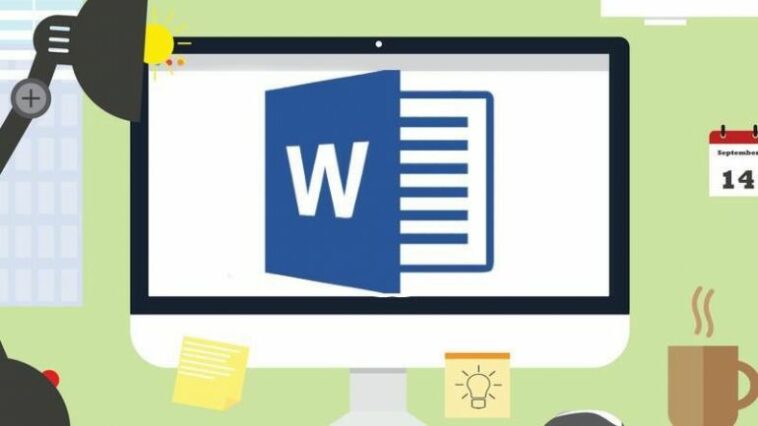Puede aplicar fácilmente el formato de alineación izquierda y derecha en Microsoft Word. Este artículo cubre cómo hacerlo sin usar una tabla.
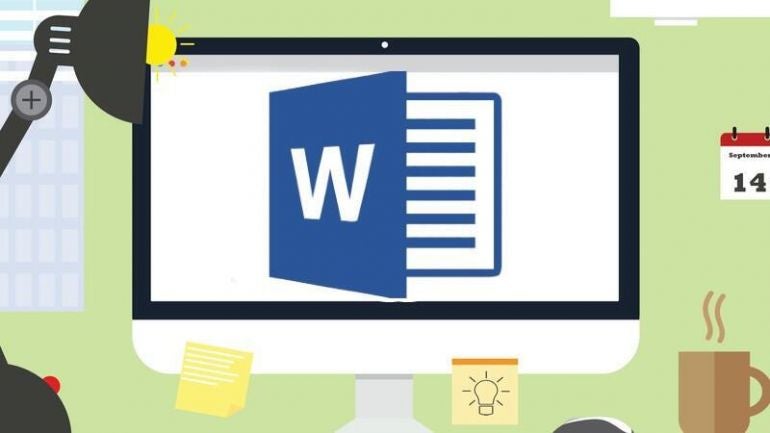
Probablemente haya visto uno o dos documentos con un encabezado o pie de página que tiene texto alineado a la izquierda y a la derecha. También podría tener texto centrado. Estas configuraciones de alineación son fáciles de lograr en el encabezado porque esas secciones tienen atributos especiales, y puede obtener más información sobre esos atributos particulares leyendo Cómo alinear el contenido del encabezado o pie de página con los márgenes izquierdo y derecho en Microsoft Word.
VER: Google Workspace frente a Microsoft 365: un análisis en paralelo con lista de verificación (Premium de TechRepublic)
Desafortunadamente, si ha intentado aplicar alineaciones derecha e izquierda separadas a la misma línea de texto en el cuerpo de un documento, aprenderá rápidamente que la tarea es imposible.
En algún momento de la línea, es posible que haya aprendido cómo forzar el problema insertando una tabla, pero esa no es la única forma de alinear el texto en la misma línea con los márgenes izquierdo y derecho. En este tutorial, le mostraré cómo hacerlo usando pestañas de alineación.
Para este tutorial, usaré microsoft 365 en un sistema Windows 10 de 64 bits, pero también puede usar versiones anteriores de Word. Es importante tener en cuenta que esta técnica no es apropiada para la edición del navegador: no le permitirá configurar una pestaña y no mostrará las pestañas preexistentes correctamente dentro del contexto de esta técnica.
Para ver una imagen adicional a seguir, puede descargar nuestro archivo de demostración aquí.
Salta a:
Acerca de las opciones de alineación de palabras
Aprender a usar más de un tipo de alineación en el cuerpo de un documento no es demasiado difícil, pero primero, deberá comprender las diferentes opciones de alineación de Word:
- Izquierda.
- Centro.
- Bien.
- Justificado.
Los encontrará en el grupo Párrafo en la pestaña Inicio. Figura A muestra un ejemplo de los cuatro.
Figura A

Las líneas rojas a ambos lados indican los márgenes izquierdo y derecho.
Acerca de las pestañas alineadas
Una pestaña alineada es exactamente lo que parece: le permite determinar la alineación del contenido con una pestaña. Con las pestañas, tiene cinco opciones de alineación:
- Izquierda: Alinea el texto con la pestaña.
- Centro: Alinea el texto dentro de las posiciones izquierda y derecha de la pestaña.
- Bien: Alinea el texto al lado derecho o al borde de la posición de tabulación.
- Decimal: Alinea el decimal con la posición del tabulador.
- Bar: Dibuja una línea vertical.
Ahora que sabe qué tipos de pestañas de alineación admite Word, creemos una. Específicamente, crearemos una pestaña alineada a la derecha en el margen derecho. De esa forma, podemos ingresar contenido en el margen izquierdo y luego usar la pestaña para alinear el contenido en el margen derecho.
Cómo establecer una pestaña alineada a la derecha
Antes de configurar la pestaña, verifique los márgenes del documento. Si está utilizando la plantilla Normal lista para usar, los márgenes derecho e izquierdo son de una pulgada, como se muestra anteriormente en Figura A. Sin embargo, si observa el margen derecho de la regla, encontrará que está configurado en 6,5 en lugar de 7,5. Esto se debe a que su impresora determina la posición correcta. Deberá configurar la pestaña alineada a la derecha en la misma posición que el margen derecho del documento, sea lo que sea.
Ahora, creemos la pestaña alineada a la derecha de la siguiente manera:
- Haga clic en la pestaña Inicio.
- Haga clic en el iniciador de diálogo del grupo Párrafo para abrir el diálogo.
- Haz clic en Pestañas en la esquina inferior izquierda.
- Introduzca 6,5 en la posición de tabulación.
- Haga clic en Derecha en la sección Alineación (Figura B).
Figura B
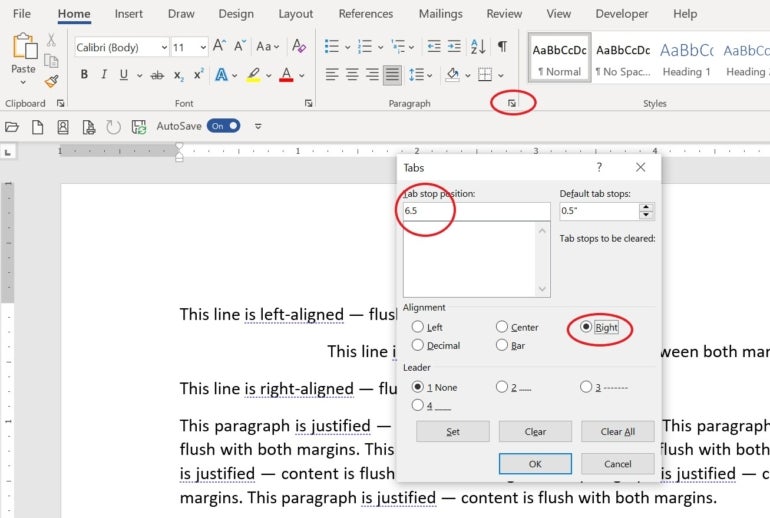
- Haga clic en Establecer.
- Haga clic en Aceptar.
Cómo usar una pestaña alineada a la derecha
Es imposible aplicar más de una propiedad de alineación a la misma línea de contenido en Word. Por ejemplo, si ingresa texto y aplica la alineación central, y luego ingresa más texto y aplica la alineación a la derecha, Excel alineará a la derecha toda la línea. En este caso, perdería la alineación central.
VER: Paquete de certificación de capacitación de Microsoft Office Premium (Academia TechRepublic)
Por lo general, cuando necesita ese tipo de disposición, inserta una tabla con dos o más celdas y aplica alineaciones a las celdas. Funciona y es fácil, pero debe insertar una tabla cada vez que encuentre una de estas líneas. Hay otra forma que no requiere una tabla en absoluto: pestañas de alineación.
Cómo dividir una oración con la pestaña de alineación a la derecha
En la última sección, agregó una pestaña alineada a la derecha. En esta sección, ingresaremos una oración y luego la dividiremos usando la pestaña de alineación a la derecha de la siguiente manera:
- Ingrese algún texto, como: «Esta línea está alineada tanto a la izquierda como a la derecha». De forma predeterminada, Word alinea este texto con el margen izquierdo.
- Haga clic a la izquierda de «y» en su oración y presione Tabulador.
Como puedes ver en Figura C, todo lo que sigue a la palabra «y» ahora está alineado al margen derecho. Cuando presionó Tabulador, Word usó el tabulador alineado a la derecha que creó en la última sección. Como resultado, el texto a la derecha del cursor se desplazó hacia el margen derecho.
Figura C
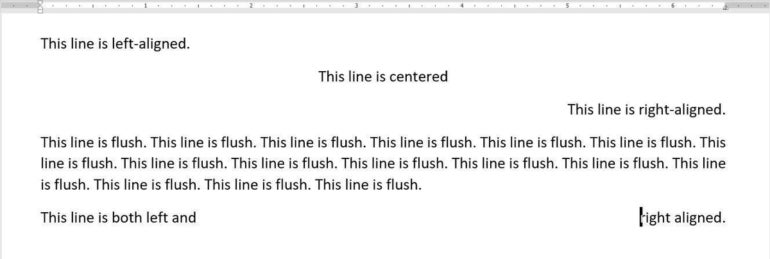
Si no obtiene resultados similares, verifique su margen derecho nuevamente y asegúrese de haber ingresado la medida actual al crear la pestaña alineada a la derecha.
Con todo, una pestaña de alineación es una mejor opción que una tabla si tiene varias instancias de texto en todo el documento que necesitan dos alineaciones diferentes.
Herramientas adicionales de formato de Word
Cambiar la alineación del texto en los documentos de Word es una forma común en que los usuarios de Microsoft Office dan formato a sus documentos, pero Word viene con una variedad de otras herramientas y opciones de formato que están disponibles en el menú de la cinta Inicio. Tenga en cuenta que también se puede acceder a muchas opciones de formato cuando selecciona texto en el cuerpo de un documento o hace clic con el botón derecho en cualquier parte del documento.
Si está buscando cambiar el formato en su documento, aquí hay algunos otros cambios de estilo que puede hacer más allá de la alineación del texto:
- Fuente: Las opciones de formato de fuente están disponibles para ajustar el tamaño de fuente, estilo de fuente, resaltado de texto, efectos de texto y tipografía, cambios de mayúsculas y minúsculas, subíndice y superíndice y tachado.
- Párrafo: Las opciones de formato de párrafo incluyen viñetas, numeración, listas de varios niveles, aumentos y disminuciones de sangría, clasificación y espaciado entre líneas y párrafos.
- Estilo: Si está interesado en actualizar el diseño general de su documento, Word tiene varios encabezados preestablecidos y formatos de lista entre los que puede elegir. También puede configurar su propio estilo en esta sección de la cinta Inicio.
- Otras opciones de formato: El pintor de formato y la opción para borrar todo el formato son excelentes formas de realizar cambios masivos de formato en un documento de Word.
Ya sea que sea nuevo en Word o que lo haya estado usando durante años, estas herramientas de formato son excelentes para tener listas en su bolsillo trasero. Los usuarios más avanzados tienen la opción de personalizar granularmente la configuración de muchas de estas herramientas de formato.
Lea a continuación: Las 8 mejores alternativas a Microsoft Project (gratis y de pago) (República Tecnológica)